Are you looking for a way to delete or erase text in your PDF documents using Adobe Acrobat Pro? You’ve come to the right place! In this blog post, we will walk you through the step-by-step process of erasing text in Adobe Acrobat Pro, as well as provide answers to some frequently asked questions about PDF editing. Whether you’re a student, professional, or simply someone who works with PDF files regularly, learning how to erase in Adobe Acrobat Pro can be a valuable skill to have.
We will also discuss alternative software options to Adobe Acrobat, including the popular PDF editor Foxit, as well as explore if there are any free editing tools available to modify your PDFs. So grab your digital pen and join us on this journey to master the art of erasing in Adobe Acrobat Pro!
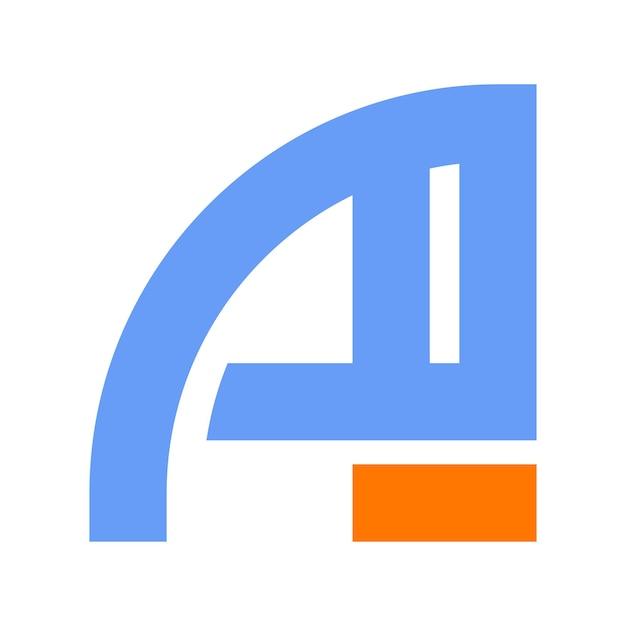
How to Effortlessly Erase in Adobe Acrobat Pro
Welcome back to another exciting edition of “Blogging with Adobe!” Today, we’ll dive into the mesmerizing world of erasing in Adobe Acrobat Pro. Brace yourself, my friends, because we’re about to erase and vanish those pesky mistakes faster than a magician pulling a rabbit out of a hat!
Erase Like a Pro
It’s All about the Brush
To erase in Adobe Acrobat Pro, you need to grab the mighty Brush tool. Think of it as your magical wand, ready to wipe away any unwanted marks or scribbles with a flick of your wrist. No Hogwarts letter required!
Let’s Make Some Adjustments
Before we start waving that Brush tool like a wand on steroids, let’s make a few adjustments. Head over to the toolbar and locate the Properties Inspector. Here, you’ll find various brush settings like size, shape, and opacity. Feel free to experiment and find the perfect settings that suit your erasing needs.
Be a Commander with the Command Line
If you’re a fan of keyboard shortcuts, then listen up! By using the Command Line in Adobe Acrobat Pro, you can erase like a true commander. Simply press the E key to activate the Erase tool, and watch those mistakes disappear as if they never existed. It’s like having your own personal erasing army at your fingertips!
Reveal the Eraser Secrets
Erase Selectively with Precision
Now, let’s delve into the art of selective erasing. Sometimes, we only want to erase a specific part of a document, not the entire thing. Here’s a pro tip: hold down the Option key (or Alt key for you Windows folks) while using the Brush tool. This nifty trick allows you to erase with surgical precision, leaving the rest of your document unscathed. It’s like performing microscopic surgery on your digital papers!
Erase PDF Content, Not Feelings
What if you need to erase an entire element, like text or an image? Fear not, my friend, because Adobe Acrobat Pro has got your back. Simply head over to the Tools pane and select the Edit PDF tool. With this powerful tool in your arsenal, you can delete any element from your PDF, leaving no trace behind. Just remember to be responsible with your newfound power!
The Secrets of Undo and Redo
We’re all human, and sometimes we make mistakes while erasing our mistakes—it’s a paradox, I know! But fear not; the Undo and Redo buttons in Adobe Acrobat Pro will save the day. Whether you’ve mistakenly erased too much or accidentally left a stubborn blemish on your document, these trusty buttons will help you fix your blunders in a snap. It’s like having a time-turner for your PDF editing adventures!
Now that you’ve mastered the art of erasing in Adobe Acrobat Pro, go forth and wave that digital wand with confidence! Remember, practice makes perfect, so don’t be afraid to experiment and explore the vast erasing possibilities. Until next time, my fellow digital wizards, keep erasing and enchanting the PDF world one document at a time!
Thank you for reading this comprehensive guide on erasing in Adobe Acrobat Pro. Stay tuned for more magical tips and tricks on all things Adobe!
FAQs: How to Erase in Adobe Acrobat Pro?
Welcome to our comprehensive FAQ section on how to erase in Adobe Acrobat Pro! We’re here to answer all your burning questions about deleting and editing PDFs using this powerful software. So, let’s dive right in!
How do I erase in Adobe Acrobat Pro
To erase unwanted content, like text or images, in Adobe Acrobat Pro, follow these simple steps:
- Open your PDF document in Adobe Acrobat Pro.
- Click on the “Tools” tab in the top menu.
- In the “Tools” panel, select the “Content Editing” category.
- Find and click on the “Edit Text & Images” tool.
- Choose the “Edit” option.
- Select the content you want to erase by clicking and dragging over it.
- Press the “Delete” key on your keyboard or choose “Edit” followed by “Delete” from the top menu.
- Voila! The content is gone, and you can save your edited PDF.
How can I delete text in PDF
Deleting text in a PDF using Adobe Acrobat Pro is quite simple. Just follow the steps below:
- Open your PDF document in Adobe Acrobat Pro.
- Click on the “Tools” tab in the top menu.
- In the “Tools” panel, select the “Content Editing” category.
- Find and click on the “Edit Text & Images” tool.
- Choose the “Edit” option.
- Select the text you want to delete by clicking and dragging over it.
- Press the “Delete” key on your keyboard or choose “Edit” followed by “Delete” from the top menu.
- Boom! The text vanishes, and your PDF is looking spic and span.
How do you use Eraser in Adobe
Using the eraser feature in Adobe Acrobat Pro can be a real lifesaver. Here’s how you can master it:
- Launch Adobe Acrobat Pro and open the PDF you want to edit.
- Click on the “Tools” tab in the top menu.
- In the “Tools” panel, select the “Comment” category.
- Locate the “Eraser” tool and click on it.
- Adjust the size of the eraser using the properties toolbar.
- Now, click and drag the eraser tool over the content you wish to remove.
- Poof! Like magic, the selected content disappears.
- If you make a mistake, fear not! Just hit “Ctrl+Z” or “Cmd+Z” to undo your actions.
- When finished, save your PDF with the changes.
Is there an eraser in PDF
Yes! Adobe Acrobat Pro offers a convenient eraser tool to seamlessly remove unwanted content from your PDFs. Say farewell to misplaced text or unsightly images with just a few clicks. Embrace the power of the digital eraser and make your PDFs shine again!
What is the best alternative to Adobe Acrobat
While Adobe Acrobat Pro is undoubtedly a mighty PDF editing tool, there are alternative options available. One such noteworthy contender is PDFelement, a robust software that gives you the utmost control over your PDFs. With its intuitive interface, extensive feature set, and a plethora of editing options, PDFelement is a fantastic choice for all your PDF needs.
Can you white out on a PDF
Absolutely! Adobe Acrobat Pro allows you to effectively “white out” portions of your PDFs. Here’s how:
- Open your PDF in Adobe Acrobat Pro.
- Head over to the “Tools” tab in the top menu.
- In the “Tools” panel, select the “Comment” category.
- Click on the “Add Sticky Note” tool.
- Select the white color option and adjust the size of the “sticky note” as needed.
- Place the sticky note over the content you want to cover up, such as sensitive information or errors.
- The white sticky note acts as a digital blot, neatly hiding the content from prying eyes.
- Remember to save your modified PDF once you’re done.
Is Foxit better than Adobe
Well, that depends on your needs and preferences. Foxit is an excellent alternative PDF editor that offers a wealth of features and functions, rivaling Adobe Acrobat Pro. Some users prefer Foxit for its lightweight nature and streamlined user interface. Ultimately, the choice between Foxit and Adobe boils down to personal taste and specific requirements. Give both a whirl and see which one tickles your fancy!
Is there a way to edit a PDF for free
You betcha! Free options do exist for editing PDFs. One popular choice is PDFescape, which provides a range of essential editing tools without breaking the bank. It allows you to add text, images, and annotations, as well as perform tasks like merging and splitting PDFs. While it might not offer as extensive a feature set as premium software, PDFescape gets the job done without putting a dent in your wallet.
That concludes our FAQ on erasing in Adobe Acrobat Pro! With these answers in hand, you’re all set to edit, erase, and customize your PDFs to perfection. Happy editing!
