Are you frustrated with the inability to copy and paste in Firefox? Do you find yourself wondering how to perform this seemingly simple task? Look no further! In this blog post, we will delve into the world of copy and paste in Firefox, providing you with step-by-step instructions on how to enable this essential feature.
Throughout this guide, we will answer common questions such as, “How does copy and paste work?” and “How do I copy and paste from a website that won’t let me?”. We’ll also tackle related topics like sending texts through email, copying text messages, and forwarding entire text threads. Whether you’re a Firefox user experiencing copy and paste issues or someone simply seeking to expand their knowledge, this blog post has got you covered.
So, let’s dive right in and discover the methods that will allow you to unleash the power of copy and paste in Firefox. By the end of this guide, you’ll be navigating the digital world without any restrictions, effortlessly transferring text between different applications and platforms.
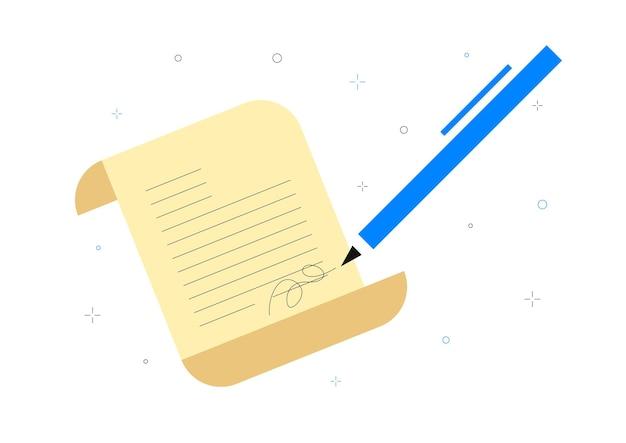
How to Enable Copy and Paste in Firefox?
Are you tired of not being able to copy and paste in Firefox? Well, fret no more! In this guide, we’ll walk you through the simple steps to enable copy and paste functionality in your favorite browser. Trust me, once you learn this trick, you’ll wonder how you ever survived without it. So let’s dive in!
1. The Secret Shortcut
You want to copy and paste like a pro, right? Well, here’s a little secret shortcut for you. Just hold down the magical Ctrl key on your keyboard, and watch the copy and paste doors fly open! With this keyboard sorcery, you can copy that juicy gossip from your favorite blog, paste it into an email, and share it with all your friends. It’s like magic, but better!
2. Context Menu Magic
If you prefer a more visual approach, Firefox has got your back. Simply right-click on the content you want to copy and you’ll conjure up a magical context menu. Look closely and you’ll find the enchanted options of Copy and Paste. Click, click, and voila! You’ve successfully completed your copy and paste quest. Now, go forth and paste your heart out!
3. The Copy-Paste Spell
Ah, you say you want to feel like a true wizard? Well then, let me enlighten you with a delightful incantation: Ctrl+C to copy, and Ctrl+V to paste. Just imagine yourself waving a wand as you press those keys. It’s like casting a spell, isn’t it? And the best part is, you don’t need to be a Hogwarts graduate to master this magic. Anyone can do it!
4. Drag and Drop Sorcery
If you’re feeling adventurous, Firefox offers yet another enchanting method: the art of drag and drop. Simply select the text or object you want to copy, click and hold it with your mouse, and then drag it over to the destination where you want to paste it. Release your hold, and like a phoenix rising from the ashes, your content will appear in its new location. It’s like creating your own magical teleportation spell!
5. Time Travel Tip (for the Nerds)
Okay, now here’s a special tip just for the nerds out there. Imagine you’re in the year 2023, and you’re still having trouble with copy and paste. Well, it might be time to update your Firefox version! Simply go to the Help menu, click on About Firefox, and allow the browser to work its magic. In no time, you’ll be transported to the future, where copy and paste is a given. It’s like time travel for your browsing experience!
So there you have it, my dear internet adventurer! With these simple tricks up your sleeve, you’ll never struggle to copy and paste in Firefox again. Whether you’re a master wizard or just a casual browser, these methods are sure to make your life easier. So go forth and spread the word to all your fellow Firefox enthusiasts. Happy copying and pasting in the marvelous world of Firefox!
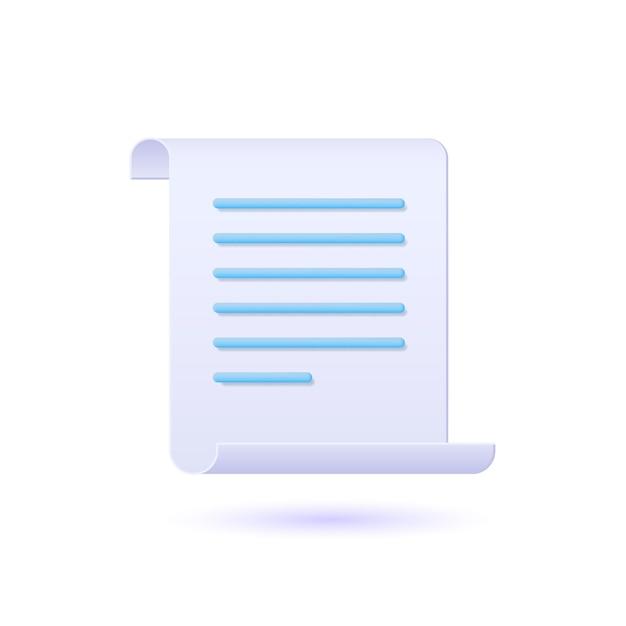
FAQ: How do I enable copy and paste in Firefox?
Can you send texts through email
No, you can’t send texts through email. Email is a different communication platform that uses the internet to send messages. Text messages, on the other hand, are sent via cellular networks to mobile devices. While you can forward an email to a phone number as a text message in some cases, it’s not the same as sending a text through email directly.
How do I cut copy and paste
To cut, copy, and paste text on your computer, you can use keyboard shortcuts or the right-click menu. For example, to cut a selected text, press Ctrl+X on Windows or Command+X on Mac. To copy the selected text, press Ctrl+C on Windows or Command+C on Mac. And to paste the copied or cut text, press Ctrl+V on Windows or Command+V on Mac. These shortcuts work in most text editors and applications.
How does the copy paste work
Copy and paste is a simple and efficient way to duplicate or move content. When you copy something, it’s stored temporarily in your computer’s clipboard. The clipboard holds the copied text, images, or other data until you paste it somewhere else. When you paste, the content from the clipboard is inserted at the cursor or selected location. This feature makes it easy to transfer information between documents, emails, or web pages.
How do you copy and paste from a website that won’t let you
If a website blocks or disables copy and paste functionality, it’s usually for security reasons or to protect their content. However, there are a few workarounds you can try. Firstly, you can try selecting the text and using the keyboard shortcuts to copy it. If that doesn’t work, you can take a screenshot of the text and then use an optical character recognition (OCR) tool to extract the content. Another option is to manually retype the text into a separate document.
How do I copy and paste an email into a text message
To copy and paste an email into a text message, you’ll typically need to switch between different applications. Start by opening the email you want to copy. Select the text you want to copy (hold down the left mouse button and drag over the desired text). Once the text is selected, right-click and choose “Copy.” Then, open the text message app or window where you want to paste the email content, right-click again, and select “Paste.” The copied text from the email should now appear in your text message.
How do I copy an entire text thread on iPhone
Copying an entire text thread on an iPhone can be a bit tricky as there’s no direct option to do so. However, you can take a screenshot of the text thread by pressing the Power button and the Volume Up button simultaneously. After taking the screenshot, go to the Photos app, find the screenshot, and tap on it. Then, tap the Share button (the box with the arrow) and choose the option to share it via email or any other desired method. This way, you can share the entire text thread as an image.
Why are texts coming from email
When you receive a text message that appears to be from an email address, it’s likely that the sender is using an email-to-SMS gateway. This allows them to send text messages from their email account to your mobile device. It’s a convenient method, especially for those who prefer using email for communication but want to reach people who primarily use text messaging on their phones.
How do I copy and paste a text message
Copying and pasting a text message on a smartphone depends on the operating system. For most Android phones, you can press and hold the text message you want to copy, then select the “Copy” option when it appears. On iPhones, you can press and hold the message bubble and choose the “Copy” option. Once the text is copied, you can go to the desired app or location and paste it using the on-screen keyboard or by pressing and holding on the text field and selecting “Paste.”
How do I cut and paste an email
Cutting and pasting an email is similar to copying and pasting. Open the email you want to cut, select the text you want to move, right-click, and choose “Cut” from the menu. Then, navigate to the place where you want to paste the email content, right-click again, and select “Paste.” The selected text from the email will be removed from its original location and inserted at the new location.
Why is copy and paste not working on iPhone
There can be several reasons why copy and paste may not be working on your iPhone. One common issue is a temporary glitch or bug in the software. In such cases, restarting your iPhone may resolve the problem. Another possibility is that the app or text you’re trying to copy from has disabled the copy and paste functionality, which some apps do for security reasons. Lastly, make sure that you’re using the correct gestures or methods for copying and pasting on your specific iPhone model and iOS version.
How do I enable copy and paste on Windows 10
Copy and paste should be enabled by default on Windows 10. However, if you’re experiencing issues, you can try a few troubleshooting steps. First, make sure that the text or content you want to copy isn’t protected or restricted by the application or website you’re working in. If that’s not the issue, try restarting your computer as it can sometimes resolve temporary glitches. If the problem persists, you may need to check your keyboard settings or perform a system update to ensure you have the latest software.
How do I forward an entire text thread
Forwarding an entire text thread can vary depending on the messaging app and device you’re using. In most cases, you can open the text thread, tap and hold a specific message, and then select the option to “Forward” or “Share.” This allows you to choose the desired method of forwarding, such as via email, messaging apps, or social media platforms. Some messaging apps also offer specific options to forward entire threads, so explore the menu or settings within your chosen messaging app for more options.
Why copy paste is not working
Several reasons can cause copy and paste to stop working. It could be a temporary glitch in the system or application, an issue with the keyboard or mouse, or restrictions set by the application or website you’re trying to copy from. Firstly, try restarting your computer to see if it resolves the problem. If not, check your keyboard and mouse settings to ensure they are functioning correctly. Additionally, ensure that the content you’re trying to copy is not password protected or restricted in any way.
What is the shortcut for copy and paste
The shortcut for copy and paste varies depending on the operating system. On Windows, the shortcut to copy is Ctrl+C and to paste is Ctrl+V. On Mac, the corresponding shortcuts are Command+C to copy and Command+V to paste. These shortcuts work in most applications and text editors. However, keep in mind that certain applications may have their own unique shortcuts or may require you to use an additional key, such as Shift or Option/Alt.
Why is my copy paste not working on Windows 10
If copy and paste is not working on Windows 10, there are a few troubleshooting steps you can try. Firstly, make sure that the clipboard isn’t full by copying just a small amount of text and pasting it somewhere to see if it works. If it still doesn’t work, check if any running programs or applications are interfering with the functionality. Closing unnecessary programs may resolve the issue. Additionally, you can restart the “Clipboard” service through the Task Manager or try updating your Windows 10 system to the latest version.
Now you have all the information and tips you need to enable copy and paste in Firefox. Whether you’re copying and pasting text, emails, or even entire text threads, these FAQ-style answers should help you navigate through any copy and paste challenges like a pro! Happy copying and pasting!
