Are you struggling with editing your CV in WPS Office? Whether you’re a job seeker or simply looking to update your professional profile, knowing how to effectively navigate through this popular office suite can make all the difference. In this blog post, we will walk you through the process of editing your CV in WPS Office, step by step.
But first, let’s address some common questions. What app opens a WPS file? Can WPS convert PDF to Word? How do you convert a WPS file to Word? We’ve got you covered! We will provide answers to these queries, along with additional tips and tricks to enhance your experience with WPS Office.
Have you ever needed to sign a WPS document or open a WPS file from the cloud? We will discuss these topics too, ensuring that you have a comprehensive understanding of how to make the most out of this versatile software. So, let’s dive in and explore the world of editing your CV in WPS Office!
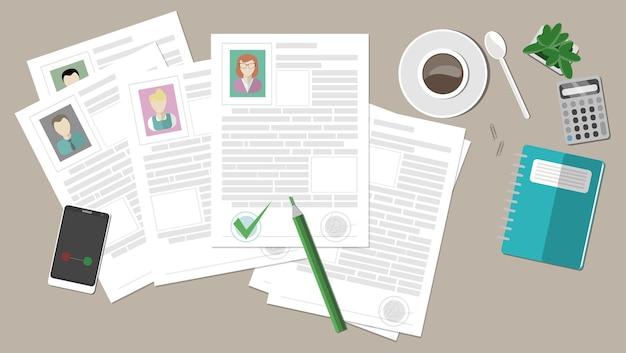
How to Give Your CV a Makeover with WPS Office
Are you tired of your dull and lifeless CV, desperately in need of a makeover? Well, look no further! In this guide, we’ll show you how to jazz up your CV using the powerful and user-friendly WPS Office. So buckle up and prepare for a ride filled with creativity, style, and a touch of humor!
Unlock Your CV’s Potential with WPS Office’s Editing Tools
Let’s kick things off by exploring the amazing editing tools WPS Office has to offer. With its sleek and intuitive interface, whipping your CV into shape has never been easier. From adjusting font sizes to adding eye-catching formatting, WPS Office provides an array of options to make your CV shine like a diamond.
Make a Bold First Impression with the Perfect Template
They say first impressions matter, and that couldn’t be truer when it comes to CVs. With WPS Office, you can choose from a vast selection of professionally designed templates, tailored to suit various industries and personal preferences. Whether you’re a creative soul or a corporate aficionado, there’s a template waiting to elevate your CV to new heights.
Craft a Compelling Personal Statement That Stands Out
Now that your CV looks stunning, it’s time to focus on its content. A great personal statement is the backbone of any CV, grabbing the reader’s attention and leaving them eager to delve further into your professional history. With WPS Office, you can effortlessly weave words together, creating a personal statement that sings with your unique personality and captivates potential employers.
Showcase Your Achievements in Style
It’s no secret that employers love to see concrete evidence of your past accomplishments. WPS Office lets you confidently showcase your achievements using its range of formatting features. From bold headings to eye-catching bullet points, you can highlight your successes in a way that leaves recruiters truly impressed.
Keep It Concise and Manageable
While we all want to impress with our extensive experience, it’s important to remember that brevity is key. Long, unwieldy CVs are more likely to end up in the “reject” pile than on top of the interview stack. WPS Office helps you stay on track by offering handy word count and page limit tools. It’s like having your very own virtual CV coach, ensuring you strike the perfect balance between informative and concise.
Proofread Like a Pro to Eliminate Any Typos or Errors
To err is human, but on your CV? Not so much. Thankfully, with WPS Office’s built-in proofreading tools, you can wave goodbye to embarrassing typos and grammar mishaps. Say hello to a polished and error-free CV that leaves no room for doubt—only room for that coveted interview invitation.
Take Your CV on the Go with WPS Office’s Mobile App
Life moves fast, and so do job opportunities. With WPS Office’s mobile app, you can carry your CV with you wherever you go. Picture this: you’re sipping on a latte at your favorite café, and suddenly, an incredible job opportunity comes your way. No problem! Whip out your smartphone, open WPS Office, and make the necessary edits on the spot. Who said life couldn’t be convenient?
Final Thoughts
Editing your CV doesn’t have to be a daunting task. With WPS Office’s extensive range of features and intuitive interface, you can transform your CV from drab to fab with just a few clicks. So go forth, my friends, and let your personality shine through every letter and pixel. Your dream job awaits, and WPS Office is here to help you seize it. Good luck!
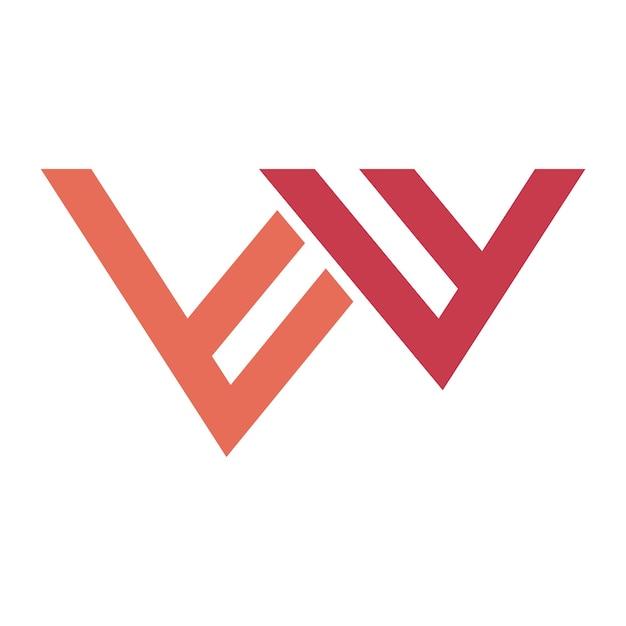
FAQ: How do I edit my CV in WPS Office?
In this FAQ-style subsection, we’ll cover common questions about editing CVs in WPS Office. Whether you’re a newbie or a seasoned user, these answers will help you navigate through the process with ease. So, let’s dive right in!
How do I edit my CV in WPS Office
Editing your CV in WPS Office is as easy as ABC. Just follow these simple steps:
- Open WPS Office: Launch the WPS Office application on your device.
- Open the CV: Locate the CV file you want to edit and open it in WPS Office.
- Make the desired changes: Use the intuitive editing tools provided by WPS Office to update your CV. Adjust the text, formatting, and layout to your heart’s content.
- Save your changes: Once you’re satisfied with the edits, don’t forget to save your document. You can choose to save it in various formats, such as .docx or .pdf.
What app opens WPS files
Ah, the enigmatic WPS file format! Fear not, for there are several applications that can open these files. You can use the following options:
- WPS Office: Of course, the first and most obvious choice is the one and only WPS Office itself. It’s specifically designed to open, edit, and create WPS files.
- Microsoft Word: Believe it or not, WPS files are compatible with Microsoft Word. So, if you have Word installed on your device, you’re all set to view and edit these files effortlessly.
- LibreOffice: Another fantastic option is LibreOffice. This open-source suite offers excellent compatibility with various file formats, including our elusive WPS files.
Can WPS convert PDF to Word
Absolutely! WPS Office is a versatile tool that can handle PDF to Word conversions with grace. Here’s how you can convert your PDF to a Word document:
- Open WPS Office: Launch the WPS Office application.
- Import the PDF: Go to the “PDF to Word” converter tool in WPS Office. Import the PDF file you want to convert.
- Convert to Word: Sit back and relax as WPS Office works its magic. It will swiftly convert the PDF to a Word document while retaining the formatting and layout.
- Save your Word document: Once the conversion is complete, save the Word file on your device.
How do you convert a WPS file to Word
Converting a WPS file to Word is as smooth as butter. Just follow these steps:
- Open WPS Office: Launch WPS Office on your computer or mobile device.
- Import the WPS file: Locate the WPS file you wish to convert and open it within WPS Office.
- Save as Word: In the “File” menu, choose the “Save As” option. Select the desired format as Word (.docx) and save the file to your preferred location.
- Voila! You now have a shiny new Word document!
How do I sign a WPS document
Signing a WPS document is a breeze in WPS Office. Here’s how you can add your signature:
- Open the WPS document: Launch WPS Office and open the document you want to sign.
- Access the signature feature: Look for the “Sign” or “Signature” option in the menu bar. Click on it to initiate the signature process.
- Create your signature: Follow the on-screen instructions to either draw your signature using a stylus or upload an existing image of your signature.
- Insert your signature: Once you’re happy with your signature, position it in the desired location within the document.
- Save your signed document: Don’t forget to save the document to keep your signature intact.
How do I open a WPS cloud file
Ah, the wonders of the cloud! Opening a WPS cloud file requires only a few steps:
- Log into your WPS account: Access your WPS account by visiting the official WPS website and logging in with your credentials.
- Locate the cloud file: Once you’re logged in, navigate to the cloud storage section. Locate the WPS file you want to open.
- Open the file: Click on the file to open it in your browser using the WPS Office web-based application.
- Edit or download: Depending on your needs, you can either edit the file directly in the browser or choose to download it to your device.
And there you have it! These FAQs should equip you with the knowledge to edit your CV effortlessly using WPS Office. Happy editing!
