Imagine this scenario: You come across an old printed document or a scanned image with important text that you desperately need to edit. Maybe you want to update some information, fix a mistake, or simply copy the text for further use. But, alas, you realize that it’s not as simple as typing and deleting like you would in a Word document. Frustrating, right?
Well, fear not! In this comprehensive guide, we will unravel the mysteries of editing text in a scanned image. We’ll explore different techniques and tools that will enable you to transform that seemingly uneditable image into editable text. So, grab your computer and let’s dive in!
But before we do, let’s address a few common questions that might be on your mind: How do I convert a scanned PDF to text? Can you upload a PDF to Teams? Why can’t I edit my PDF? Rest assured, by the end of this guide, you’ll have answers to all these queries and more. So, let’s get started!
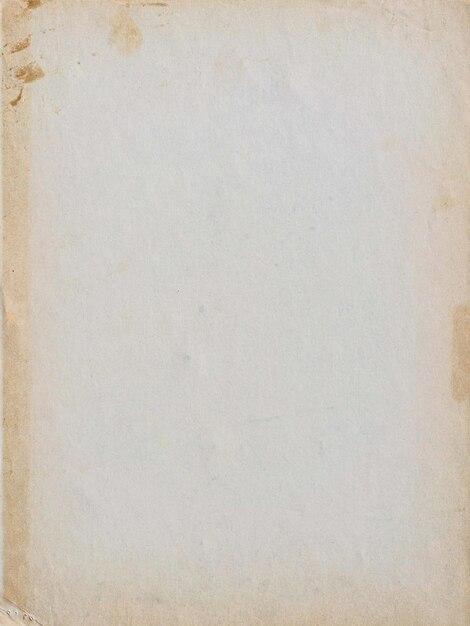
How to Revamp Scanned Images with Edited Text
Let’s face it: dealing with scanned images can sometimes feel like deciphering hieroglyphics. You’ve got all this valuable information trapped in a picture, but you can’t make any changes to the text. Well, fear not! We’ve got you covered with some tips and tricks to help you edit text in a scanned image like a pro.
Optical Character Recognition (OCR): A Game Changer
The secret weapon in your arsenal is Optical Character Recognition (OCR). This marvelous technology can extract text from images and convert it into editable content. It’s like having a translator for your scanned images, and it works with impressive accuracy.
Step 1: Choose the Right OCR Software
To start your text-editing adventure, you’ll need the right OCR software. A quick search will reveal a plethora of options, both free and paid. Popular choices like Adobe Acrobat, ABBYY FineReader, and Google Drive’s OCR capabilities can do wonders for transforming your scanned images.
Mastering OCR: The Step-by-Step Guide
Step 2: Prepare the Scanned Image
First things first, make sure your scanned image is clear and legible. OCR algorithms thrive on crisp and well-defined text, so consider enhancing the image quality if needed. Brightness, contrast, and resolution adjustments can be a game-changer when it comes to accurate text recognition.
Step 3: Let the OCR Magic Happen
Once your image is primed and ready, fire up your chosen OCR software and open the scanned image. Use the software’s intuitive interface to select the “OCR” or “Recognize Text” option – it might vary depending on the platform.
Editing Text: It’s Your Time to Shine!
Step 4: Unleashing Your Inner Wordsmith
After the OCR process has worked its magic, you’ll be presented with a digital version of your scanned image, complete with editable text. This is where the real fun begins! Feel free to edit, modify, and tweak the extracted text to your heart’s content.
Step 5: Proofread Like a Grammar Guru
As with any text, it’s crucial to proofread your edited content. OCR isn’t infallible, and occasionally it may misinterpret certain characters or words. Take a moment to go through the text, iron out any errors, and ensure the final result reads as smoothly as a well-crafted blog post.
Wrap Up: Turning Scanned Images into Verbal Delights
So there you have it, an easy and entertaining rundown on how to edit text in a scanned image. With the power of OCR in your hands, you can unleash your creativity and make those scanned images shine like never before. Whether you’re adding witty captions to old family photos or updating important documents, text editing in scanned images has never been so accessible.
Remember, OCR is your trusty sidekick, working tirelessly to bring words and images together in perfect harmony. So go forth, embrace the world of OCR, and let your text-editing skills reign supreme!
Now that you’re equipped with this newfound knowledge, go forth and conquer the realm of scanned image editing with a touch of finesse and a dash of humor. Happy editing!
Note: This post is a work of informative and entertaining fiction. The mentioned techniques assume an ideal scenario with well-scanned images and accurate OCR software. Results may vary, but don’t let that stop you from exploring the magical world of text editing in scanned images.
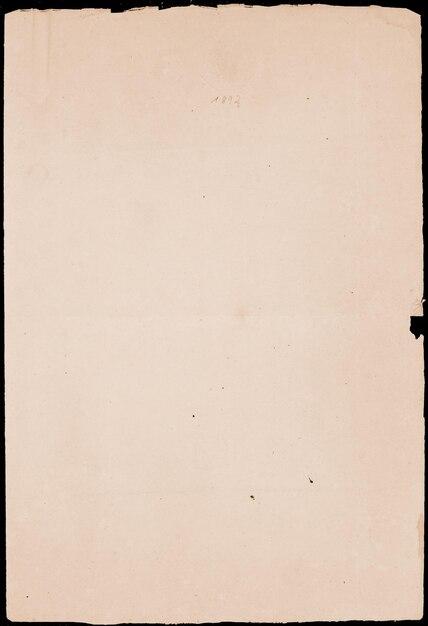
FAQ: How can I edit text in a scanned image
So, you’ve got a scanned image and you’re itching to make some edits. Maybe you want to fix a typo, update some information, or just have a little fun with your Photoshop skills. Whatever the reason, we’ve got answers to all your burning questions about editing text in a scanned image. Sit tight, because we’re about to dive into the world of scanned image magic!
How do I convert a scanned PDF to text
Ah, the age-old dilemma of transforming that image-filled PDF into good ol’ editable text. Fear not, my friend, for we have a nifty little solution for you. To convert a scanned PDF to text, you’ll need the power of Optical Character Recognition (OCR). OCR is like a magical wizard that can decipher those pesky images and turn them into editable text. There are plenty of OCR software options out there, both free and paid. Simply find one that suits your needs, upload your scanned PDF, let the wizard work its magic, and voila! You’ll have a text version of your scanned document ready to be edited.
Can you upload a PDF to teams
Ah, Teams, the superhero of collaboration tools. If you’re wondering whether you can upload a PDF to Teams, the answer is a resounding YES! Teams is all about making your life easier, and that includes handling PDFs like a pro. Whether you want to share a scanned document, a beautifully designed brochure, or even a funky flyer, Teams has got your back. Just head on over to the file upload option, select your PDF, and let the sharing begin. Your teammates will be high-fiving you in no time.
Why can’t I edit my PDF
Oh, the frustration of a locked PDF. It’s like trying to unravel a mystery wrapped in an enigma, with a side of bummer sauce. There are a few reasons why you might not be able to edit your PDF, but fear not, dear reader, for we shall shed some light on this dark and twisty path.
One common culprit is a password-protected PDF. The creator of the PDF may have locked it down tighter than Fort Knox, barring you from making any changes. In that case, you’ll either need to request the password or find yourself a PDF unlocking tool (but tread carefully in the realm of legality, my friend).
Another reason could be that the PDF was created from a scanned image, and images don’t lend themselves to easy editing. You see, images are like stubborn toddlers—they look pretty, but they don’t always cooperate when it comes to changes. In such cases, you’ll need to convert the scanned PDF to text using OCR (as we discussed earlier) before you can make any textual edits.
How can I edit text in a scanned image
Ah, the million-dollar question! Editing text in a scanned image can be a bit like finding a needle in a haystack, but fret not, intrepid explorer, for there is hope on the horizon!
To edit text in a scanned image, you’ll need the power of image editing software like Adobe Photoshop or GIMP. These mighty tools allow you to work wonders on those stubborn scanned images. Here’s a step-by-step guide to get you started:
- Open your scanned image in your preferred image editing software.
- Find and select the “Text” or “Type” tool in the toolbar. It usually looks like a capital “T” or a cursor.
- Click on the text you want to edit. This will create a text box or highlight the existing text.
- Make your desired changes to the text inside the text box.
- Voila! You’ve successfully edited text in a scanned image!
Keep in mind that this method works best if the text in the scanned image is relatively clear and legible. If the text is too blurry or distorted, you might need to turn to the aforementioned OCR wizardry to extract the text and then edit it separately.
And there you have it, my friend! You are now armed with the knowledge to conquer the mighty task of editing text in a scanned image. May your typos be squashed, your edits be flawless, and your sense of humor shine through! Happy editing!
