Are you tired of dealing with the hassle of transferring files between devices? Look no further! In this blog post, we’ll explore the ins and outs of sharing files with someone on Google Drive. Whether you’re wondering how to send large videos, transfer files from Android to Windows 10 wirelessly, or share files between Android and PC, we’ve got you covered.
With the help of Google Drive, you can effortlessly send files of any size, eliminating the need for cumbersome USB cables or complicated transfer methods. We’ll also delve into other handy techniques, like sharing files without an app or even without an internet connection. Stay tuned to discover how simple it is to share files using Bluetooth or transfer files over WiFi.
So, if you’re ready to simplify your file-sharing experience and send files seamlessly, keep reading to unlock the world of effortless file sharing on Google Drive in 2023.
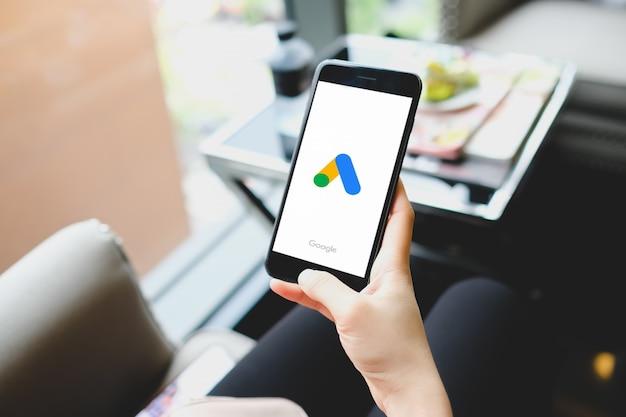
How to Share Files on Google Drive with Ease
If you’ve ever struggled to share files with someone on Google Drive, fear not! This guide will take you through the simple steps you need to follow. So, grab your mug of coffee (or tea, if you’re feeling British) and let’s dive in!
Setting the Stage: Getting Started
Before you can start sharing files like a pro, you need to make sure you have a Google account. If you don’t have one already, it’s time to join the cool kids club and sign up. Don’t worry, it’s as easy as saying “abracadabra” (except it doesn’t involve any magic, sadly).
Step 1: Locate the File You Want to Share
Now that you’re armed with a Google account, it’s time to locate the file that you want to share. Think of it as trying to find that one missing sock in your laundry – it might take a bit of searching, but it’s worth it in the end. Once you’ve found the file, give it a gentle pat on the back (metaphorically, of course) to show your appreciation.
Step 2: Prepare to Share (Cue the Drumroll)
Take a deep breath, because this is where the magic happens. Right-click on the file you want to share, and a menu will appear, like a genie coming out of a bottle. From that menu, select the “Share” option. Voila, the world is about to open up for you and your file!
Step 3: The Art of Sharing (It’s Not as Complicated as It Sounds)
Now, here comes the fun part. You’ll see a little field where you can enter the email address of the lucky person you want to share your file with. Type it carefully, so you don’t accidentally send your masterpiece to your long-lost pen pal from elementary school (unless you want to, in which case, go for it!).
Step 4: Embrace the Power of Choice
Once you’ve entered the email address, it’s time to decide what level of access you want to grant to your file. You have three options to choose from – “Viewer,” “Commenter,” or “Editor.” If you’re feeling generous and want to give the person full control, go ahead and make them an “Editor.” Just be prepared for them to mess up your precious creation (but hey, that’s what the “undo” button is for, right?).
Step 5: The Grand Finale: Sending the Invitation
Alright, we’re almost there! Take a moment to appreciate how close you are to achieving file-sharing stardom. Now, all you need to do is click on the big blue button that says “Send,” and your invitation will be on its way faster than a cheetah chasing its lunch. Sit back, relax, and wait for the recipient to accept your generous offer.
And there you have it – a step-by-step guide to sharing files on Google Drive. Remember, with great file-sharing power comes great responsibility. So, use your newfound abilities wisely and share files to your heart’s content. Happy sharing, my friend!
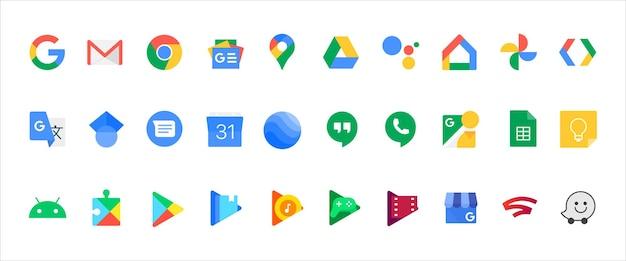
FAQ: How do I share files with someone on Google Drive?
Welcome to our comprehensive FAQ guide on sharing files with someone on Google Drive! Whether you’re a tech-savvy individual or a digital newbie, this article will provide you with all the answers you need to effortlessly share files using Google Drive. Read on to discover all the tips, tricks, and helpful insights!
Where are nearby share files saved
When using nearby share on Google Drive, the files are conveniently saved directly to your device. So, whether you’re sharing a hilarious cat video or an important presentation, everything will be safely stored on your phone or computer. You won’t have to dig through a labyrinth of folders or shuffle through your emails to find your precious files.
How do I transfer files from Android to Windows 10 wirelessly
Goodbye, messy cables! With Google Drive, you can transfer files wirelessly from your Android to your Windows 10 computer without any hassle. Simply upload the files you want to share to your Google Drive account from your Android device, and they will be effortlessly accessible on your Windows 10 computer for you to download. It’s like magic!
What is the best app for sending videos
Say goodbye to blurry videos and hello to high-quality sharing! The best app for sending videos is undoubtedly Google Drive. With its seamless integration and user-friendly interface, sharing videos has never been easier. Simply upload your video to Google Drive, generate a shareable link, and send it to your lucky recipient. They’ll be able to watch your creation in all its glory, without any loss of quality. Get ready for those “Wow, that video was amazing!” messages.
How can I send a large file to someone
Ever wanted to send a gigantic file but felt like you were hitting a digital brick wall? Fear not, for Google Drive is here to save the day! To send large files, simply upload the file to your Google Drive account and generate a shareable link. You can then send this link to your recipient, who can effortlessly download the file at their convenience. No more email size restrictions or wrangling with difficult file compression software. Thank you, Google Drive, for making our lives so much easier!
How do I transfer files from phone to laptop without USB
Tangled wires, be gone! With Google Drive, you can transfer files from your phone to your laptop without the need for a USB cable. Simply upload the files to your Google Drive account from your phone, and they will be readily available for download on your laptop. It’s like having your own personal cloud, ready to simplify your digital life.
What app can I use to send large videos
Sending large videos can be a bit of a nightmare, especially if you’re struggling with email attachments or limited file size restrictions. But worry not, for Google Drive is your hero once again! By uploading your large videos to Google Drive and creating a shareable link, you can effortlessly send them to anyone, anywhere, without any loss of quality. It’s simple, convenient, and the recipient will be eternally grateful for your seamless sharing skills.
How do I share files without an app
No app? No problem! With Google Drive, you can bypass the need for any additional applications and share files directly. Simply upload the file you want to share onto your Google Drive, generate a shareable link, and send it to your lucky recipient. They’ll be able to access the file with ease, without any unnecessary app installations. It’s the epitome of convenience!
How can I share files between Android and PC
Gone are the days of frantically emailing files to yourself or using cumbersome USB cables. Sharing files between your Android device and PC is now a breeze, thanks to Google Drive. By uploading your files to Google Drive from your Android device, you can seamlessly access them from your PC and vice versa. It’s like having a digital bridge connecting your devices, ready to take you to file-sharing paradise.
How do I transfer files using Bluetooth
Ah, the nostalgia of Bluetooth! While Google Drive might not use Bluetooth for file transfer, fear not, for it offers an even simpler way to share files. By uploading your desired files to your Google Drive account and generating a shareable link, you can effortlessly share those files with anyone you choose. It’s the modern version of Bluetooth, making file sharing a walk in the park.
Which is the best app to transfer files from Android to PC
When it comes to transferring files from your Android device to your PC, one app clearly reigns supreme: Google Drive. Its versatility, ease of use, and seamless integration with both Android and PC make it the top choice for file transfers. With Google Drive, you can wave goodbye to complicated file transfer apps and hello to hassle-free sharing.
How can I send a 20 GB file
Sending a 20 GB file may seem like an insurmountable task, but fear not, for Google Drive is once again here to save the day! By uploading your hefty file to Google Drive and generating a shareable link, you can send it to your lucky recipient without breaking a sweat. Your file will be readily available for download, ensuring that your recipient can access it with ease, no matter how big it may be. Now that’s file sharing at its finest!
How do I transfer files from phone to phone using Bluetooth
While Bluetooth might not be the star of the show in this case, Google Drive is still the unrivaled champion of file transfer. Simply upload the file from your original phone to your Google Drive account, generate a shareable link, and send it to the other phone. The recipient can then download the file effortlessly, making the file transfer process a breeze. Say goodbye to the limitations of Bluetooth and hello to the convenience of Google Drive!
How do I send a video and keep the quality
We’ve all experienced the frustration of sending a video and having its quality drastically reduced. But fear not, as Google Drive is here to rescue your videos from the jaws of degradation! By uploading your video to Google Drive and sharing it via a link, your lucky recipient will be able to watch it in all its original, high-quality glory. No more blurry or pixelated videos to worry about. Your videos will shine bright and impress everyone who lays their eyes on them!
How do I share large files with Google Drive
Sharing large files can be a daunting task, but don’t fret! With Google Drive, sharing large files is as simple as can be. Just upload your file to your Google Drive account, generate a shareable link, and send it to your desired recipient. They’ll be able to access and download the file with ease, without any complicated file compression or size restrictions. It’s file sharing made easy, thanks to the wonders of Google Drive!
How do I share files with someone on Google Drive
Sharing files with someone on Google Drive is a breeze! To get started, upload the file you want to share onto your Google Drive account. Once the file is uploaded, you can generate a shareable link and send it directly to your lucky recipient. They’ll be able to access and download the file effortlessly, without any complicated steps or barriers. Say goodbye to attachment limits and hello to efficient file sharing!
How can I send large files to mobile
Need to send a large file to a mobile device? Look no further than Google Drive! By uploading your large file to Google Drive and generating a shareable link, you can send it to any mobile device with ease. The recipient can then download the file hassle-free, enjoying all its content without any size restrictions. It’s like beaming your files over to their device in the blink of an eye!
How can I send files without Internet
In a world that thrives on connectivity, sending files without the internet might sound like an impossible feat. But fear not, for Google Drive has a solution! By using the offline syncing feature in Google Drive, you can upload your files while connected to the internet and then share them with others even when offline. It’s like having a secret tunnel for file sharing, even in the deep, dark depths of the internet-less void.
How do I transfer files over WiFi
Gone are the days of endlessly waiting for files to transfer over lengthy cables. With Google Drive, you can easily transfer files over WiFi, minimizing both time and frustration. Simply upload your files to Google Drive, and they’ll seamlessly sync across all your devices connected to the same WiFi network. It’s file transfer at the speed of light, and who doesn’t love lightning-fast transfers?
We hope this FAQ guide has answered all your burning questions about sharing files with someone on Google Drive. With these tips and tricks at your disposal, you’ll be a file-sharing guru in no time. Say goodbye to file size restrictions, complicated transfer methods, and blurry videos. Say hello to the convenience, efficiency, and magic of Google Drive! Happy sharing!
