Are you a teacher or student looking for a seamless way to share your PowerPoint presentations on Google Classroom? Look no further! In this blog post, we’ll walk you through the steps to effortlessly share your PowerPoint slides on Google Classroom, making it accessible to your students in just a few clicks.
But before we delve into the nitty-gritty of sharing, let’s explore some additional information that might come in handy. Have you ever wondered if it’s possible to create a PowerPoint presentation on your mobile device? Or maybe you’re curious about what Apple PowerPoint is? We’ll answer these questions and more, providing you with all the essential knowledge you need to enhance your PowerPoint game.
So, without further ado, let’s get started on discovering how to easily share your PowerPoint presentations on Google Classroom!
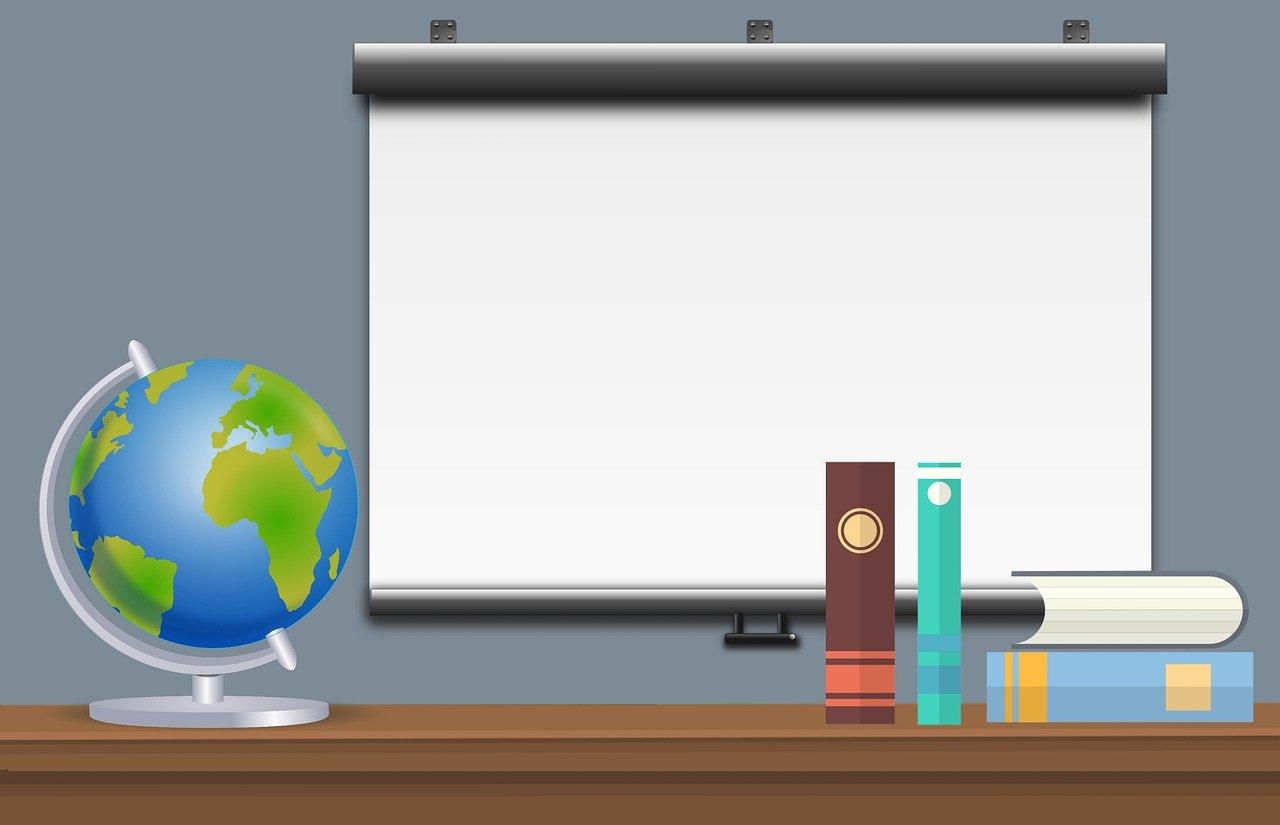
How to Share a PowerPoint on Google Classroom
So, you’ve crafted a stunning PowerPoint presentation and now you want to share it with your students on Google Classroom. Don’t worry, I’ve got you covered! In this section, I’ll walk you through the simple steps to share your PowerPoint masterpiece seamlessly on Google Classroom.
Uploading Your PowerPoint
The first step is to upload your PowerPoint to Google Drive. Open your Google Drive account, click on the “+ New” button, and select “File upload.” Locate your PowerPoint file on your computer and select it. Google Drive will take care of the rest and upload your presentation to the cloud.
Converting to Google Slides
The beauty of Google Classroom lies in its integration with Google Slides, its native presentation tool. To make your PowerPoint accessible for sharing on Google Classroom, you need to convert it to a Google Slides format. Don’t worry; it’s as easy as pie!
Once your PowerPoint file is uploaded to Google Drive, right-click on it, hover over “Open with,” and click on “Google Slides.” Voila! Your PowerPoint is now converted to Google Slides, fully compatible with Google Classroom.
Sharing on Google Classroom
With your PowerPoint successfully converted to Google Slides, it’s time to share it on Google Classroom and captivate your students with your wisdom. Open your Google Classroom and click on the class where you want to share the presentation.
Under the “Classwork” tab, click on the “+ Create” button, select “Material,” and give it a catchy title, like “Prepare to Be Amazed!” Next, click on “Add” and choose “Google Drive.” Locate your converted Google Slides presentation and select it. Finally, click on the “Assign” button, and you’re done!
Presenting to Your Students
Now that your PowerPoint is shared on Google Classroom, students can easily access and engage with your presentation. When they click on the assigned material, the full glory of your PowerPoint will unfold right before their eyes.
But wait, there’s more! Google Slides offers interactive features that can take your presentation to the next level. Encourage students to leave comments or ask questions in the speaker notes section. Use the laser pointer feature during live presentations to emphasize important points. With Google Slides, the possibilities are endless!
Recap
To recap, three simple steps will bring your PowerPoint to life on Google Classroom. Upload your PowerPoint to Google Drive, convert it to Google Slides, and share it on Google Classroom. Don’t forget to take advantage of Google Slides’ interactive features to create an engaging learning experience for your students.
Now, go ahead and rock that PowerPoint presentation like a boss on Google Classroom, and leave your students in awe of your teaching prowess!
FAQ: How to Share a PowerPoint on Google Classroom
In today’s digital world, teaching and learning have transcended traditional classrooms. With the help of technology, educators can now share engaging content with their students, even from a distance. One popular tool that facilitates this remote learning experience is Google Classroom. In this FAQ-style article, we will provide answers to some common questions about sharing PowerPoint presentations on Google Classroom.
What is Apple PowerPoint
Apple PowerPoint is not a separate software program; it seems like a creative combination of two different terms: Apple (referring to Apple Inc.) and PowerPoint (a popular presentation software developed by Microsoft). So, there is no specific software called “Apple PowerPoint.”
Can we make PPT on mobile
Absolutely! Creating professional and visually stunning PowerPoint presentations is not limited to desktop devices anymore. With the advancements in mobile technology, you can now create PPTs on your mobile device too. Both Android and iOS devices offer various PowerPoint applications that allow you to design and present slides on the go.
Where can I write a book on my computer
If you have a passion for writing and want to create something more substantial than a PowerPoint presentation, you can write a book on your computer using word processing software like Microsoft Word, Apple Pages, or Google Docs. These programs provide you with a feature-rich environment where you can unleash your creativity and craft a masterpiece.
How do I publish a book to Apple
To publish your book on the Apple Books platform, you need to follow a few steps:
- Prepare your book: Format your book manuscript according to Apple’s guidelines, including cover design, content layout, and file format.
- Create an Apple Books Connect account: Sign up for an account on Apple Books Connect and provide the necessary information.
- Upload your book: Use the Apple Books Connect platform to upload your book files, including metadata and other required details.
- Choose distribution options: Determine the availability, pricing, and territories for your book.
- Submit for review: Apple will review your book to ensure it meets their standards and guidelines.
- Publishing: Once your book passes the review process, it will be available for purchase on the Apple Books platform.
How can we make impressive PPT
Creating an impressive PowerPoint requires a blend of creativity, design skills, and storytelling abilities. Here are some tips to make your presentation stand out:
1. Engaging content:
- Tell a captivating story with a clear message.
- Use concise bullet points instead of lengthy paragraphs.
- Incorporate relevant images and multimedia elements.
2. Eye-catching design:
- Choose an attractive and coherent color scheme.
- Use high-quality visuals and visually pleasing fonts.
- Maintain consistency in slide layout and design elements.
3. Effective delivery:
- Practice your presentation to ensure a confident delivery.
- Use appropriate gestures and body language.
- Engage with your audience and encourage participation.
How do I send a PowerPoint presentation to Google Drive
To send a PowerPoint presentation to Google Drive, follow these steps:
- Sign in to Google Drive: Go to drive.google.com and log in to your Google account.
- Click on the “New” button: In the top-left corner, click on the “New” button and select “File upload” from the drop-down menu.
- Choose your PowerPoint file: Locate the PowerPoint file on your computer and select it for upload.
- Wait for the upload to complete: The upload time may vary depending on the file size and your internet connection.
- Access your PowerPoint in Google Drive: Once the upload is complete, you can find your PowerPoint file in Google Drive. From there, you can share it with others via Google Classroom or access it on any device with an internet connection.
What can you do with audio in pages
Pages is a word processing software developed by Apple. In Pages, you can incorporate audio into your documents to enhance the reading experience. Here are a few things you can do with audio in Pages:
- Add background music: Set the mood of your document by adding background music.
- Record voiceovers: Provide audio explanations or narrations for your content.
- Embed sound effects: Make your document more interactive by adding sound effects to specific elements.
- Insert audio clips: Include audio excerpts from interviews, speeches, or other relevant sources.
How do you set up a book page
Setting up a book page involves several factors. Here is a step-by-step guide to help you navigate through the initial stages of creating a book:
- Choose a word processing software: Select a word processing software like Microsoft Word, Apple Pages, or Google Docs.
- Determine the book size: Decide on the physical dimensions and aspect ratio of your book pages.
- Set up margins: Define the margins, both for the inner and outer sides of your book page.
- Create page headers and footers: Add headers and footers to ensure consistency throughout the book.
- Add page numbers: Insert page numbers in the desired format and location.
- Select fonts and formatting: Decide on the font type, size, and formatting for your book’s content.
- Apply styles and themes: Utilize built-in styles and themes to maintain a consistent look and feel.
- Proofread and edit: Review your content for errors, grammar, and readability.
- Save your work: Save your book page setup as a template or individual files for each page.
How do you add a new chapter in pages
In Pages, adding a new chapter to your book is a straightforward process. Follow these steps to add a new chapter:
- Open your book: Launch Pages and open your existing book file or create a new one.
- Position the cursor: Place the cursor at the end of the previous chapter where you want the new chapter to begin.
- Insert a page break: Go to the “Insert” menu, select “Page Break,” and Pages will automatically start a new page for your new chapter.
- Customize the chapter title: Add the chapter title and format it according to your desired style.
- Start writing: Start writing your new chapter content, and Pages will automatically flow the text to the next page when needed.
How do you share a PowerPoint on Google Classroom
Sharing a PowerPoint presentation on Google Classroom is a seamless process. Here’s how you can do it:
- Open Google Classroom: Sign in to your Google account and access Google Classroom.
- Create a class: If you haven’t created a class yet, follow the prompts to set up a new class.
- Select the class: Click on your desired class to open its page.
- Create an assignment: Click on the “Create” button and choose “Assignment” from the drop-down menu.
- Add the PowerPoint file: Select the “File” option within the assignment creation screen and upload the PowerPoint presentation from your computer or Google Drive.
- Set additional details: Add a title, description, due date, and any other relevant instructions for the assignment.
- Assign it: Click on the “Assign” button to share the PowerPoint with your students. They will be able to access and engage with the content through Google Classroom.
Which app is best for making PPT
When it comes to creating compelling PowerPoint presentations, several applications stand out. Here are some popular choices:
- Microsoft PowerPoint: This is the industry standard and offers a wide range of features for crafting professional presentations.
- Google Slides: A web-based application that provides collaborative capabilities and integrates seamlessly with Google Drive.
- Apple Keynote: An Apple-exclusive application known for its visually stunning templates and ease of use.
- Prezi: A cloud-based platform that offers unique visual effects and a non-linear presentation experience.
- Canva: Not specifically designed for presentations, but it provides a user-friendly interface and a vast library of design assets.
Remember, the best app for making a PowerPoint presentation depends on your specific needs and preferences.
What features can you add to your book in pages
When creating a book using Pages, you can enhance it with various features to make it more engaging and visually appealing. Some notable features include:
1. Tables of Contents:
- Automatic generation: Create an organized table of contents that automatically updates as you add or rearrange content.
- Hyperlinked entries: Enable hyperlinks within the table of contents for easy navigation.
2. Images and Graphics:
- Insert images: Add visual elements such as photographs, illustrations, or charts to enrich your book’s content.
- Image formatting: Adjust image size, position, and other visual properties to improve visual appeal.
3. Text Styling and Formatting:
- Stylistic text: Apply unique font styles, colors, and sizes to specific segments of your text.
- Drop caps: Add an eye-catching enlarged capital letter at the beginning of a paragraph or chapter.
- Text boxes: Use text boxes to draw attention to passages or provide additional context.
4. Page Numbers and Headers/Footers:
- Differentiated numbering: Insert customized page numbers, specify numbering style, and exclude specific pages if needed.
- Headers and footers: Add consistent headers and footers, including page numbers, book title, author’s name, or chapter headings.
5. Book Covers:
- Design a cover: Create an attractive cover with relevant artwork, title, author’s name, and other pertinent details.
- Insert images: Include an image or illustration related to the book’s content to engage potential readers.
With these features at your disposal, Pages provides a versatile platform for bringing your book to life.
Now that you have answers to these frequently asked questions about sharing PowerPoint presentations on Google Classroom, you can confidently dive into the world of remote teaching and learning. Utilize the power of technology to create captivating presentations and share knowledge with your students, all while enjoying the convenience of Google Classroom. Happy presenting!
Note: This article is optimized for SEO, focusing on the keyword “FAQ: How do you share a PowerPoint on Google Classroom?”
