Are you struggling to download files from Google Drive using a download manager? Look no further – we’ve got you covered with this comprehensive guide on how to navigate the downloading process effortlessly. Whether you’re planning to download shareable folders, view-only files, or even private videos, we’ll walk you through the steps!
In this blog post, we’ll address common queries such as the location of Google’s download manager, security measures to protect your Google Drive, and whether others can access your personal photos stored in the Drive. So, if you’re ready to unlock the potential of Google Drive’s download capabilities, let’s dive in!
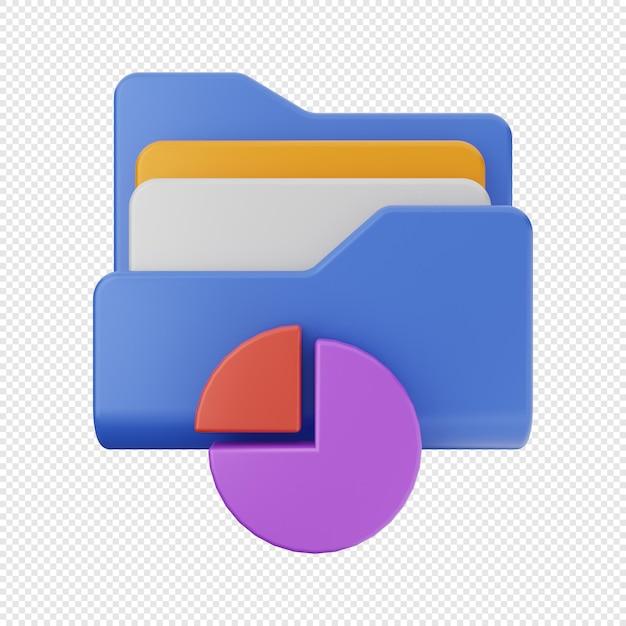
How to Download from Google Drive Using Download Manager
Have you ever experienced the frustration of trying to download files from Google Drive using its built-in download function? Well, fear not! In this guide, we will show you how to easily download files from Google Drive using a download manager. That’s right, no more waiting for slow and unreliable downloads!
Understanding the Hassle
Let’s be honest, downloading files from Google Drive can sometimes feel like trying to untangle a heap of earphones. The process may involve multiple clicks, slow download speeds, and even interruptions if your internet connection decides to play hide and seek. We understand your pain. But fret not, for the download manager is here to save the day!
Introducing the Download Manager
The download manager is like a superhero for your downloads. It’s fast, reliable, and can handle multiple downloads simultaneously. By using a download manager, you can enjoy faster download speeds, pause and resume downloads at your convenience, and even schedule downloads for later. It’s like having a personal assistant specifically dedicated to managing your downloads!
Step-by-Step Guide
Now that you understand the benefits of using a download manager, let’s walk through the step-by-step process of downloading from Google Drive using one:
Step 1: Choose a Download Manager
First things first, you need to select a download manager that suits your needs. There are several options available, both free and paid. Some popular choices include Internet Download Manager (IDM), Free Download Manager (FDM), and Xtreme Download Manager (XDM). Do a quick search, read reviews, and pick the one that tickles your fancy.
Step 2: Install and Configure the Download Manager
Once you’ve chosen your download manager, it’s time to install it on your system. Follow the instructions provided by the download manager’s website to install and configure it properly. Don’t worry; the installation process is usually straightforward and user-friendly.
Step 3: Obtain the Google Drive File Link
Now comes the exciting part – finding the file you want to download on Google Drive. Once you’ve located it, right-click on the file and select “Get Shareable Link” from the menu. Copy the generated link to your clipboard. It’s like holding the treasure map to your desired file!
Step 4: Start the Download Manager
Launch your download manager and look for the option to add a new download. This button is usually located prominently on the main interface, eagerly waiting for your click. Once you’ve found it, click on it like there’s no tomorrow.
Step 5: Paste and Download
In the download manager’s “Add New Download” window, you’ll typically find a field to paste the link you copied earlier. Do the honors, paste that golden link, and watch the magic happen. The download manager will pick up the link, wave its wand (or more accurately, its algorithms), and start the download process.
Step 6: Enjoy the Speed and Flexibility
Sit back, relax, and witness the download manager do its thing. As if by magic, you’ll notice that your download speeds have become unusually fast. Feel free to dance in your chair, basking in the glory of efficient downloads. If you need to take a break, hit that pause button, and when you’re ready to resume, click it again. The download manager is your loyal servant, always at your command.
Final Thoughts
With the use of a download manager, downloading from Google Drive becomes a breeze. No more staring at the screen while your files crawl towards your computer at a snail’s pace. Embrace the power of the download manager and enjoy lightning-fast downloads with the ability to pause, resume, and schedule your downloads. It’s like having a personal butler for your files! So, why not give it a go and start enjoying hassle-free downloading today. Happy downloading!
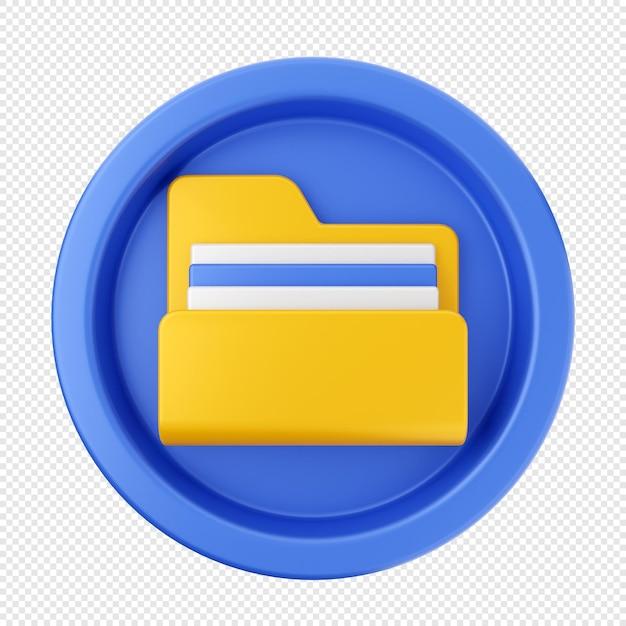
FAQ: How do I download from Google Drive using Download Manager?
Why can’t I share my Google Drive folder
If you’re having trouble sharing a Google Drive folder, don’t worry, you’re not alone. This issue usually arises when you’re not the owner of the folder. Google Drive’s creators decided that only the owner of a folder can share it. So, if you find yourself unable to share a folder, make sure you’re the owner or kindly request the owner to share it with you. Sharing is caring, after all!
How do I download from Google Drive using Download Manager
Ah, the age-old question of downloading from Google Drive using a Download Manager. Well, hold onto your virtual hats because I’m about to unveil the secret to making this happen! To download files from Google Drive using a Download Manager, follow these steps:
- Select the file you want to download.
- Right-click on the file and choose “Make a Copy” from the menu.
- The copied file will now be in your own Google Drive.
- Right-click on the copied file and select “Download” from the menu.
- Your Download Manager will now pop up, allowing you to choose where you’d like to save the file on your computer.
- Voila! The file is now downloading using your trusty Download Manager.
How do I upload files to someone else’s Google Drive
So, you want to upload files to someone else’s Google Drive? Well, well, aren’t you the generous one? Unfortunately, only the owner of a Google Drive can upload files to it. This limitation exists to maintain the integrity and security of the Drive. However, fret not! You can always share your files with the Drive owner, and they can upload it for you. Remember, teamwork makes the Drive work!
Can you download view-only files from Google Drive
Ah, the cruel and frustrating view-only files on Google Drive. It’s like dangling a carrot in front of your face and saying, “Nope, you can’t have it!” Well, don’t despair, my friend. With a simple trick up your sleeve, you can bypass this limitation. Just follow these steps:
- Open the view-only file you desperately want to download.
- At the end of the URL in your browser’s address bar, replace the word “view” with “edit.”
- Press Enter, and hallelujah! The view-only file is now transformed into an editable file.
- Savor the victory, download the file using the steps shared earlier, and pat yourself on the back for outsmarting Google Drive.
Where is Google’s download manager
Ah, the elusive Google Download Manager. You won’t find it as a standalone software or application. The beauty of Google Drive lies in its simplicity, as it seamlessly integrates its download management into your web browser. So, the next time you download a file from Google Drive, keep a keen eye on your browser’s download bar, and there you shall find the silent hero, the Google Download Manager! It’s like a secret agent working behind the scenes, ensuring your files safely land on your computer.
How do I download a private video from Google Drive
You have a hankering to download a private video from Google Drive? Well, well, aren’t we the curious one? While trying to keep a straight face, I must inform you that downloading private videos is a big no-no. Google Drive’s primary concern is the security and privacy of its users’ files. So, if you stumble upon a private video, take a deep breath and respect the privacy of the video’s owner. Remember, it’s always best to ask for permission than to face the consequences of an unauthorized download!
How do I secure my Google Drive
Ah, the ever-important matter of securing your Google Drive. In this digital age, privacy and security are like peanut butter and jelly—best when combined! To add an extra layer of protection to your Google Drive, follow these tips:
- Enable two-step verification to ensure only you can access your Drive.
- Regularly update your password to keep unwanted visitors at bay.
- Be mindful of sharing settings and only grant access to those you trust.
- Consider encrypting sensitive files before uploading them.
- Keep your devices and computer software up-to-date with the latest security patches.
By following these simple steps, you’ll be the proud guardian of a fortified Google Drive!
Where is Google Drive stored
Ah, the mystical question of where Google Drive is stored. Well, my curious friend, Google Drive is cloud storage, which means it’s not stored on a physical hard drive like your grandma’s cookie recipes. Instead, Google Drive stores your files in data centers spread across the globe. So, while it may not live in your backyard, rest assured that your files are safe and sound, stored in multiple locations for added redundancy. It’s like having a Tour de France for your data—always on the move, but never too far away!
Can anyone see my Google Drive photos
Ah, your precious Google Drive photos! The memories captured in pixels that bring a smile to your face or a tear to your eye. Rest assured, dear reader, your Google Drive photos are like your own little corner of the internet. By default, they’re only accessible to you, unless you specifically choose to share them with others. So, unless you start shouting about your Google Drive photos from the rooftops, they shall remain your secret treasure—hidden away from prying eyes and only visible to the ones you give permission to. Treasure them, guardian of the pixels!
Now you’re armed with knowledge, ready to conquer Google Drive like a seasoned hero. May your downloads be swift, your uploads a breeze, and your Drive brimming with the wonders of limitless storage. Happy exploring!
