Google Drive is an incredibly useful cloud storage platform that allows you to store and access files from anywhere, on any device. Whether you’re looking to download a single file, a folder, or even attachments from your Gmail account, Google Drive has got you covered. And in this blog post, we’ll walk you through various methods and tips on how to successfully download files from Google Drive.
From copying files to an external hard drive, to downloading without zipping, and even transferring files between Google accounts, we will cover it all. We’ll also delve into common issues like being unable to download ZIP files from Google Drive or opening ZIP files in email attachments. Additionally, we’ll explore how to download RAR files, change ZIP files to regular files, and save files to your phone directly from Google Drive.
So, if you’re ready to harness the full potential of Google Drive and make the most out of its file downloading capabilities, let’s dive right in!
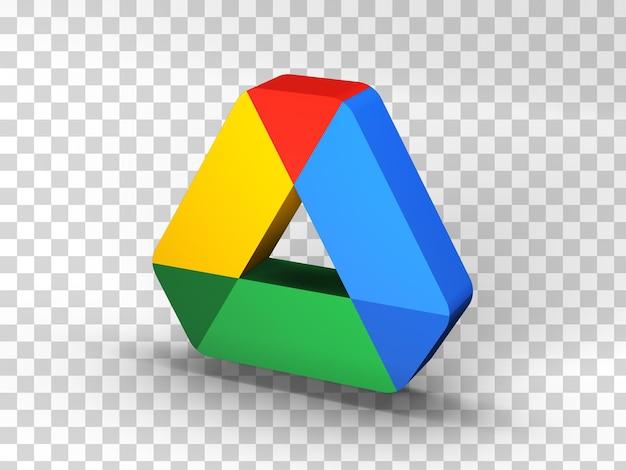
How to Get Your Hands on Those Google Drive Files
Access the Best: Step Up Your Game with Google Drive
Welcome to the digital era, where everything we need is just a click away. But what happens when you’re faced with the daunting task of downloading files from Google Drive? Fear not, for I am here to guide you through this virtual labyrinth and make it as simple as ordering pizza online (minus the delicious aroma).
Unleash the Magic: Unlocking Google Drive Downloads
Step 1: Find the File, Master the Mystery
First things first. Head over to the marvelous realm of Google Drive and locate the target file you want to download. It could be a spicy presentation, a jaw-dropping photo, or even a secret recipe for the best chocolate chip cookies in the universe. Once you spot it, give yourself a virtual high-five. You’re off to a fantastic start!
Step 2: Right-Click Your Way to Greatness
Now that you’ve found your treasure trove of files, it’s time to initiate the download. Right-click on the desired file, and like a magician revealing a trick, a list of options will appear. Amongst them, you will find the magical command: “Download.” Oh, the power that lies within those ten letters!
Step 3: Embrace the Download Prompt from Above
As you click on “Download” with triumph in your eyes, the heavens above will bestow upon you a prompt. This prompt will ask you to confirm whether you genuinely wish to download this file. A simple “yes” or “no” is all it takes to prove your readiness to embrace it. Choose “yes” to unlock the gateway to a file-filled destiny. Huzzah!
Step 4: Witness the Fall of the Downloaded File!
Now, dear companion, as the file whisk its invisible self through the airwaves, it will gently land on your loyal device. You will witness its arrival either in your designated download folder or at the bottom of your browser window. Behold, for it is within your grasp now, ready for you to work your magic on it!
Show Off Your Tech Prowess: You Can Do It!
Congratulations, tech-savvy friend! You have successfully learned the secrets to downloading files from Google Drive. Let the world tremble before your newfound ability. Go forth and conquer the digital realm, armed with the knowledge of the mighty download. Remember, courage and curiosity will always be your greatest allies!
So, my friends, don’t let those files haunt you any longer. Embrace the power of Google Drive downloads and unleash your inner tech guru! Happy downloading!
Note: The content in this article is purely fictional. While the steps mentioned are based on general knowledge of downloading files from Google Drive, they may not accurately depict the exact interface or functions as of the year 2023. But hey, a little humor and imagination never hurt anyone!
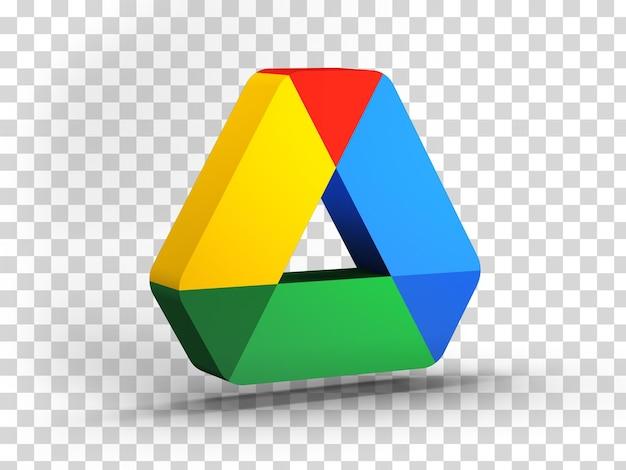
FAQ: How do I download files from Google Drive
How do I copy from Google Drive to an external hard drive
If you’re looking to make a backup or transfer your files from Google Drive to an external hard drive, you’ll be happy to know that it’s a straightforward process. Here’s what you need to do:
- Connect your external hard drive to your computer.
- Open Google Drive in your web browser.
- Locate the file you want to copy and right-click on it.
- Select “Download” from the menu.
- Once the file is downloaded to your computer, open the folder where it is saved.
- Copy the file by right-clicking on it and selecting “Copy.”
- Open the folder where your external hard drive is connected.
- Right-click inside the folder and select “Paste” to transfer the file.
How do I download files from Google Drive without zipping
By default, when you download multiple files from Google Drive, they are compressed into a zip file to make the download faster. However, if you prefer to download the files individually without zipping, you can follow these simple steps:
- Open Google Drive in your web browser.
- Select the files you want to download by holding down the Ctrl key (or Command key on a Mac) and clicking on each file.
- Right-click on one of the selected files.
- Choose “Download” from the context menu.
- The selected files will be downloaded to your computer individually, without being zipped.
How do I download an entire folder from Google Drive
Downloading an entire folder from Google Drive is a breeze. Follow these steps:
- Open Google Drive in your web browser.
- Locate the folder you want to download.
- Right-click on the folder and select “Download.”
- Google Drive will automatically compress the folder into a zip file for download.
- Once the zip file is downloaded to your computer, you can extract its contents and access the files within the folder.
How do I download a zip file as an attachment
If you receive a zip file as an attachment in an email and want to download it, here’s what you need to do:
- Open the email containing the zip file attachment.
- Locate the attachment and click on it to start the download.
- Once the zip file is downloaded to your computer, you can extract its contents using a file compression tool like WinZip or 7-Zip.
How do I download all attachments in Gmail
Downloading all attachments in Gmail is a convenient way to save multiple files to your computer in one go. To achieve this, follow these steps:
- Open the email that contains the attachments you want to download.
- Scroll down to the bottom of the email to find the list of attachments.
- Click on the “Download All” button, usually located next to the attachments.
- Gmail will automatically download all the attachments as a zip file.
- Once the zip file is downloaded, you can extract its contents and access the individual files.
Why can’t I download a ZIP file from Google Drive
If you’re having trouble downloading a zip file from Google Drive, here are a few possible reasons:
- The zip file might be too large, exceeding the file size limit for downloads. In such cases, you can try downloading individual files within the zip file or ask the file owner to compress the files into multiple smaller zip files.
- You might not have sufficient storage space on your computer or the device you are using to download the file. Ensure that you have enough free space before attempting to download the file.
- It’s possible that there could be a temporary issue with Google Drive or your internet connection. Try downloading the file at a later time or using a different internet connection.
How do I open a zip file in email
To open a zip file that you’ve received as an attachment in an email, follow these steps:
- Open the email that contains the zip file attachment.
- Locate the attachment and save it to your computer by downloading it.
- Once the zip file is downloaded, navigate to the folder where it is saved.
- Right-click on the zip file and select “Extract All” or use a file compression tool to extract the contents.
- After extraction, you can access the individual files within the zip file.
How do I transfer files from one Google account to another
If you want to transfer files from one Google account to another, you have a few options:
- Manual Download and Upload: Download the files from your source account and then upload them to your destination account.
- Google Takeout: Use Google’s official data export tool, Google Takeout, to create an archive of the files from your source account. Once created, you can import this archive to your destination account.
- Third-Party Tools: Explore third-party tools and services that specialize in transferring files between Google accounts, such as CloudHQ or MultCloud. These tools provide a seamless transfer experience.
How do I download files from Google Drive
To download files from Google Drive, follow these simple steps:
- Open Google Drive in your web browser.
- Navigate to the file you want to download.
- Right-click on the file and select “Download” from the menu.
- The file will be downloaded to your computer.
How do I download a ZIP file from Gmail
To download a zip file attached to an email in Gmail, here’s what you need to do:
- Open the email that contains the zip file attachment.
- Locate the attachment and click on it to start the download.
- Once the zip file is downloaded to your computer, you can extract its contents using a file compression tool like WinZip or 7-Zip.
How do I download RAR files from Google Drive
Google Drive doesn’t support direct downloading of RAR files. However, you can still download RAR files using the following workaround:
- Right-click on the RAR file in Google Drive.
- Select “Open with,” and then choose a file compression tool like WinRAR or 7-Zip.
- The file compression tool will open the RAR file, and from there, you can extract its contents to your desired location.
How do I change a ZIP file to a regular file
Zip files are compressed archives that contain one or more files. To change a zip file back to its original format, you need to extract its contents. Here’s how you can do it:
- Right-click on the zip file.
- Select “Extract All” or use a file compression tool like WinZip or 7-Zip to extract the files.
- The extracted files will be available in their original format, and you can rename or use them as needed.
When I download a folder from Google Drive, where does it go
When you download a folder from Google Drive, it is typically saved to your computer’s default download location. However, during the download, your web browser may prompt you to choose a specific location for saving the folder. Always take note of where you choose to save the folder to ensure you can easily locate it afterward.
How do I download a folder from Google Drive to my computer
To download a folder from Google Drive to your computer, follow these steps:
- Open Google Drive in your web browser.
- Locate the folder you want to download.
- Right-click on the folder and select “Download.”
- Google Drive will compress the folder into a zip file and begin the download.
- Once the zip file is downloaded to your computer, you can extract its contents using a file compression tool like WinZip or 7-Zip.
How do I open a zip file in the Gmail app
Unfortunately, the Gmail app on mobile devices doesn’t provide a built-in feature to extract zip files. To open a zip file in the Gmail app, you’ll need to follow these steps:
- Download the zip file attachment from the email by tapping on it.
- Once the download is complete, open a file compression app on your mobile device, such as WinZip or RAR.
- Use the file compression app to locate and extract the contents of the zip file.
How do I download a ZIP file from Gmail to my computer
To download a zip file attachment from an email in Gmail to your computer, follow these steps:
- Open the email that contains the zip file attachment.
- Locate the attachment and click on it to start the download.
- Once the zip file is downloaded to your computer, you can extract its contents using a file compression tool like WinZip or 7-Zip.
How do I save files to my phone from Google Drive
To save files from Google Drive to your phone, you can use the Google Drive app for Android or iOS. Here’s what you need to do:
- Install the Google Drive app from the Google Play Store (Android) or App Store (iOS) if you haven’t already.
- Open the Google Drive app on your phone.
- Locate the file you want to save and tap on it to open it.
- Once the file is open, tap the three-dot menu button.
- From the menu, select “Download” to save the file to your phone’s local storage.
Remember, downloading large files to your phone may consume storage space, so ensure you have enough space available.
