Are you tired of seeing your gaming progress and achievements cluttered in Apple’s Game Center? Or perhaps you want to switch your game profile picture from PUBG to Game Center? Whatever the reason, disconnecting a game from Game Center can be a confusing task, especially with the ever-changing iOS updates.
In this blog post, we will provide you with a step-by-step guide on how to unlink your game from Game Center on iOS devices. Whether you’re an iPhone user looking to sign out of Apple Game Center or wondering how to unlink PUBG from Facebook, we’ve got you covered. Plus, we’ll delve into the workings of Game Center and answer some common questions like: What happens when you sign out of Game Center? How do you change your Game Center name?
Read on to learn how to take control of your gaming experience and seamlessly disconnect your favorite games from Game Center. Let’s get started!
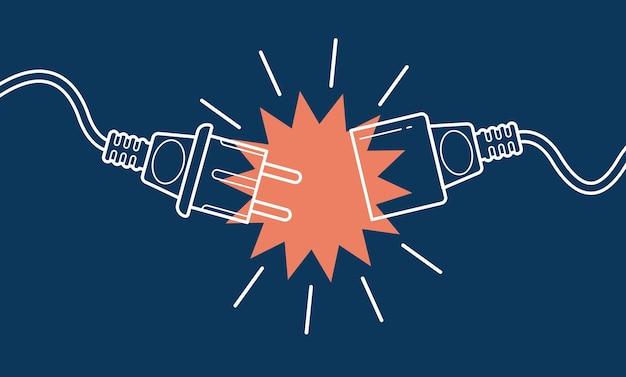
How to Break Free from Game Center’s Grasp
So, you’ve finally realized that Game Center is holding you back. It’s time to break free from its clutches and disconnect that game once and for all. Don’t worry, I’ve got your back. Here’s a step-by-step guide on how to disconnect a game from Game Center and regain your freedom.
1. Summon Your Inner Houdini with a Simple Tap
The first thing you need to do is locate the game that has you tangled up in Game Center’s web. Once you’ve found it, tap on its icon as if you’re about to embark on another gaming session. But hold your horses, don’t let Game Center trick you into joining the leaderboard hype just yet.
2. Unleash the “More” Beast
Now that you’re within the game, look for the elusive “More” button. It may be hiding in the depths of the settings menu or flaunting itself shamelessly on the main screen. Once you’ve found it, give it a mighty tap and prepare yourself for the next step.
3. Seek Out the “Game Center” Lair
Ah, the infamous “Game Center” option. It’s probably lurking somewhere in the “Settings” or “Options” section. Game Center likes to play hide-and-seek, but you’ve got this. You’re a master treasure hunter in the realm of digital menus. Locate the “Game Center” den and proceed fearlessly.
4. Vanquish Game Center’s Reign with a Single Toggle
Within the depths of the “Game Center” lair lies the coveted toggle switch that will liberate you from its influence. Take a deep breath, summon all your courage, and flip that switch to the “Off” position. Feel the rush of freedom as the connection to Game Center is severed, and the game is no longer bound by its grasp.
5. Relish in Your Victory
Congratulations! You’ve successfully disconnected the game from Game Center. Take a moment to revel in your triumph and bask in the glory of your newfound independence. No longer will Game Center haunt your every move and try to lure you into its competitive clutches.
6. Bonus Round: Share the Joy
Now that you’ve escaped from Game Center’s clutches, why not spread the joy? Share your newfound wisdom with your friends and fellow gamers. Help them break free from the chains of Game Center and experience the sweet taste of liberty.
Remember, breaking free from Game Center doesn’t mean you’re abandoning your favorite games. It simply means you’re taking control of your gaming destiny. So go forth, disconnect those games, and embrace a gaming experience that’s truly yours to command. May the games be ever in your favor!
FAQ: How do I disconnect a game from Game Center
Note: This FAQ section answers the most commonly asked questions related to disconnecting a game from Game Center and provides step-by-step instructions to help you resolve any concerns or issues you may have.
How do I change my PUBG profile picture on my phone
If you’re looking to give your PUBG profile picture a little makeover on your phone, here’s what you need to do:
- Launch the PUBG app on your phone.
- Navigate to the “Profile” section within the game.
- Look for the settings or options menu, usually represented as three vertical dots or an icon with gears.
- Tap on the settings or options menu and explore the available options.
- Find the “Change Profile Picture” option and select it.
- Browse through your phone’s gallery to choose a new picture or take a fresh one using the camera.
- Once you’ve found the picture you want, save it as your new profile picture.
- Voila! Your PUBG profile picture is now updated.
How do I unlink PUBG from Game Center
If you’re ready to break the bond between PUBG and the Game Center on your phone, here’s the step-by-step process:
- Open the “Settings” app on your phone.
- Scroll down and look for the “Game Center” option.
- Tap on “Game Center” to open its settings.
- Within the Game Center settings, you should find an option to manage connected apps or linked accounts.
- Locate PUBG from the list of connected apps.
- Tap on PUBG and look for the “Disconnect” or “Unlink” option.
- Confirm your action by following any on-screen prompts or prompts within the PUBG app itself.
- You’ve successfully unlinked PUBG from Game Center!
How do I change from PUBG DP to Game Center
If you’ve had enough of the PUBG display picture (DP) and want to switch to the Game Center DP, here’s a quick guide:
- Launch the Game Center app on your phone.
- Look for the settings or options menu, usually represented as three horizontal lines or an icon with gears.
- Tap on the settings or options menu and locate the “Profile” or “Account” section.
- Once you’re in the Profile or Account settings, search for the option to change your display picture.
- Select the DP change option and explore the available options.
- You should be able to choose a new picture from your phone’s gallery or even take a fresh one using the camera.
- After you’ve found the picture you want, save it as your new Game Center display picture.
- Congratulations! You’ve successfully switched from a PUBG DP to a Game Center DP.
How do I disconnect a game from Game Center
If you wish to disconnect any game from your Game Center, whether it’s PUBG or another favorite, here’s what you need to do:
- Open the “Settings” app on your phone.
- Scroll down to find the “Game Center” option.
- Tap on “Game Center” to access its settings.
- Look for the option to manage connected apps or linked accounts within the Game Center settings.
- Locate the game you want to disconnect from the list of connected apps.
- Tap on the game and search for the “Disconnect” or “Unlink” option.
- Confirm your decision by following any on-screen prompts.
- Huzzah! The game is now successfully disconnected from Game Center.
How do I unlink my mobile from Social Media PUBG
Is it time to sever the social media link between your mobile and PUBG? Follow these steps to get the job done:
- Open the PUBG app on your mobile device.
- Make your way to the game’s main settings menu.
- Look for the “Account Link” or “Account Settings” option.
- Once you’re there, search for any connected social media platforms like Facebook or Twitter.
- Identify the specific platform you wish to unlink.
- Tap on the platform and find the option to disconnect or unlink.
- Confirm your choice to unlink your mobile from the selected social media platform.
- Congratulations! The bond between your mobile and the social media PUBG realm has been shattered.
Where is Game Center iOS 14
If you’re on iOS 14 and just can’t seem to locate the elusive Game Center, fear not! We’ll show you the way:
- Unlock your iPhone or iPad running iOS 14.
- Swipe down from the top-right corner of the screen to access the Control Center.
- Long-press the Wi-Fi icon to open additional settings.
- Amongst the selection, you’ll find the “Game Center” icon—tap it!
- Game Center will launch and welcome you with open arms.
Where is Game Center on iOS 13
Ah, iOS 13, it’s like rummaging through a treasure chest in search of Game Center. But fear not, we’ll help you find it:
- Unlock your iPhone or iPad running iOS 13.
- Navigate to the home screen and launch the “Settings” app.
- Scroll down and look for “Game Center” in the list of available settings.
- Tap on “Game Center” to spread open the doors to gaming goodness.
How do I sign out of Apple Game Center
If you’re ready to take a break from the Game Center world, signing out is a piece of cake. Just follow these simple steps:
- Open the “Settings” app on your iOS device.
- Scroll down and look for the “Game Center” option.
- Tap on “Game Center” to enter its settings.
- Within the Game Center settings, keep scrolling until you spot your Apple ID.
- Tap on your Apple ID and select the “Sign Out” option.
- Confirm your decision to sign out of Game Center.
- You’re now free from the clutches of Game Center!
How do I change my game center name
If you’re tired of your Game Center name and feel the need for a refreshing change, here’s how you can make it happen:
- Open the “Settings” app on your device.
- Scroll down to find the “Game Center” option.
- Tap on “Game Center” to access its settings.
- Within the Game Center settings, look for your current Game Center name or username.
- Tap on your Game Center name to edit it.
- Type in your desired new name using the on-screen keyboard.
- Save your changes when you’re satisfied with the new name.
- Marvelous! Your Game Center name is now changed.
How do I unlink my PUBG from Facebook
If you’ve decided to sever the connection between PUBG and your Facebook account, follow these straightforward steps:
- Open the PUBG app on your mobile device.
- Navigate to the game’s main settings menu.
- Search for the “Account Link” or “Account Settings” option.
- Once you’re in the account settings, find the connected Facebook account.
- Tap on the Facebook option and locate the “Disconnect” or “Unlink” option.
- Confirm your choice to unlink PUBG from Facebook.
- Congratulations! PUBG and Facebook are now no longer entwined.
How do I unlink my PUBG account
If you’re ready to break free from the confines of your existing PUBG account, here’s how to unlink it:
- Launch the PUBG app on your device.
- Navigate to the game’s main settings menu.
- Search for the “Account Link” or “Account Settings” option.
- Look for the connected account information, which may include Facebook, Twitter, or other platforms.
- Tap on the account you wish to unlink from PUBG.
- Locate the “Disconnect” or “Unlink” option and select it.
- Confirm your decision to unlink your account from PUBG, and you’re good to go!
How does Apple Game Center work
Ah, the mystical realm of Apple Game Center! Here’s a brief glimpse into its workings:
Apple Game Center is a gaming service provided by Apple, available on iOS devices. It allows users to connect with friends, compete in multiplayer games, earn achievements, and even discover new games. By signing in with your Apple ID, you can access various features such as leaderboards, multiplayer matchmaking, and syncing game progress across different devices. It’s your gateway to an amplified gaming experience within the Apple ecosystem.
What happens if you sign out of Game Center
If you choose to embark on the path of signing out from Game Center, here’s what you can expect:
- Your Game Center achievements and scores will no longer be visible to other players.
- Multiplayer matchmaking may be unavailable or limited for some games.
- Syncing game progress across devices may no longer occur if you’re signed out.
- Access to certain Game Center features, such as leaderboards and friend invites, may be restricted.
- Signing out of Game Center does not delete your saved game data, so you can pick up where you left off if you sign back in.
- It’s worth noting that signing out may only impact Game Center-related features and not the games themselves.
How do I delete a game from Game Center iOS 14
If you’re looking to bid farewell to a game within Game Center on iOS 14, here’s how to proceed:
- On your iOS device’s home screen, locate the game you wish to delete.
- Press and hold the game’s icon until the icons on the screen start shaking.
- Look for an “X” icon on the corner of the game’s icon.
- Tap on the “X” icon to initiate the deletion process.
- Confirm your decision by selecting the “Delete” option when prompted.
- Poof! The game has now vanished from your Game Center on iOS 14.
And there you have it! A comprehensive FAQ section to address your burning questions about disconnecting a game from Game Center. We hope this guide has provided the answers you were seeking and brought a smile to your face along the way. If you have any further inquiries or concerns, feel free to ask!
