Are you tired of those annoying blue squiggly lines appearing under your perfectly spelled words in Word for Mac? Or maybe you want to get rid of the red lines and blue paragraph symbols that clutter your document. Well, you’ve come to the right place! In this blog post, we’ll walk you through the steps to turn off spell check in Word for Mac and address other common formatting issues that you may encounter.
But that’s not all! We’ll also answer some burning questions like what does LSEP mean in Word, how to skip spell check, and why there’s a dot between every word. We’ll even share tips on making dot leaders, removing Ctrl Shift 8, and deleting extra pages in Word for Mac. So, grab your coffee and let’s dive into this ultimate guide to taming Word’s spell check and formatting preferences.
Note: This guide is specific to Word for Mac, so make sure you’re using the latest version to follow along seamlessly. Let’s get started!

How to Disable Spell Check in Word for Mac: No More Red Squiggly Lines
Say Goodbye to Annoying Spelling Suggestions
Have you ever been working on an important document in Word for Mac and found yourself frustrated by those pesky red squiggly lines under your perfectly spelled words? Fear not, for I am here to guide you through the process of turning off the spell check feature in Word for Mac. Say goodbye to those disruptive spelling suggestions and regain control of your writing flow!
Step 1: Accessing Word Preferences
To embark on this journey towards spell check freedom, you need to access the Word Preferences. Simply click on the “Word” tab located on the top left corner of your Mac’s screen. From the drop-down menu, select “Preferences.” Alternatively, you can use the classic shortcut Command + Comma to access the preferences directly. Easy peasy!
Step 2: Discovering AutoCorrect Options
Now that you’ve entered the enchanting world of Word Preferences, it’s time to locate the mystical lands of “AutoCorrect.” Fear not, brave adventurer—you’re just a few clicks away! In the preferences window, navigate to the “AutoCorrect” section. Click on it, and watch as a cornucopia of linguistic possibilities unfolds before your eyes.
Step 3: Summoning the Spell Check Lord
Within the realm of AutoCorrect, you shall find a fiendish entity known as “Correct spelling automatically.” This is the nefarious feature responsible for those dreadful red squiggly lines. But fear not! We shall vanquish this foe together. Uncheck the box next to “Correct spelling automatically,” and watch in awe as the red squiggles vanish into thin air. Huzzah!
Step 4: Customizing Your Spell Check Preferences
Spell check has many layers, my friend. And if you desire a more tailored experience, Word for Mac offers you the opportunity to customize your spell check preferences. Beneath the “Correct spelling automatically” option, you’ll discover a magnificent button labeled “Spelling.” Click on it, and you shall be bestowed with the power to tweak the inner workings of the spell check engine.
Step 5: Exploring Advanced Spell Check Options
Once you’ve entered the sacred chamber of “Spelling,” a multitude of advanced spell check options shall unfold before you. Here, you can triumphantly choose whether you want to ignore words in UPPERCASE, words with numbers, or internet and file addresses. You’re the master of your own linguistic domain, and Word for Mac bows down to your preferences.
Step 6: Celebrating Your Spell Check Liberation
Congratulations, my dear comrade-in-words! You have successfully managed to disable the spell check feature in Word for Mac. No longer will your writing be plagued by unwanted suggestions or disruptive red squiggles. Rejoice in your newfound freedom and let your words flow freely across the blank canvas of your digital page. Happy writing!
So there you have it—a step-by-step guide to turning off spell check in Word for Mac. No longer will it interfere with your creative genius or diminish your writing experience. Embrace this newfound control over your textual destiny and go forth, confident in the knowledge that the red squiggly lines shall trouble you no more. Happy writing in this glorious year of 2023!
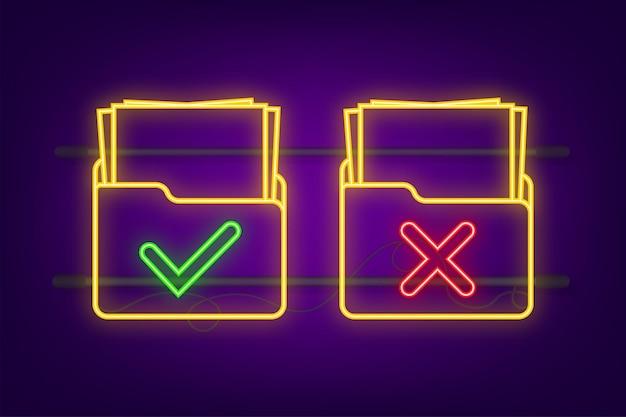
FAQ: How to Turn Off Spell Check in Word for Mac?
Welcome to our comprehensive FAQ section on turning off spell check in Word for Mac! We’ve compiled a list of frequently asked questions related to this topic, and we’re here to provide you with all the answers you need. So let’s dive right in!
1. How Can I Get Rid of Those Pesky Blue Squiggly Lines in Word 2016
Tired of those blue squiggly lines under your text in Word 2016? Don’t worry, you’re not alone! These lines are your friendly neighborhood spell check feature, but if you find them more annoying than helpful, here’s what you can do:
- First, click on the “Review” tab at the top of your Word program.
- Look for the “Proofing” section and click on “Spelling & Grammar.”
- In the pop-up window, uncheck the box that says “Check spelling as you type.”
- Voila! No more blue squiggly lines to distract you while you’re typing away.
2. How Can I Bid Farewell to the Blue Paragraph Symbol in Word
Ah, the mysterious blue paragraph symbol in Word. It’s like a little detective that hides in your document, revealing formatting secrets. Want to make it disappear? Follow these simple steps:
- Locate the “Home” tab in Word.
- Look for the “Paragraph” section and click on the tiny symbol that looks like a paragraph (yes, that’s the culprit!).
- And just like that, click on it again, and the blue paragraph symbol will vanish into thin air.
3. What on Earth Does LSEP Mean in Word
LSEP, you say? Don’t worry, it’s not some secret code you need to crack. LSEP is actually a fancy acronym that stands for “Line Separator.” It’s a helpful tool for dividing sections in your document. Here’s how you can use it:
- Position your cursor where you want the line to appear.
- Type three hyphens (
---), and then press Enter. - Presto! A neat line will appear, separating sections like a pro.
4. How Can I Skip Spell Check in Word
Sometimes, you just want to skip the spell check and keep the creative juices flowing without interruptions. We get it! Here’s a handy shortcut to bypass spell check in Word:
- Press the “F7” key on your Mac’s keyboard.
- And just like magic, the spell check will be skipped, allowing you to focus on your writing without any pesky squiggly lines.
5. How Can I Get Rid of the Dreaded Double Underline in Word
Those double underlines mean business, don’t they? But fear not, you can easily get rid of them with this simple trick:
- Select the text with the double underline.
- Right-click on the selected text and choose “Underline” from the drop-down menu.
- Ahh, much better! Now you can bid farewell to those overzealous double underlines and maintain your writing prowess.
6. How Can I Remove the Red and Blue Lines in Word
Don’t you just hate it when your document is littered with red and blue lines? They can be distracting, especially if you’re not keen on following their grammar suggestions. Let’s banish them:
- Again, head over to the “Review” tab in Word.
- Find the “Proofing” section and click on “Spelling & Grammar.”
- In the pop-up, you’ll notice two checkboxes: “Check spelling as you type” and “Check grammar as you type.” Uncheck both of these.
- Breathe a sigh of relief as the red and blue lines disappear, leaving you with a clean canvas.
7. How Do You Make a Dot Leader in Word
Ah, the beloved dot leader! It’s like a red carpet guiding your readers’ eyes across a page. If you want to create this elegant effect, follow these simple steps:
- First, type the text that you want to precede the dot leader.
- Then, on a new line, enter a series of dots (
..........). - Lastly, press the “Tab” key on your keyboard, and watch the dots transform into a glorious dot leader.
8. How Can I Remove Ctrl Shift 8 in Word
Oh, that sneaky Ctrl Shift 8 combination! It can wreak havoc on your document formatting when pressed accidentally. Fear not, there’s a way to undo its mischievous effects:
- Press the Ctrl, Shift, and 8 keys simultaneously on your keyboard.
- Like a magician’s trick, the unwanted formatting will vanish, and your document will be restored to its former glory.
9. What Are Those Dots Between Words in Microsoft Word
You’ve stumbled upon the mystery of the dots between words in Microsoft Word. They may seem oddly intriguing, but fear not, there’s a logical explanation:
- Those dots are called “Non-breaking Spaces” and are added to ensure that certain words or phrases always stick together on the same line.
- You might encounter them when dealing with dates, acronyms, or multi-word phrases, preventing line breaks that would separate them.
10. Why Is There a Dot Between Every Word
A dot between every word? That’s like an obstacle course for your sentences! But fret not, it’s just another quirk of formatting that can easily be remedied:
- Chances are, you’ve accidentally turned on the “Show All Formatting Marks” option.
- To fix this, head to the “Home” tab in Word.
- Look for the paragraph symbol (¶) in the toolbar and click on it to toggle it off.
- Say goodbye to those intrusive dots and enjoy seamless word-to-word connections!
11. How Can I Delete an Extra Page in Word for Mac
Ah, the dreaded extra page that always seems to sneak into your document. Fear not, brave writer, for here’s a quick solution to reclaim your page count:
- Place your cursor at the end of the text on the page you want to remove.
- Press the “Delete” key on your keyboard, and voila! The extra page vanishes into the abyss, giving your words the perfect stage to shine.
12. How Can I Ignore Those Blue Lines in Word
Blue lines, blue lines everywhere! But don’t let them bother you any longer. It’s time to show them who’s boss:
- Click on the “File” tab in Word and select “Options.”
- In the options window, choose “Proofing” from the sidebar.
- Under the “Exceptions for” section, check the box that says “Hide spelling errors in this document only.”
- Farewell, blue lines! They will no longer disturb your writing flow.
13. How Can I Get Rid of the Red Lines in Word 2016
Red lines in Word 2016? It’s like the program is playing an intense game of red light, green light. Let’s make them stop, shall we?
- Head to the “Review” tab in Word.
- Find the “Proofing” section and click on “Spelling & Grammar.”
- In the pop-up window, uncheck the box that says “Check spelling as you type.”
- Watch as those red lines surrender and retreat, leaving you free to conquer your writing tasks.
14. How Do I Turn Off Spell Check in Word for Mac
Finally, down to the big question itself! It’s time to bid adieu to spell check in Word for Mac:
- Click on the “Word” tab in the top menu bar.
- Select “Preferences” from the dropdown menu.
- In the preferences window, go to “Spelling & Grammar.”
- Uncheck the box that says “Check spelling as you type.”
- Spell check is now officially on vacation, leaving you to write in peace without any interruptions.
15. How Can I Get Rid of Red Lines in Word for Mac
Red lines in Word for Mac cramping your style? No problem! Here’s how to send them packing:
- Navigate to the “Word” tab in the menu bar.
- Choose “Preferences” from the dropdown menu.
- In the preferences window, select “Spelling & Grammar.”
- Uncheck both the “Check spelling as you type” and “Check grammar as you type” boxes.
- Watch in satisfaction as the red lines retreat, enabling you to focus solely on your words of wisdom.
That concludes our comprehensive FAQ section on turning off spell check in Word for Mac. We hope these answers have helped you conquer the quirks of spell check and make your writing experience more enjoyable. Remember, the power to control your Word program is in your hands, so go forth and write, spell error-free, and conquer the digital world!
Happy writing in the spell-check-free zone!
