Picture this: you’ve had your trusty laptop for a while, and it’s seen you through countless Netflix binges, late-night gaming sessions, and productivity marathons. But now you’re curious – does it have a graphics card? After all, a graphics card can greatly enhance your laptop’s visual capabilities and overall performance. But how do you know if your laptop is equipped with one?
In this blog post, we’ll explore some easy ways to determine if your laptop has a graphics card. We’ll also address related questions like where to find your Toshiba laptop, how to fix an old one, and even how to access the BIOS on a Toshiba Satellite laptop. So, without further ado, let’s dive in and demystify the mysterious world of laptop graphics cards!
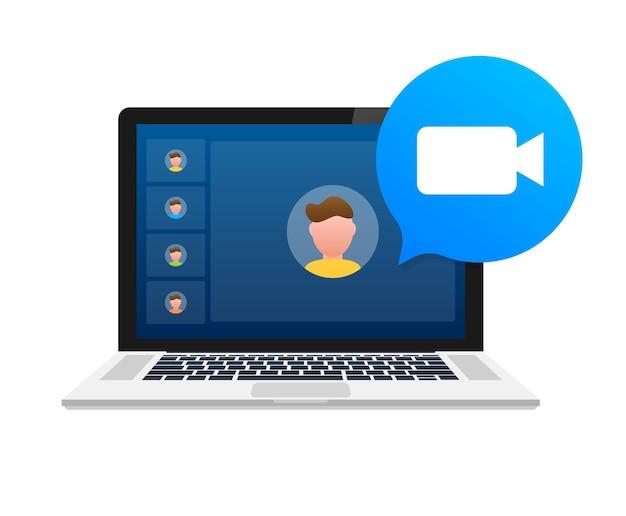
How to Tell if Your Laptop is Hiding a Graphics Card
So, you just bought yourself a fancy new laptop and want to know if it’s packing some serious graphic punch? Fear not, my friend! In this guide, we’ll take you through some fool-proof ways to determine if your laptop has a graphics card worth bragging about. Prepare to be wowed!
Check the Spec Sheet, Sherlock
The first step in our detective work is to investigate the spec sheet of your laptop. This document is like the DNA of your device, revealing all its secrets. To find it, navigate to the manufacturer’s website or simply grab the user manual that’s been gathering dust in your junk drawer. Look for keywords like “discrete graphics,” “GPU,” or “video card.” If one of these elusive terms is present, congratulations! You’ve hit the graphics card jackpot.
Peek Inside with System Information
If you’re feeling a little adventurous and don’t mind getting your hands dirty, let’s dive into the murky depths of your laptop’s system information. On a Windows laptop, simply press the Windows key + R to open the Run dialog box, then type “msinfo32” and hit Enter. (Don’t worry, your laptop won’t judge you for snooping around.) In the new window that appears, navigate to “Components” and select “Display.” If you see the name of a specific graphics card listed here, well, my friend, you’re in for some seriously beautiful visuals!
Control Panel Revelation
For those who prefer a more casual approach to discovery, we have a treat for you. Head over to your laptop’s Control Panel, where all the magic happens. Open it up, search for “Device Manager,” and click on the first result that pops up. Within this treasure trove of technological tidbits, locate the “Display adapters” section. If you find a fancy-sounding name like NVIDIA or AMD, sit back and admire your laptop’s secret superpower.
Unleash the Command Line
Ah, the command line – a realm of power and intrigue. To access it, open up the Run dialog box again (Windows key + R) and this time type “cmd.” Once the black window of mystery appears, type in “dxdiag” and hit Enter. Be patient as your laptop’s darkest secrets are slowly unveiled. In the newly opened window, click on the “Display” tab. Behold! Here lies the name of your graphics card, ready to sprinkle your screen with glorious pixels.
Ask the Manufacturer (Politely)
If all else fails and you’re left scratching your head in confusion, it’s time to seek help from the horse’s mouth – or in this case, the laptop manufacturer. Find their contact information, give them a ring, and ask them if your laptop is equipped with a graphics card. Remember, polite curiosity is the key to unlocking their knowledge. With any luck, they’ll be able to put your mind at ease with a definitive answer.
So, dear laptop owner, armed with these clever techniques, you can now unmask your laptop’s hidden graphics card. Embrace the power and beauty it brings, and go forth to conquer the digital universe with your newfound knowledge. May your pixels be forever sharp, and your gaming adventures legendary!
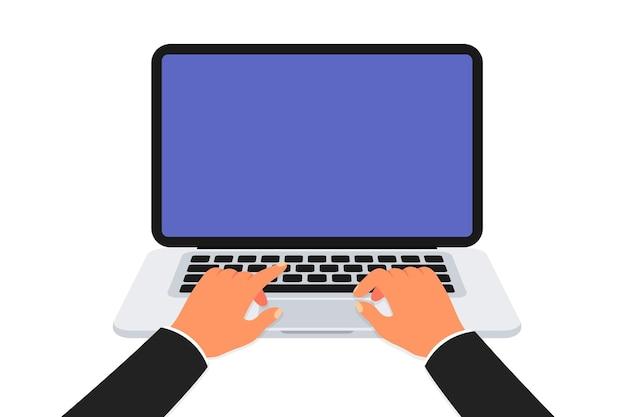
FAQ: How Do I Know If My Laptop Has a Graphics Card
Are you unsure if your laptop is packing enough graphical power to handle all your favorite games and multimedia? Don’t worry, we’ve got you covered. In this FAQ-style guide, we’ll answer all your burning questions about identifying if your laptop has a graphics card. So, grab your laptop and let’s dive in!
What Graphics Card Does Toshiba Satellite Have
Toshiba Satellite laptops come with various graphics cards, depending on the specific model and configuration. To determine the graphics card in your Toshiba Satellite, follow these steps:
-
Step 1: Launch the Device Manager – Press the Windows key and the “R” key simultaneously. In the “Run” dialog box, type “devmgmt.msc” (without quotes) and hit enter.
-
Step 2: Expand the Display Adapters – In the Device Manager window, locate and double-click on the “Display Adapters” category to expand it. This will reveal the graphics card(s) installed on your laptop.
-
Step 3: Identify the Graphics Card – The graphics card(s) will be listed under the expanded Display Adapters category. Look for entries with names like “NVIDIA” or “AMD” followed by the model number to determine the graphics card in your Toshiba Satellite.
Where Can I Find My Toshiba Laptop
Laptops have a habit of hiding in the most unexpected places, but don’t worry, we’ll help you locate your Toshiba laptop in no time. Here are a few common spots where your Toshiba laptop might be hiding:
-
Your Desk – The most obvious place to look is on your desk, buried under papers or disguised as a coaster.
-
The Couch Cushions – Laptops have a tendency to sneak their way into the crevices of your couch. Check between the cushions and under the blankets for any rogue laptops.
-
The Kitchen Counter – Your laptop might have tried to join in on the cooking fun. Look around your kitchen counter or near the microwave where it might be hiding.
-
Random Bags – Laptops love going on adventures, so it’s worth checking any bags you recently used. Your Toshiba might be hiding in a gym bag, backpack, or even that old shopping bag you forgot about.
How Can I Fix My Old Toshiba Laptop
Is your old Toshiba laptop feeling a bit under the weather? Fear not, there are a few troubleshooting steps you can try to revive it before declaring it a lost cause. Here are some suggestions:
-
Restart Your Laptop – Sometimes a simple restart can work wonders. Give your laptop a break and turn it off completely. Then, press the power button to boot it up again.
-
Update Drivers – Outdated drivers can cause numerous issues. Visit Toshiba’s official website and look for the “Support” or “Downloads” section. Enter your laptop’s model number and download the latest drivers for your graphics card, chipset, and other essential components.
-
Check for Malware – Malware can slow down your laptop and cause various problems. Use a trusted antivirus program to perform a thorough scan and remove any detected threats.
-
Free Up Disk Space – A cluttered hard drive can affect your laptop’s performance. Delete unnecessary files or use disk cleanup utilities to clear up space.
-
Restore to Factory Settings – As a last resort, you can restore your laptop to its factory settings. Keep in mind that this will erase all your files, so make sure to back up any important data before proceeding.
How Do I Get Into the BIOS on a Toshiba Satellite Laptop
To access the BIOS (Basic Input/Output System) on your Toshiba Satellite laptop, follow these simple steps:
-
Step 1: Restart Your Laptop – Save any ongoing work and choose the “Restart” option from the Start menu or by pressing and holding the power button until your laptop turns off.
-
Step 2: Start Tapping the F2 Key – As your laptop starts booting up, begin tapping the F2 key repeatedly. This should be done before the Toshiba logo appears on the screen.
-
Step 3: Enter the BIOS – If everything goes according to plan, you should now find yourself in the BIOS menu. Here, you can adjust various settings related to hardware and startup configuration.
How Do I Determine If My Laptop Has a Graphics Card
Curious to know if your laptop has a graphics card? Well, fear not, as we’ve got a simple trick up our sleeves that will help you find out:
-
Step 1: Check Your Laptop’s Specifications – Look for the model number of your laptop, which can usually be found on a sticker on the bottom side of your laptop or in the system information settings.
-
Step 2: Visit the Manufacturer’s Website – Visit the official website of your laptop manufacturer and search for your laptop model using the model number. Navigate to the specifications page for your specific model.
-
Step 3: Look for Graphics Card Information – In the specifications, search for details about graphics or display options. If your laptop has a dedicated graphics card, it would typically be mentioned alongside other hardware specifications.
Remember, some laptops come with integrated graphics, which means the graphics processing is handled by the CPU. In such cases, the specifications might not explicitly state a separate graphics card.
And there you have it! By following these simple steps, you’ll be able to identify if your laptop has a graphics card or if it relies on integrated graphics processing. Now you can embark on your gaming adventures or multimedia escapades with confidence, knowing exactly what your laptop is capable of.
Happy computing!
