Are you tired of your current Apple Music library and looking to start fresh? Maybe you’ve accumulated a collection of songs that no longer resonate with your taste in music, or perhaps you just want a clean slate. Whatever the reason, this comprehensive guide will walk you through the process of deleting your entire Apple Music library and starting over.
In this blog post, you’ll learn how to delete individual songs or entire playlists, and what happens when you delete items from your Apple Music library. We’ll also address common concerns like whether deleting music on your iPhone will remove it from iTunes, and how to keep music on iTunes while deleting it from your computer.
So, if you’re ready to hit the reset button and curate a brand new music experience, let’s dive in and discover how to delete your entire Apple Music library and start over!
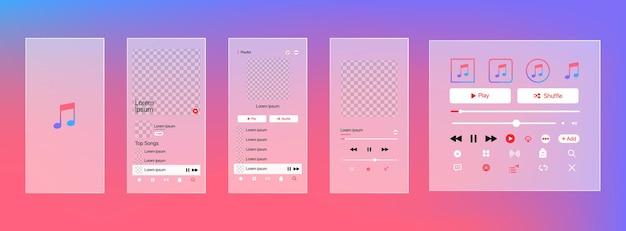
How to Clear Your Apple Music Library and Start Fresh
So, you’ve decided it’s time to press the reset button on your Apple Music library and give it a fresh start. Whether you’ve been listening to too much embarrassing music or you simply want to start with a clean slate, don’t worry, we’ve got you covered. In this guide, we’ll walk you through the process of deleting your entire Apple Music library and starting over, so you can wave goodbye to those questionable song choices and embrace a new musical journey. Let’s get started!
Removing Your Apple Music Library with Flair
Before we dive into the nitty-gritty, make sure you’ve prepared yourself mentally and emotionally for this musical cleanse. It’s like Marie Kondo-ing your music collection, but without the folding. Trust us, you’ll feel a weight lifted off your shoulders once you’re done.
Step 1: Find a Comfy Chair and Grab Your Device
First things first, settle into a comfortable chair. You’re about to embark on a journey that requires focus and determination. Grab your trusty Apple device – whether it’s an iPhone, iPad, or even an iPod if you’re feeling nostalgically cool.
Step 2: Open the Music app
Now, fire up the Music app on your Apple device. It’s that colorful little icon that’s practically begging you to tap on it. Go ahead, don’t keep it waiting. We’ll wait while you do that.
Step 3: Locate Your Library
Once you’re in the Music app, you’ll want to head straight to your Library. It’s like a treasure trove of all your musical whims and fancies. Take a moment to appreciate the vastness of your current collection. But remember, soon it’ll all be but a distant melody.
Step 4: Take a Deep Breath and Start Tapping
Now comes the fun part. Take a deep breath, summon your determination, and get ready to tap like nobody’s watching. We’re going to delete your entire Apple Music library, so make sure you’re entirely committed to this decision.
Step 5: Clear Your Music Library
Within your Music Library, look for the “Edit” button. It’s like a magic wand that grants you the power to start fresh. Tap on it and prepare to embrace the sheer satisfaction of deleting your whole Apple Music library.
Step 6: Confirm Your Choice
Apple wants to ensure you don’t accidentally delete your entire musical existence, so it kindly asks you to confirm your decision. Double-check that you’re certain about this reset before proceeding. Once you’re sure, give that “Delete All Songs” button a confident tap.
Starting a New Music Adventure
Congratulations! You’ve successfully wiped the slate clean. Now, it’s time to embark on a new musical adventure. Here are some tips to make the most of your fresh start:
1. Explore New Genres
With a clean music library, it’s the perfect opportunity to broaden your horizons and explore genres you may have never considered before. Jazz? Opera? Death metal? Who knows what hidden gems await you? Embrace the unknown and dive into uncharted musical territories.
2. Discover Curated Playlists
Apple Music offers an incredible selection of curated playlists, each with its own vibe and theme. Take advantage of these expertly crafted collections to find new artists and songs that align with your musical taste. Who knows, you might just stumble upon your new favorite band!
3. Be Open to Recommendations
Don’t be afraid to let Apple Music’s recommendation engine do its thing. Trust the algorithm, it’s got your back. Pay attention to the “For You” section, where personalized recommendations based on your listening habits and preferences will pop up. Give those suggestions a chance, you might be pleasantly surprised.
And there you have it! By following these simple steps, you have successfully cleared your Apple Music library and are now ready to begin a fresh musical journey. So go forth, explore new genres, embrace the unexpected, and let the rhythm guide you. Remember, music has the power to transport us to different worlds, so let it be your companion as you navigate through the melody of life. Happy listening!
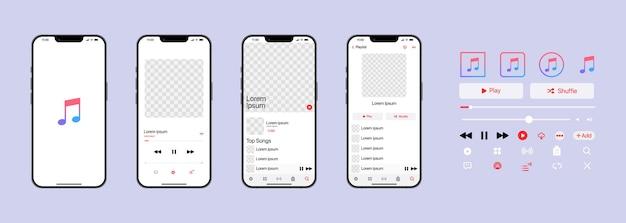
FAQ: How to Start Fresh with Apple Music: Deleting Your Library and More
Apple Music is a fantastic platform for music lovers to explore and curate their own personal music libraries. However, we all have those moments when we just want to start fresh, wipe the slate clean, and build a whole new library. If you’re wondering how to delete your entire Apple Music library and start over, you’ve come to the right place. In this FAQ guide, we’ll provide answers to some commonly asked questions about deleting playlists, libraries, and more on Apple Music.
What happens if I delete a playlist on Apple Music
Deleting a playlist on Apple Music can be a tough decision, especially if you’ve spent hours curating the perfect collection of songs. The good news is that deleting a playlist won’t delete the songs from your library. It simply removes the playlist itself. So, feel free to experiment, create new playlists, and delete old ones without worrying about losing any songs.
Does “delete from library” on iPhone delete from iTunes
Ah, the dreaded “delete from library” button on iPhone! Rest assured, it won’t delete your songs from iTunes or your Apple Music library entirely. When you delete a song from your library on your iPhone, it only removes it from your device. The song will still be available for you to download again in the future if you decide to bring it back into your collection. So, go ahead and clean up your iPhone’s storage without any fear of permanent deletion.
What happens if you delete a library or the items in it
Deleting a library or the items within it might give you a momentary panic attack, but fear not! When you delete a library or the items in it, Apple Music gives you a safety net. Your deleted items will be placed in the “Recently Deleted” folder and will reside there for 30 days. During this period, you can restore anything you accidentally deleted or rethink your decision to start fresh. After 30 days, though, those items will bid you adieu forever. So, take your time, ponder it over, and remember that the safety net is there for you.
Can I delete music from my computer and keep it on iTunes
Absolutely! Deleting music from your computer doesn’t mean bidding farewell to your beloved tunes in iTunes. When you delete songs from your computer, they will still be safely stored in your iTunes library. So, feel free to declutter your device and create some extra space, knowing that you can always enjoy your favorite tracks through iTunes whenever you want.
How do I delete my entire Apple Music library and start over
Starting over may feel liberating, and deleting your entire Apple Music library is easier than you might think. Here are the steps to give your library a fresh start:
- Open the Apple Music app on your device.
- Tap on your profile picture located in the top-left corner.
- Choose “Settings” from the drop-down menu.
- Scroll down and select “Music.”
- Toggle off the “Sync Library” option.
- Confirm your choice by tapping “Turn Off.”
- Now, to delete your library, head to your device’s settings.
- Find and select “General.”
- Scroll down and tap on “Storage.”
- Choose “Music.”
- Tap “Edit” and then hit the “Delete All” button.
- Confirm by tapping “Delete Songs.”
- Voila! Your entire Apple Music library has been deleted, and you can now start fresh with a clean slate.
How do I delete songs from my playlist
Deleting songs from a playlist is a breeze. Here’s how you can do it:
- Open the Apple Music app and navigate to your playlist.
- Tap the three dots (ellipsis) next to the song you want to remove.
- Select “Remove from My Music” from the options that appear.
- That’s it! The song will be removed from your playlist, but worry not, it will remain in your library.
How do I stop sharing Apple Music
Sharing the wonderful world of music is great, but if you’re looking to turn off sharing on Apple Music, we’ve got you covered. Follow these steps:
- Open the Apple Music app and tap on your profile picture.
- Select “Settings” from the drop-down menu.
- Scroll down and choose “Music.”
- Look for the “Personal Sharing” option and toggle it off.
- Confirm your choice by selecting “Turn Off.”
- Congratulations! You’ve successfully put a halt to the sharing frenzy.
Now armed with the knowledge of how to delete playlists, libraries, and start fresh on Apple Music, you can confidently embark on a musical journey of your own making. Whether you’re paring down your library or hitting the reset button entirely, Apple Music offers the flexibility and freedom to curate your listening experience. So go ahead, unleash your inner DJ, and enjoy the beautiful symphony of music in your newly revamped Apple Music library!
