If you’re a Word Online user, you may have wondered how to create two columns in your document. Whether you’re formatting a resume, a newsletter, or simply want to add some flair to your writing, columns can be a great tool to visually organize your content. In this blog post, we’ll explore the step-by-step process of making two columns in Word Online.
We’ll also cover common questions such as how to remove columns, why Excel has a specific number of columns, whether you can total columns in Word, and what exactly a column is in MS Word. Additionally, we’ll delve into how you can view column breaks and make two columns in one section of your document. So, let’s get started with the world of columns in Word Online!
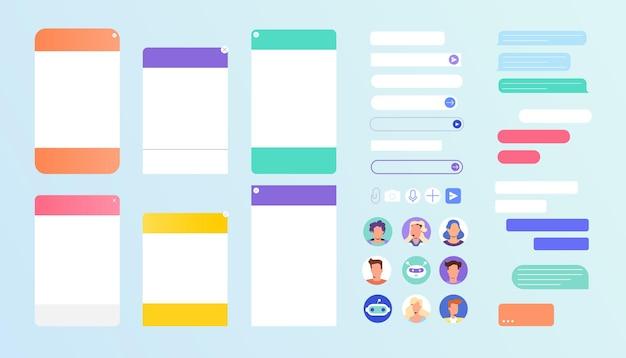
How to Create Two Columns in Word Online
Have you ever found yourself struggling to create two neat columns in Word Online? Fear not, for I am here to save the day (and your sanity). In this guide, I will walk you through the process of creating two columns in Word Online, so you can finally say goodbye to your display of 500 words in one never-ending column. No more scrolling to infinity and beyond!
Step 1: Embrace the Magic of the Page Layout Tab
To kickstart the column extravaganza, head over to the Page Layout tab in Word Online. This tab is like the magic wand of formatting, granting you the power to transform your document into a thing of beauty. Click on it, and let the enchantment begin!
Step 2: The Allure of Columns
Behold the allure of columns! Once you’re on the Page Layout tab, look for the Columns button. It’s like spotting a majestic unicorn in a sea of plain text. Give it a click, and watch as the possibilities unfold.
Step 3: Choose Your Column Count
Now comes the moment of decision: how many columns shall grace your document? Do you dare to dream big with two columns, or will you go beyond and embrace the power of three? For the purpose of this guide, we’ll stick to two columns to keep it simple and elegant.
Step 4: Revel in the Beauty of Your Columns
Congrats, my friend! You have successfully created two glorious columns in Word Online. Just like peanut butter and jelly, these columns work together harmoniously, making your document a pleasure to behold. You can now fill each column with your brilliant ideas or organize your content in a visually pleasing manner. Ah, the sweet satisfaction of a well-structured document!
Bonus Tip: Tweaking Column Width
If you want to flex your formatting muscles even more, Word Online allows you to adjust the width of your columns. Simply place your cursor between the columns, and when it turns into a double-headed arrow, click and drag to your heart’s content. Balance is crucial here—don’t make one column feel like it’s been abandoned in a dark corner while the other one basks in all the attention.
Creating two columns in Word Online may seem like a daunting task, but fear not! With the power of the Page Layout tab and a sprinkle of formatting magic, you can transform your document into a well-organized masterpiece. So go forth, my friend, and embrace the beauty of two columns. Your readers will thank you for it.
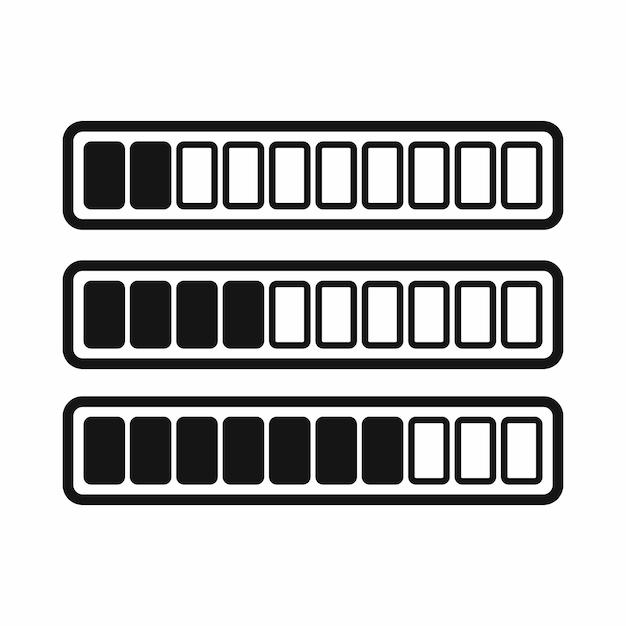
FAQ: How do I make two columns in Word Online
In this FAQ-style guide, we’ll answer some common questions about creating columns in Word Online. Whether you’re working on a document for work, school, or personal use, columns can help you present and organize your content in a more visually appealing way. So let’s dive in and find out how to make two columns in Word Online!
How to Make Columns in Word Online
Word Online, the web-based version of Microsoft Word, offers several simple methods for creating columns in your documents. Follow these easy steps to create the desired layout:
-
Onedrive in Word: To make columns in Onedrive in Word Online, you need to open your document in Word Online. Once you’ve done that, click on the “Layout” tab in the ribbon at the top of the page. Look for the “Columns” button, which displays different column layout options when clicked. Simply select the option for two columns, and voila! Your document is now divided into two neat columns.
-
Removing Columns: Removing columns in Word Online is a breeze. To remove columns, select the text that is formatted in columns, go to the “Layout” tab, and click on the “Columns” button. From the dropdown menu, choose the “One” option, and your document will return to a single column format.
-
Excel’s Column Count: You may wonder why Excel has 16384 columns. Well, the creators of Excel were quite ambitious when it came to providing users with enough space to store and analyze data. The whopping 16384 columns allow for an extensive range of data to be organized and processed in Excel spreadsheets. So if you ever find yourself needing to handle a vast amount of information, fear not, Excel has got you covered!
-
Totaling Columns: While Excel is the go-to tool for performing calculations, Word can still handle some basic math. If you want to total columns in Word, you can use the “Formula” feature. First, select the cell where you want the total to appear. Then, click on the “Layout” tab, choose the “Formula” button, and select the relevant cells. Word will automatically calculate the sum for you.
-
MS Word’s Column Definition: In MS Word, a column refers to a vertical division within a document layout. It allows you to separate your content into distinct sections, making it easier to read and navigate. Columns can be especially useful when creating newsletters, brochures, or even resume templates. So whenever you need to add structure and visual appeal to your document, columns are the way to go!
-
Viewing Column Breaks: If you want to view column breaks in Word, go to the “View” tab and check the box next to “Print Layout.” This option provides a more accurate representation of how the document will appear when printed. You’ll be able to see the column breaks as dashed lines, helping you visualize the layout and make any necessary adjustments.
-
Two Columns in Word Online: Making two columns in Word Online is a straightforward process. To start, select the text you want to format into columns. Then, go to the “Layout” tab and click on the “Columns” button. From the dropdown menu, choose the “Two” option. Word Online will instantly convert your selected text into two beautiful columns, effortlessly enhancing the readability and aesthetics of your document.
-
Two Columns in One Section: To create two columns within one section in Word, follow these steps. First, position your cursor where you want the column break to occur. Next, go to the “Layout” tab and click on the “Breaks” button. From the dropdown menu, select “Column.” Word will insert a column break, allowing you to continue typing or inserting content in the next column. Repeat these steps for additional column breaks within the same section.
Now that you’re armed with the knowledge of creating two columns in Word Online, go ahead and jazz up your documents with this handy feature!
Remember, columns not only make your content look more appealing, but they also help organize information and improve readability. So give it a try, and watch your documents come to life in front of your eyes!
If you have any further questions or need assistance with other Word Online features, feel free to explore our helpful blog archives or contact our support team.
Happy columnizing!
