If you’re a graphic designer or simply someone who enjoys dabbling in digital art, you’ve probably found yourself wondering how to create columns in Photoshop. Whether you’re working on a website layout, a magazine spread, or a poster design, columns can help you organize your content and make it visually appealing. In this blog post, we’ll walk you through the process of creating columns in Photoshop, step by step.
But before we dive into the nitty-gritty details of column creation, let’s address a few other frequently asked questions: Can you link text boxes in Photoshop? What tool is used for drawing? And how do you make a 3×3 grid in Photoshop? Curious about Lorem Ipsum? We’ll cover all that and more in this comprehensive guide. So grab your creative hat, open up Photoshop, and let’s get started!

How to Master the Art of Creating Columns in Photoshop
Imagine you’re designing a kick-ass magazine layout in Photoshop, and you want to give it a cool and professional look with columns. Well, my friend, you’ve come to the right place. In this article, we’ll dive deep into the magical world of creating columns in Photoshop and make your designs stand out like never before!
Harnessing the Power of Guides
First things first, let’s talk about guides. These nifty little helpers will be your best friends when it comes to creating columns in Photoshop. To create guides, simply navigate to the “View” menu, select “New Guide” and choose either “Vertical” or “Horizontal” depending on the type of column you want to create.
Snapping to Perfection
Now that you have your guides in place, it’s time to make sure your elements align perfectly. Simply enable the snapping feature by going to “View” > “Snap” and selecting “Snap to Guides.” This way, you won’t have to worry about the alignment going awry. Your elements will obediently snap into place, just like a well-trained puppy!
The Grid System: Your Design Ninja’s Secret Weapon
If you want to take your column game to the next level, it’s time to unleash the power of the grid system. By using the grid system, you can create multiple columns effortlessly, like a boss! To activate the grid, head over to “View” > “Show” > “Grid” and adjust the settings to match your desired column width and spacing. Voila! Your layout just got a serious upgrade.
Embrace the Smart Guides, They’re Smarter Than They Look
Smart Guides are like the hidden gem of Photoshop. They automatically appear when you’re moving or aligning elements, providing you with visual feedback on their position. To enable Smart Guides, simply go to “View” > “Show” > “Smart Guides” and bask in their smartness. These guides will save you from any potential design disasters and make sure your columns are on point!
Divide and Conquer: Divide Your Canvas with Rulers
Another handy technique for creating columns in Photoshop is to use rulers. Rulers are like the unsung heroes of design, silently helping you divide your canvas with precision. To activate rulers, go to “View” > “Rulers” and drag them onto your canvas. Then, click on the ruler and drag to create vertical or horizontal guidelines. With rulers on your side, achieving column perfection is a breeze!
Wrap-Up
Creating columns in Photoshop doesn’t have to be a daunting task. With the power of guides, snapping, the grid system, smart guides, and rulers, you can become the master of design layouts. So go forth, my friend, and conquer the world of columns in Photoshop. Your layouts will never be the same again!
Now that you know these column secrets, there’s nothing stopping you from unleashing your creativity and designing like a pro. So, grab your digital paintbrush and let your imagination run wild!
Remember, the year is 2023, and Photoshop is your playground. Happy designing, and may the columns be ever in your favor!
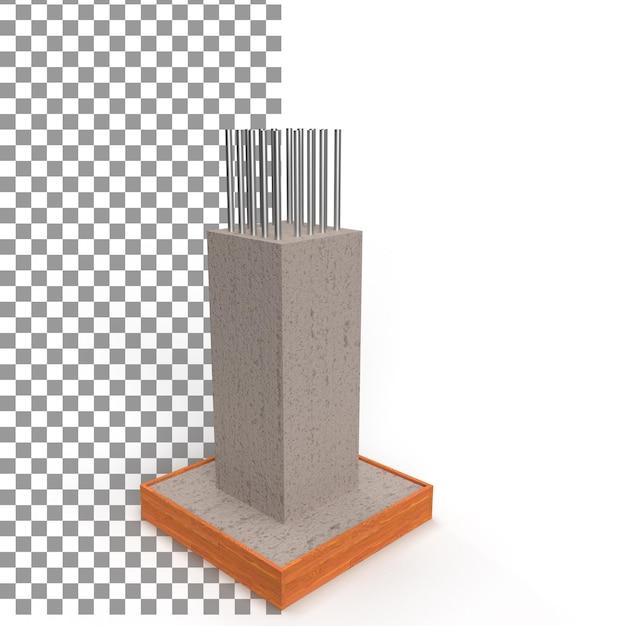
FAQs: How to Create Columns in Photoshop?
Can You Link Text Boxes in Photoshop
Yes, you can link text boxes in Photoshop to create columns easily. Photoshop provides a handy feature called “Text Flow” that allows you to connect multiple text boxes together, ensuring a seamless flow of text across columns. To link text boxes, follow these steps:
- Create the first text box and enter your desired text.
- Select the Type tool from the toolbar (shortcut: T).
- Click and drag to create another text box adjacent to the first one.
- With the second text box selected, go to “Type” in the top menu and choose “Create Outlines.”
- Press “Ctrl+Shift+O” (‘Cmd+Shift+O’ for Mac) to convert the second text box into outlines.
- Use the “Path Selection” tool (‘A’) and click on the outlines of the second text box.
- While holding down the “Shift” key, click on the outlines of the first text box to connect them.
- Voila! Your text boxes are now linked, creating columns in Photoshop.
What Tool is Used for Drawing
In Photoshop, the primary tool used for drawing is the Brush tool. This versatile tool allows you to create strokes of various sizes, shapes, and opacities. To make your drawings even more exciting and expressive, you can also explore different brush settings, such as brush tip shape, dynamics, and texture. Let your creativity flow as you paint vibrant scenes or bring your ideas to life through the power of the Brush tool!
How Do You Make a 3×3 Grid in Photoshop
Creating a 3×3 grid in Photoshop is a breeze. Follow these steps to align your design elements or images with precision:
- Open Photoshop and create a new document with your preferred dimensions.
- Click on the “View” menu at the top and select “New Guide Layout.”
- In the “New Guide Layout” window, set the “Columns” and “Rows” to 3 each.
- Choose the desired “Gutter” size (it determines the spacing between the grid cells).
- Ensure that the “Margins” option is set to “0” for a full-width grid.
- Click “OK,” and Photoshop will automatically generate a perfectly aligned 3×3 grid for you to work with.
What is Lorem Ipsum in Photoshop
“Lorum Ipsum” is not a typo, but rather a common industry placeholder text used in design and typesetting. It is a Latin-like text that consists of random words and sentences. Designers use Lorem Ipsum as a temporary filler when creating layouts to simulate the appearance of real text. It helps them focus on the visual aspects of their design without getting distracted by the actual textual content. So, the next time you need to create a design mockup in Photoshop, go ahead and use some Lorem Ipsum to make your layout shine!
What Tool is Used to Draw Stylish Brushstrokes
If you want to add stylish and artistic brushstrokes to your designs, the Brush tool in Photoshop is your go-to option. However, to achieve truly remarkable and unique brushstrokes, consider exploring the vast range of brush presets available. These presets contain pre-defined brush settings, including various shapes, textures, and dynamics. Let your imagination run wild as you experiment with different brushes – from natural media-inspired ones to more abstract and unconventional styles. Unleash your creativity and make your brushstrokes stand out in the vast digital canvas of Photoshop!
Feel free to explore the power of Photoshop’s Brush tool and bring your artworks to life on-screen effortlessly.
Now that you have answers to these frequently asked questions, you’ll have a solid foundation for creating columns, drawing, working with grids, utilizing Lorem Ipsum, and adding stylish brushstrokes in Photoshop. Get ready to enhance your design skills, impress your peers, and unlock your creative potential!
So, dive in, experiment, and create remarkable designs that leave a lasting impression. Photoshop awaits your artistic touch in this exciting creative journey of pixels, color, and imagination!
