Have you ever wondered how to create a .TXT file on your Mac? Whether you’re a writer, a programmer, or just someone who needs a simple and versatile file format, knowing how to create a plain text file is a must-have skill. In this blog post, we’ll walk you through the step-by-step process of creating a .TXT file on your Mac, so you can easily store and manage your text-based data.
We’ll also delve into other related questions such as how to change the width and height of a text box in Word, how to write text on a photo, and how to insert a textbox in Word for Mac. So, if you’re ready to unlock the power of plain text files and explore some handy Word tips along the way, let’s dive in!
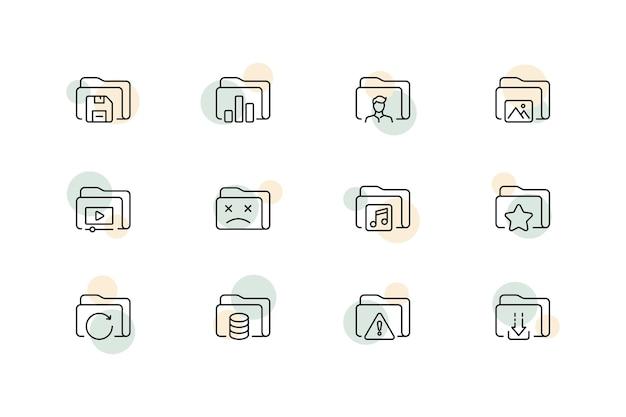
How to Create a .TXT File on Your Mac
So, you’re sitting there with your fancy Mac, ready to conquer the world of text files. You’ve got a story to tell, a shopping list to make, or maybe you just want to jot down your deepest, darkest secrets. Whatever the reason, you need to know how to create a .TXT file on your Mac. Lucky for you, I’ve got the lowdown on this seemingly mystical process. Get ready to enter the world of text file creation like a boss!
Step 1: Embrace the Power of Simplicity
Creating a .TXT file on a Mac is as easy as pie. No, scratch that. It’s easier than pie. It’s like breathing. It’s… you get the idea. All you need to do is open up your favorite text editor. Don’t have one? No worries, my friend. Your Mac comes equipped with TextEdit, a simple but powerful text editor that’s perfect for this job.
Step 2: The Shortcut is Your Best Friend
Now that you’ve got TextEdit up and running, it’s time to create that .TXT file. Forget about fumbling around with menus and buttons. We’ve got a shortcut for you that will make your life a whole lot easier. Just press “Cmd” + “N” on your keyboard, and voila! A brand spanking new blank document appears before your very eyes.
Step 3: Give Your .TXT File a Home
Before we dive into the wonderful world of typing, we need to save our file. It’s like giving it a place to call home. Click on the “File” menu at the top of your screen and select “Save.” Now, here’s the important part. In the “Save As” field, give your file a name and make sure to include the “.txt” extension. This tells your Mac that you mean business and want a plain text file. Don’t let your Mac get all fancy and try to save it in some other format. We want pure and unadulterated .TXT goodness.
Step 4: Choose Your Destination Wisely
Now that you’ve named your .TXT file, it’s time to decide where it’s going to live. Is it going to be a digital nomad, roaming freely on your desktop? Or does it want to settle down in a cozy little folder? The choice is yours, my friend. Click on the location where you want to save your file, and click the “Save” button. Your .TXT file now has a permanent address on your Mac.
Step 5: Let the Typing Begin
Now comes the fun part – typing! Start hammering away on your keyboard and watch as the words magically appear on your screen. Just remember, this is a text file, so don’t expect any fancy formatting or crazy fonts. It’s all about the raw power of words on a digital canvas. Embrace the simplicity and let your thoughts flow.
Step 6: Save and Rejoice
As you’re typing away, don’t forget to save your progress regularly. You never know when disaster might strike – a sudden power outage, a clumsy coffee spill, or maybe a mischievous cat that decides to paw at your keyboard. To save your file, just hit “Cmd” + “S” on your keyboard. Trust me, it’s a shortcut worth memorizing. And hey, maybe take a moment to pat yourself on the back for conquering the art of creating .TXT files on your Mac. You’re unstoppable!
And there you have it, my friend. You are now officially a master of .TXT file creation on your Mac. Go forth and unleash your creativity, one plain text file at a time. It’s a brave new world out there, and you’re ready to conquer it like a boss!
Get Your .TXT On!
Congratulations on becoming a text file wizard! Embrace the simplicity of .TXT files and enjoy the freedom they offer. With your Mac by your side, creating and editing plain text files becomes a breeze. So go ahead, let your words flow, and conquer the digital world with the power of the .TXT!
FAQ: How Do I Create a .TXT File on Mac?
So, you’re rocking a Mac and need to create a .txt file, huh? No worries, my friend! I’ve got you covered with this comprehensive FAQ-style guide on creating a .txt file on your trusty Mac. Buckle up, and let’s dive right in!
Can you enlighten me on the magical ways of creating a .txt file on Mac
Ah, the elusive .txt file. It’s like a blank canvas just waiting for your words to grace its presence. To create this mystical entity on your Mac, follow these simple steps:
-
Open the “TextEdit” Application: Head over to your Applications folder and locate the “TextEdit” app. Click on it, and let the digital sorcery begin!
-
Prepare for the Magic – “Cmd + N” it is!: Once you’re in the TextEdit app, press the glorious combination of “Cmd + N” on your keyboard. Behold, a new document appears before your very eyes!
-
Save Your Creation – “Cmd + S” to the Rescue: Now, my avid wordsmith, it’s time to save your masterpiece as a .txt file. Press “Cmd + S” to summon the mighty “Save” dialog box.
-
Name Your File – Be Creative!: Name your .txt file to reflect the essence of your literary brilliance. Go ahead, let your imagination run wild!
-
Choose the TXT Format – Show Some Love to Plain Text: Ah, the moment of truth! In the “Save As” dropdown menu, select the “Plain Text (.txt)” format. Let’s keep those pesky formatting demons at bay!
-
Designate a Safe Abode – Your Files Folder Awaits: Finally, choose a safe and cozy folder on your Mac to nestle your .txt file. Click the “Save” button, and voila – your .txt file has come to life!
Can Microsoft Word be mistaken for a beguiling .txt file
Ah, that’s a humorous mix-up, my dear reader! While Microsoft Word is indeed a powerful tool for word processing, it is not a .txt file. You see, a .txt file contains plain text without any formatting wizardry. It’s like the humble black coffee of the digital realm – no frills, just pure text.
How can I change the dimensions of a text box in Word
Now we delve into the enchanting universe of Word, where words flow like mystical rivers and text boxes beckon with their captivating presence. To change the width and height of a text box in Word, follow these incantations:
-
Select the Text Box – Claim Your Magical Realm: Begin by selecting the text box whose dimensions you wish to alter. Give it a gentle click, and it shall be yours to command!
-
Embrace the Divine Tabs – “Format” Has the Answers: Once your text box is under your control, navigate to the “Format” tab – a place where the secrets of transformation lie in wait!
-
Adjust the Dimensions – Pixels Bend to Your Will: In the “Format” tab, locate the “Size” group. With your fingertips ready, change the values in the “Height” and “Width” boxes to suit your desires. The pixels shall mold themselves accordingly!
How can I fix the size of an unruly text box in Word
Ah, an unruly text box, you say? Fear not, for we shall tame its dimensions! Follow these steps to restore order and fix the size of a text box in Word:
-
Select the Text Box – Assert Your Dominance: To begin the journey of rectification, select the text box that has gone rogue. Give it a gentle click, and let the box know who’s in charge!
-
Unleash the “Format” Tab – Resizing Secrets Await: Now, make your way to the majestic “Format” tab, where the forces of resizing happily reside. Click on it to reveal its wonders!
-
Lock the Size – Constrain the Rebellion: Within the “Size” group on the “Format” tab, locate the “Lock Aspect Ratio” checkbox and give it a satisfying click. This will keep the width and height proportions in check, ensuring harmony and preventing future size-related shenanigans!
How can I insert a text box in Word for Mac
Ah, the allure of a text box in Word for Mac is truly irresistible! To insert one into your writing playground, follow these joy-inducing steps:
-
Claim Your Command – Place the Cursor Where Wonders Unfold: First, position the cursor where you desire the text box’s magnificent presence. An empty spot in your document shall serve as the perfect stage!
-
Summon the Heavenly Ribbon – It Holds the Power!: Direct your gaze to the mystical Ribbon, which rests atop your Word document. Locate the “Insert” tab and give it a satisfying click. Magical options shall appear!
-
Invoke the Text Box – “Text Box” Holds the Key: Within the “Insert” tab, look for the “Text Box” button and click on it. Ready your cursor for the grand appearance of your majestic text box!
-
Choose Wisely – So Many Text Box Options!: In the drop-down menu that appears, select the desired text box style that resonates with your writerly spirit. Tread lightly, for countless options await your discerning eye!
What differentiates a caption from a text box
Ah, the distinction between a caption and a text box. Let’s unravel this mystery, shall we?
-
Caption, The Silent Assistant: A caption is a humble entity that accompanies images, tables, or other visual wonders. Its purpose is to provide context or description. Think of it as the loyal sidekick, guiding the observer’s understanding with succinct words.
-
Text Box, The Bold Protagonist: A text box, on the other hand, commands attention and stands as a separate entity within your document. It allows you to place text anywhere on your canvas, without being tied to a specific image or table. A true wordsmith’s playground, if you will!
How can I imprint text upon a JPEG and make it sing
Ah, the art of adding text to a JPEG, where words dance upon the pixels, creating a harmonious visual symphony! To embark on this lyrical journey, follow these steps:
-
Enchanting Opening – “Preview” Holds the Key: Open the image you wish to grace with your words using the mystical “Preview” application. Find the image, double-click it, and allow it to bewitch you with its beauty.
-
Conjure the “Markup” Magic – Print Your Words: Within the “Preview” application, locate the “Markup” toolbar represented by a toolbox icon. Click on it, and in the magic toolbox that appears, select the “Text” tool. This shall summon the power of the written word!
-
Select Your Spot – The Canvas Beckons: With your text tool armed and ready, click and drag to select the area on the JPEG where you wish to emblazon your words. An empty space awaits your literary prowess!
-
Let Words Flow – Type With Finesse: Finally, let your fingers dance upon the keyboard as you type the text you desire on your JPEG. Choose fonts, sizes, and colors to create a captivating visual melody. Rejoice, for your words now truly sing!
How can I elegantly format text to fit into a shape in Word
Ah, the transformation of text into shape – a true visual feast for the eyes! To accomplish this marvelous feat in Word, follow these steps of textual metamorphosis:
-
Select the Text – Set Your Words Free: First, select the text you wish to mold into a shape. Unleash your cursor and highlight those literary wonders!
-
Conquer the Shape – Its Paths Await: Navigate to the “Format” tab, where the Gate of Formatting Wonders lies wide open. Locate the “Text Effects” button, hiding within the “WordArt Styles” group, and click on it. Many paths shall unfurl before your eyes!
-
Follow the Path – The Shape Preserves Your Text: Within the “Text Effects” menu, explore the enchanting options. Hover over the “Transform” icon to reveal a plethora of shapes that eagerly anticipate your selection. Find the one that resonates with your poetic soul and click on it. Watch as your text cascades into the chosen shape with elegance and grace!
And there you have it, my curious friend! A comprehensive FAQ-style guide to creating a .txt file on your marvelous Mac. May your words flow freely and creativity never cease!
