Did you know that you can make interactive and visually appealing treemaps in Microsoft Word? Treemaps are a fantastic way to organize and display hierarchical data, making it easy to understand complex information at a glance. Whether you’re a student, a professional, or simply someone who loves data visualization, learning how to make a treemap in Word can be a valuable skill in today’s data-driven world.
In this blog post, we will walk you through the process of creating a treemap in Word, step by step. We will also cover other related topics, such as using treemaps in Excel, understanding motion paths in PowerPoint, exploring job content skills, and unraveling the mysteries of the donut chart. So, grab your computer, fire up Word, and let’s dive into the wonderful world of treemaps!
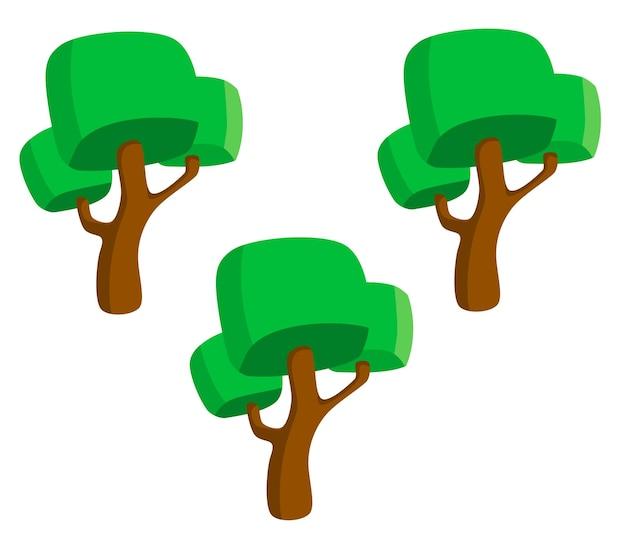
How to Create a Treemap in Microsoft Word
Microsoft Word is a widely used word processing program that offers a range of functionalities beyond just typing. One such feature is the ability to create treemaps, which are visual representations of hierarchical data. In this guide, we’ll explore how to make a treemap in Word, allowing you to present your data in a visually appealing and easily understandable manner.
Understanding Treemaps
Before we dive into the nitty-gritty of how to create a treemap in Word, let’s first understand what a treemap actually is. Think of a treemap as a colorful and organized way of visualizing hierarchical data. It is like a map, but instead of geographical information, it displays data using nested rectangles within a larger rectangle.
Step 1: Open Microsoft Word
The first step in creating a treemap in Word is, well, opening Word! You can do this by locating the program on your computer and clicking on its icon. If you’re feeling adventurous, you could try saying, “Hey Word, open up!” to your virtual assistant, but be prepared for some strange looks from your computer.
Step 2: Insert a SmartArt Graphic
Now that Word is up and running, it’s time to insert a SmartArt graphic. This is where the magic happens! To do this, go to the “Insert” tab in the toolbar and click on “SmartArt.” Don’t worry if you don’t see the exact words “SmartArt” on your screen; just look for any options related to visual elements or diagrams.
Step 3: Choose a Treemap Layout
Once you’ve inserted a SmartArt graphic, a new window will appear with a variety of options. Look for a section called “Hierarchy,” as that’s where you’ll find the treemap layouts. Take a moment to browse through the available options and choose the one that best suits your data visualization needs.
Step 4: Enter Your Data
Now that you’ve selected a treemap layout, it’s time to enter your data. Each rectangle in the treemap represents a different level of information, so make sure you have a clear picture of your hierarchical data structure. Click on the individual rectangles to enter the corresponding data in each level.
Step 5: Customize Your Treemap
To make your treemap truly unique and eye-catching, you can customize its appearance. Word provides a range of formatting options to help you achieve the desired look. Experiment with different colors, fonts, and styles until you’re satisfied with the final result. Remember, a treemap that looks good is a treemap that people will actually want to look at!
Step 6: Save and Share Your Treemap
Congratulations! You’ve successfully created a treemap in Microsoft Word. Now it’s time to save your masterpiece and share it with the world. Go ahead and click on the save button (you know, that little floppy disk icon we still use as a symbol for saving), and choose a location on your computer to store the document. Once saved, you can share it with others via email, cloud storage, or even by printing it out and showing off your treemap skills in person.
Creating a treemap in Microsoft Word is a fun and effective way to present hierarchical data. With just a few simple steps, you can transform your information into a visually appealing and engaging visual. So the next time you’re faced with the daunting task of organizing complex data, remember to turn to Word and let its treemap feature do the heavy lifting. Happy mapping!
And there you have it! A comprehensive guide on how to create a treemap in Word. Now go forth and conquer the world of data visualization!
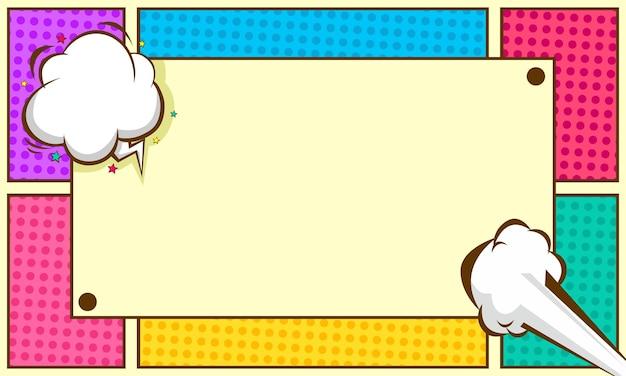
FAQ: How to Create a Treemap in Word
Welcome to this FAQ-style guide on how to create a treemap in Word. If you’ve ever wondered how to visually represent hierarchical data in a captivating way, you’re in the right place. In this comprehensive FAQ, we’ll cover everything from using treemaps in Excel to understanding job content skills. So, buckle up and let’s dive in!
How Do I Use Treemap in Excel
Ah, Excel! That evergreen tool for number crunching and data visualization. To use treemaps in Excel, follow these steps:
- Select the data you want to represent using a treemap.
- Navigate to the “Insert” tab and locate the “Charts” group.
- Click on the “Treemap” icon. It’s like finding hidden treasure, but in the form of a chart!
- Voila! Excel will magically create a treemap for you, displaying your data in colorful rectangles of various sizes.
What Is a Motion Path in PowerPoint
Ah, PowerPoint! The realm of presentations and animated awesomeness. A motion path in PowerPoint allows you to take objects on a wild journey across your slides. Here’s how you can create one:
- Select the object you want to animate.
- Head over to the “Animations” tab, and you’ll find the “Motion Paths” dropdown.
- Explore the variety of paths available, from straight lines to crazy curves.
- Click on a path, and watch your object come alive as it follows the chosen trajectory.
Now you can wow your audience with flying text or dancing graphics. Just remember, no moonwalking allowed!
How Do I Make a Treemap in Word
Ready to conquer the treemap territory in Word? Follow these steps:
- Fire up Word and create a blank document. Imagine it as an empty canvas waiting for your data masterpiece.
- Click on the “Insert” tab and locate the “Charts” group.
- Select “Treemap” from the available chart types. It’s like Word became an artist overnight!
- Now comes the fun part. Replace the sample data with your own, and let Word work its magic.
- Customize the colors, labels, and titles to make your treemap shine.
- Marvel at your creation and feel the joy of transforming data into a visual treat.
What Are Job Content Skills
Ah, job content skills. Those magic ingredients that make you stand out in the job market. They represent the specific abilities and knowledge required for a particular role. Think of them as your secret superpowers. Here’s how they work:
- Job content skills are unique to each profession, so they can vary widely. For example, a coder might need programming languages like Python or JavaScript in their skill set, while a graphic designer might require proficiency in Adobe Creative Suite.
- These skills demonstrate your expertise and suitability for a specific job. Employers love to see them highlighted in resumes or CVs, as it makes your application ooze with confidence.
- Keep in mind that job content skills can evolve over time. New technologies emerge, trends change, and so do the skills required. So, stay tuned and keep updating your arsenal of superpowers!
What Is a Donut Chart
No, we’re not talking about a delicious, glazed treat here. A donut chart is a type of chart used for visualizing data. It’s like serving up your data in a scrumptious pastry format. Here’s what you need to know:
- A donut chart is similar to a pie chart, except it has a hole in the center. It’s like a mini-vortex of data goodness.
- This hole can serve a purpose. You can use it to display additional information, like a total or a percentage.
- Donut charts are great for showcasing proportions and comparisons within a data set. They’re visually pleasing and can make your audience crave more data insights.
With this newfound knowledge, you’ll be donut chart aficionados in no time!
Congratulations! You’ve reached the end of our FAQ-style guide on creating treemaps in Word. We’ve covered everything from using treemaps in Excel to uncovering the mysteries of job content skills. Hopefully, armed with this knowledge, you’ll embark on data visualization adventures like a seasoned explorer. So go forth, create stunning treemaps, and amaze the world with your data-driven prowess!
