Creating visual representations of data can greatly enhance our understanding of complex information. When it comes to organizing and mapping out relational structures, tree diagrams are an invaluable tool. Whether you’re visualizing organizational hierarchies, decision-making processes, or even probability scenarios, Excel can be a powerful ally.
In this blog post, we’ll explore the process of creating a tree diagram in Excel, step by step. We’ll also address common questions such as whether Power Query is available in Excel 2016, how to turn on Power Pivot, and if SQL can be used in Excel. So, if you’re ready to take your data visualization skills to the next level, let’s dive into the world of tree diagrams in Excel.
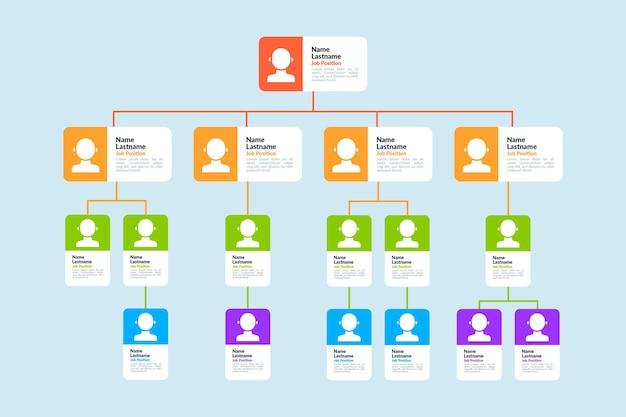
How to Create a Tree Diagram in Excel
Creating a tree diagram in Excel might seem like a daunting task, but fear not! With a few simple steps, you’ll be charting your family tree, organizational structure, or any other hierarchical relationships in no time.
Getting Started
To begin, open up Excel and create a new worksheet. First, we need to determine the hierarchy or relationships you want to visualize. For the purposes of this tutorial, let’s imagine we’re creating a tree diagram to depict the different departments and sub-departments in a company.
Organizing Your Data
In order to create a tree diagram, you’ll need to have your data organized in a specific way. Start by creating a column for each level of the hierarchy. For instance, in our company example, we might have columns for “Department,” “Division,” and “Section.” Each row will represent a different entity within the hierarchy.
Making Connections
Next, you’ll need to establish connections between the different levels of the hierarchy. This can be done using Excel’s “Connector” functionality. Simply select the entity in the higher level, click on the “Insert” tab, and choose “Shapes” to find the connector option. Drag the connector to the entity in the lower level to establish the relationship.
Adding Text and Styling
Now that your connections are in place, you can add text to label each entity in the hierarchy. Use Excel’s “Text Box” tool to insert text boxes next to each entity. This will make your tree diagram more informative and visually appealing. Feel free to get creative with fonts, colors, and formatting options to make your tree diagram stand out.
Formatting and Final Touches
To make your tree diagram look polished, take advantage of Excel’s formatting options. Adjust the size and positioning of the shapes and connectors to create a balanced and visually pleasing layout. You can also customize the appearance of the text boxes and add any additional design elements you desire.
Creating a tree diagram in Excel may require a bit of effort, but with these simple steps, you can easily visualize complex hierarchies or relationships. So go ahead, unleash your inner tree magician, and let Excel do the rest!
“I wanted to create a tree diagram in Excel, but all I got was a bunch of tangled branches. Thankfully, I stumbled upon these simple steps and now my hierarchy looks more organized than ever before!”
FAQ: How Do You Create a Tree Diagram in Excel?
In this FAQ-style subsection, we’ll answer some commonly asked questions about creating tree diagrams in Excel. From turning on Power Query to using SQL in Excel, we have you covered. So grab your favorite Excel spreadsheet and let’s get started!
Is Power Query Available in Excel 2016
Power Query is not available natively in Excel 2016. However, you can download and install the Power Query add-in from Microsoft’s website to unlock its powerful data transformation capabilities. Simply search for “Power Query add-in for Excel 2016” and follow the installation instructions.
How Do I Turn On PowerPivot in Excel
To turn on PowerPivot in Excel, follow these simple steps:
- Open Excel and click on the “File” tab.
- Select “Options” from the menu.
- In the Excel Options window, click on “Add-Ins” on the left-hand side.
- In the “Manage” dropdown, select “COM Add-ins” and click “Go…”
- Check the box next to “Microsoft Office PowerPivot for Excel” and click “OK”.
- A new “PowerPivot” tab will now appear in the Excel ribbon.
Now you’re ready to leverage the power of PowerPivot for data analysis and reporting!
Can I Use SQL in Excel
Yes, you can use SQL in Excel! Depending on your version of Excel, there are a few ways to do this. If you have the Power Query add-in, you can use the “Advanced Editor” to write custom SQL queries for your data transformations.
Alternatively, if you have PowerPivot enabled, you can import data into PowerPivot and use the DAX (Data Analysis Expressions) language, which is similar to SQL, to perform advanced calculations and analysis.
How Do You Make a Probability Tree Diagram in Excel
Creating a probability tree diagram in Excel may seem daunting, but it’s actually quite simple. Here’s a step-by-step guide:
- Start by drawing the branches of the tree using shapes or lines in Excel.
- Label each branch with the corresponding probabilities or outcomes.
- Assign each outcome a value or probability using formulas or manual inputs.
- Format the diagram to make it visually appealing by adjusting the size, colors, and borders of the shapes or lines.
- Add explanatory labels or titles to clarify the meaning of each branch or node.
- Voila! You now have a probability tree diagram in Excel to help visualize complex probabilities.
What Is Query? Give an Example.
Query in Excel refers to the process of retrieving data from a source, such as a database or spreadsheet, using specific criteria. It helps you extract and analyze relevant information based on your requirements. Here’s a simple example:
Let’s say you have a large dataset in Excel with sales data from multiple regions. By using a query, you can filter and extract only the sales data for a specific region, such as “North America.” This allows you to focus on relevant information and perform further analysis tailored to that region.
Can You Create an Org Chart in Excel
Yes, you can create an organization chart in Excel! Here’s how you can do it:
- Launch Excel and click on the “Insert” tab.
- Look for the “SmartArt” option and click on it.
- In the SmartArt window, select the “Hierarchy” category.
- Choose an org chart layout that suits your needs and click “OK”.
- A pre-designed org chart will appear in the Excel spreadsheet.
- Enter your organization’s hierarchy and customize the chart by adding names, titles, and additional shapes as needed.
- Format the org chart by modifying colors, fonts, and styles using the options available in the “SmartArt Tools” tab.
Now you have a professional-looking org chart right in Excel!
How Do I Turn Off Power Query in Excel
To turn off Power Query in Excel, follow these steps:
- Open Excel and click on the “Data” tab.
- In the “Get & Transform Data” section, click on “Queries & Connections”.
- A “Queries & Connections” pane will appear on the right-hand side.
- Right-click on the query you want to disable and select “Disable Load”.
- The query will be turned off, and it will no longer refresh or load data into your workbook.
How Do Queries Work in Excel
Queries in Excel work by allowing you to connect, transform, and load data from various sources into your workbook. They provide a powerful way to extract and analyze data with ease. Here’s a high-level overview of how queries work:
- Connect: You establish a connection to your data source, such as a database or file.
- Transform: You apply transformations, such as filtering, sorting, or merging, to the data to shape it according to your needs.
- Load: You load the transformed data into your Excel worksheet or Power Pivot model.
- Refresh: If the data source changes, you can refresh the query to update the results automatically.
By leveraging queries, you can save time and effort by automating data extraction and transformation tasks in Excel.
How Do You Create a Tree Diagram in Excel
Creating a tree diagram in Excel is a creative way to visually represent hierarchical relationships or decision trees. Follow these steps to create one:
- Open Excel and decide whether you want to use shapes, lines, or cells to draw your tree diagram.
- Start by drawing the main node or root of the tree at the top of your worksheet.
- Add child nodes branching out from the main node for each subsequent level of the hierarchy or decision.
- Label each node appropriately to indicate its purpose or meaning.
- Connect the nodes with lines or arrows to show the logical connections between them.
- Customize the appearance of the tree diagram by adjusting colors, fonts, and formatting options.
With a little creativity, your tree diagram in Excel will be both informative and visually appealing!
How Does a Tree Diagram Work
A tree diagram, also known as a branching diagram or tree chart, is a visual representation of hierarchical relationships or decisions. It uses nodes and branches to show the connections between different elements. The main features of a tree diagram include:
- Nodes: Representing individual elements or decisions.
- Branches: Showing the connections between nodes.
- Levels: Indicating different levels of hierarchy or decision-making.
- Root Node: The starting point of the tree.
- Terminal Nodes: The final outcome or endpoint of the tree.
Tree diagrams are commonly used in various fields, such as decision analysis, probability theory, and organization charts. They help simplify complex information and aid in understanding relationships or processes visually.
Is Power Query Part of Excel
Yes, Power Query is part of Excel. It’s a powerful data transformation and query tool that allows users to connect, transform, and load data from various sources into Excel. Power Query helps streamline data analysis workflows and enables users to perform advanced data transformations with ease. While prior Excel versions may require downloading and installing the Power Query add-in, it now comes built-in with most up-to-date Excel versions, including Excel 2016 and later.
Is Power Pivot the Same as Pivot Table
No, Power Pivot is not the same as a pivot table, although they both serve similar purposes of data analysis and summarization in Excel.
A pivot table is a built-in feature of Excel that allows users to summarize and analyze data from a table or range. It enables users to group, filter, and calculate data based on various criteria.
On the other hand, Power Pivot is an add-in for Excel that enhances the capabilities of pivot tables. It allows users to work with larger datasets, create relationships between different tables, and perform more complex calculations using the DAX (Data Analysis Expressions) language.
In summary, pivot tables are great for basic data analysis, while Power Pivot provides more advanced functionalities for handling complex data models and calculations.
Now that you’ve gained a deeper understanding of tree diagrams in Excel, you’re ready to unlock the power of Power Query, Power Pivot, and more! Excel is not just a sea of endless rows and columns; it’s a versatile tool that can help you visualize and analyze data in exciting ways. So go ahead and explore the possibilities!
Remember, if you have any more questions, don’t hesitate to ask. Excel is a vast ecosystem, and we’re here to help you navigate it with ease. Happy diagramming!
