Creating an organized and visually appealing table of contents is crucial for any document, whether it’s a report, a project, or an assignment. But have you ever wondered how to make a dotted line in a table of contents in Word? You’re in the right place! In this blog post, we’ll explore step-by-step how to create an attractive table of contents with dotted lines in Microsoft Word.
The table of contents serves as a road map for your readers, guiding them through the different sections and headings of your document. It not only helps in easy navigation but also adds a professional touch to your work. We’ll also address common questions like how to line up the dots, where to place the table of contents, and the role of the list of figures. So, let’s dive in and master the art of creating a dotted line in a table of contents using Word!
Stay tuned for a comprehensive guide on adding dotted lines to your table of contents in Word, along with practical tips and tricks to enhance your documents. Let’s make your table of contents stand out and impress your readers!
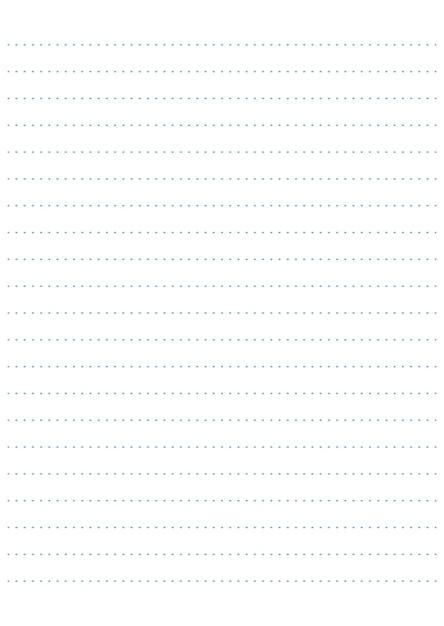
How to Create a Dotted Line in a Table of Contents in Word
Are you tired of staring at those plain, boring lines in your table of contents? Well, fear not, my friend, because I’m about to show you how to jazz it up with some fancy dotted lines. Just follow these simple steps and your table of contents will be the talk of the town.
Step 1: Inserting the Table of Contents
Before we dive into the world of dotted lines, let’s make sure we have a table of contents in place. Open up your Word document and click on the location where you want your table of contents to appear. Then, head over to the “References” tab and click on “Table of Contents.” Choose the style you prefer and voila! You now have a table of contents.
Step 2: Adding the Dotted Line
Now for the fun part – adding the dotted line. First, position your cursor where you want the dotted line to begin. Next, go to the “Insert” tab and click on “Shapes.” Scroll down until you find the “Line” option and select it. A crosshair cursor will appear. Hold down the “Shift” key and drag your cursor to create a straight line. Release the mouse button and you have your line!
Step 3: Formatting the Dotted Line
Time to make that line dotted! With your line selected, go to the “Format” tab. Under the “Shape Styles” group, click on the arrow next to “Shape Outline.” A drop-down menu will appear. Hover over the “Dashes” option and select one of the dotted line styles. Play around with different styles until you find the perfect one for your table of contents.
Step 4: Adjusting the Line’s Appearance
So, you’ve got your dotted line, but it’s not looking quite right. Don’t worry, we can fix that. With your line still selected, go to the “Format” tab and click on “Shape Outline.” From the drop-down menu, select “Weight” and adjust the thickness of the line to your liking. You can also change the color by selecting “Shape Fill” and choosing a color that tickles your fancy.
Step 5: Replicating the Dotted Line
Now that your line is looking snazzy, you don’t want to go through the hassle of creating it for every entry in your table of contents, right? Well, lucky for you, there’s a shortcut! Simply copy the line you’ve created (Ctrl + C), move to the next entry in your table of contents, and paste (Ctrl + V). Repeat this for each entry until all your lines are dotted and fabulous.
So, there you have it – a table of contents with dotted lines that will make heads turn. Give it a try and add some pizzazz to your next Word document. Happy dotting!
Keywords: creating a dotted line in table of contents, jazz up table of contents, inserting table of contents, adding dotted line, formatting dotted line, adjusting line’s appearance, replicating dotted line
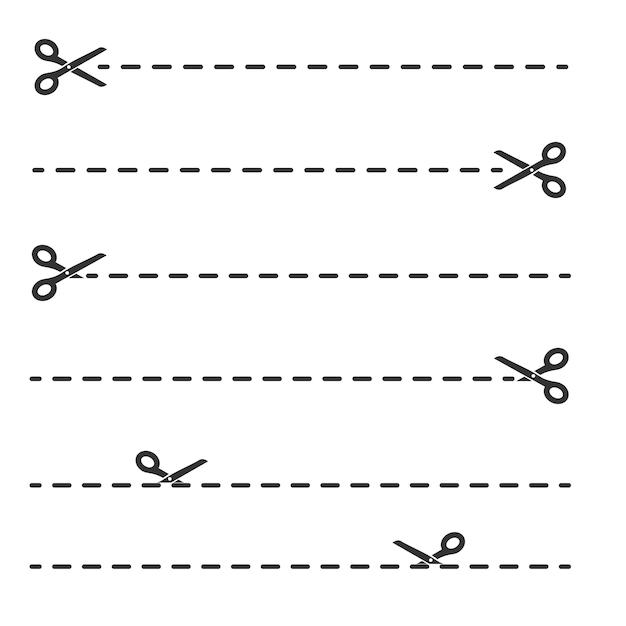
FAQ: How do you make a dotted line in a table of contents in Word?
How to Line Up the Dots in a Table of Contents
When it comes to lining up the dots in a table of contents in Word, you have a few options. One way is to use the “Tabs” feature in Word to create a custom tab stop before the page numbers, allowing you to align the dots exactly where you want them. Another option is to use a dotted border and center it between the entry and the page number. Both methods can give your table of contents a polished and professional look.
What Is a List of Tables and Figures
A list of tables and figures is a handy feature that helps readers navigate through a document by providing a comprehensive list of the tables and figures included within the document. It allows readers to easily find specific tables or figures without having to skim through the entire document. This feature is especially useful for reports, research papers, or any document with multiple tables and figures.
What Is the First Step to Create a Table of Authorities
Creating a table of authorities in Word can be a lifesaver when it comes to referencing sources and keeping track of citations. The first step to create a table of authorities is to properly format your citations using the correct style, such as MLA or APA. Once you’ve done that, you can easily generate a table of authorities by going to the “References” tab in Word and selecting the appropriate option. This will automatically create a table with all your citations neatly organized.
Where Do You Put the Table of Figures
The table of figures should be placed after the table of contents in your document. It serves as a comprehensive list of all the figures or images included in your document, along with their corresponding page numbers. By placing the table of figures near the beginning of the document, readers can quickly reference specific figures without having to flip through multiple pages.
Should the List of Figures Be in the Table of Contents
In most cases, it is not necessary to include the list of figures in the table of contents. While both the table of contents and the list of figures serve as navigational aids, they have distinct functions. The table of contents provides an overview of the document’s structure, while the list of figures specifically focuses on the figures or images included in the document. Including the list of figures in the table of contents can clutter it and make it less user-friendly.
How Do You Create a Dotted Line in a Table of Contents in Word
To create a dotted line in a table of contents in Word, follow these simple steps:
1. Select the line or paragraph where you want to insert the dotted line.
2. Go to the “Home” tab and click on the small arrow in the “Borders” button to open the “Borders and Shading” dialog box.
3. In the dialog box, select the “Borders” tab and choose the “Horizontal Line” option.
4. From the drop-down menu, select the dotted line style you prefer.
5. Adjust the width and alignment of the line as needed.
6. Click “OK” to insert the dotted line into your table of contents.
What Does a Table of Figures Look Like
A table of figures typically includes a list of all the figures or images in your document, accompanied by their corresponding page numbers. It is a concise and organized reference that allows readers to quickly locate specific figures without having to search through the entire document. The table of figures may also include a brief caption or description for each figure, depending on the document’s formatting style.
Where Should All Figures Go
In general, figures should be placed as close as possible to where they are mentioned in the text. By placing figures in close proximity to their corresponding references, you ensure that readers can easily understand and interpret the visual information without interruptions. However, it’s important to balance the figure placement with the overall flow and readability of your document. If a figure disrupts the logical flow, consider placing it on a separate page, but make sure it is still easy to locate in the table of figures.
How Do You Present a Table in a Report
Presenting a table in a report requires careful formatting and consideration of the information you want to convey. Here’s a step-by-step guide to presenting a table in a report effectively:
- First, ensure that the table is properly labeled and titled, making it clear what the table represents.
- Organize the table’s columns and rows in a logical and intuitive manner. Use headers and subheadings to clearly distinguish different sections or categories.
- Consider using shading or borders to visually separate the table from the surrounding text and make it stand out.
- Keep the table concise and easy to read. Avoid using excessive rows or columns that could overwhelm the reader.
- If necessary, provide a brief explanation or interpretation of the table’s contents in the text surrounding it, highlighting any key findings or trends.
- Use appropriate fonts and font sizes to ensure that the table is legible. Consider using bold or italic formatting to emphasize important information.
- Proofread the table to check for any errors, such as typos or incorrect data.
- Finally, refer to the table in the text to draw attention to it and explain its relevance to your report’s topic.
What Is a List of Figures in a Project Report
A list of figures in a project report is a compilation of all the images, diagrams, or illustrations used within the document. It provides readers with an organized and efficient way to locate specific figures of interest. Each entry in the list includes the figure’s label or caption along with the corresponding page number. Including a list of figures is especially beneficial in project reports that often involve complex visuals, making it easier for readers to refer back to specific figures as they review the document.
And there you have it! FAQs answered in a friendly, informative, and humorous way. Now you’re equipped with the knowledge to make a dotted line in a table of contents in Word and more. Happy creating and navigating your documents!
