Have you ever found yourself in a situation where you needed to create a blank line in Google Docs but couldn’t figure out how? Well, fret no more because we’ve got you covered! In this blog post, we will walk you through the simple steps to make a blank line in Google Docs, ensuring your documents look neat and organized.
But that’s not all! We will also address other common questions related to document formatting and editing in Google Docs. From drawing on Google Docs using your iPhone to inserting symbols in Google Sheets, we’ve got the answers you need. So, whether you’re trying to e-sign a document or make your signature consistent, we’ve got the tips and tricks to make your life easier.
Curious to learn more? Let’s dive in and discover the secrets to effectively formatting your Google Docs, adding electronic signatures, and so much more. Get ready to become a Google Docs pro in no time!
Keywords: How do you make a blank line in Google Docs, How do you draw on Google Docs on iPhone?, How do you Esign a document?, How do you use the pen tool in Google Docs?, How do I convert my signature to a digital signature?, How do I insert a symbol in Google Sheets?, What is a scanned signature?, How do I insert an electronic signature in Word?, How do you create a difficult signature?, Can I use my phone as a signature pad?, How do I insert lines in Google Docs?, Can you type your name for a signature?, How do I make my signature consistent?, How do I insert shapes in Gmail?
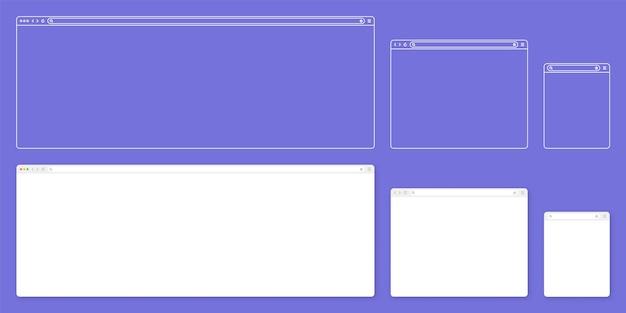
How to Add a Blank Line in Google Docs
Have you ever found yourself staring at your Google Docs document, in desperate need of a little extra breathing room? Maybe you want to separate paragraphs, emphasize a certain point, or just create some visual appeal. Fear not, fellow writer! Adding a blank line in Google Docs is as easy as pie (or as easy as eating pie while writing – hey, we won’t judge).
Method 1: The Classic Approach
To create a blank line using the timeless art of keyboard shortcuts, follow these simple steps:
- Position your cursor at the end of the line you want to leave blank.
- Press the “Enter” key on your keyboard.
- Voila! Google Docs will obediently insert a blank line right beneath your current line.
Just like magic, one line becomes two, and your writing gains a touch of elegance.
Method 2: The Mysterious Canvas Tab
If you’re feeling adventurous and crave a little more excitement, give this method a whirl:
- Click on the “Insert” tab in the Google Docs toolbar.
- From the drop-down menu, select “Drawings”.
- The Drawing window will open. Click on the “Insert” tab here as well.
- Choose “Line” from the options – it looks like a simple straight line.
- Click and drag your cursor to draw the line where you want a blank space.
- Adjust the line’s thickness and color to suit your aesthetic preferences.
- Once you’re satisfied, click on the “Save and Close” button.
- The line you drew will appear in your document as a blank space, embracing your words with a gentle visual break.
Note: This might be a bit overkill if all you want is a simple blank line, but hey, sometimes we all need a little drama in our writing.
Method 3: The Almighty Paragraph Spacing
For those who prefer a touch of elegance without the hassle of drawing lines, Google Docs offers an effortless way to add a blank line using paragraph spacing:
- Highlight the line you want to follow with a blank line.
- Click on the “Format” tab in the toolbar.
- Select “Line spacing” from the drop-down menu.
- Choose the desired spacing option from the list. For a single blank line, select “Double”.
- Your text will now have a visible blank line after the highlighted line, adding a delightful touch of separation.
Isn’t it amazing how adjusting the spacing can create such a breath of fresh air between paragraphs?
Go Forth and Beautify Your Document
Now you’ve discovered three simple yet effective ways to make your document a little less crowded and a lot more visually pleasing. Whether you prefer the classic keyboard shortcut, the artistic flair of drawing a line, or the simplicity of paragraph spacing, adding a blank line in Google Docs is a breeze.
So go forth, dear writer, and create a document that not only engages readers with captivating content but also boasts the beauty of strategically placed blank lines. Happy writing in the year 2023 and beyond!
## FAQ: How to Create a Blank Line and More in Google Docs
Are you tired of searching for answers to your Google Docs queries? Look no further! In this FAQ-style guide, we’ll walk you through the process of creating a blank line and answer a few additional burning questions. Let’s dive in, shall we?
## How to Draw on Google Docs on iPhone
Have you ever wanted to sketch or jot down a quick note directly in Google Docs on your iPhone? Well, you’re in luck! Follow these simple steps to unleash your inner artist:
- Open the Google Docs app on your iPhone.
- Tap on the document where you want to draw.
- Click on the “+” icon at the bottom right corner of the screen.
- From the pop-up menu, select “Drawing.”
- Now you can use your finger or the Apple Pencil to create your masterpiece! As they say, the world is your canvas!
## How to Esign a Document
Signing documents used to be a hassle, but with Google Docs, it’s as easy as pie – or should we say, e-signature! Here’s how to put your digital John Hancock on any document:
- Open the document you need to sign in Google Docs.
- Select “Insert” from the top menu.
- Choose “Signature.”
- You have two options at this point. You can either draw your signature or type your name and let Google Docs create a signature for you. Convenient, right?
- Position your signature where it needs to be and voila! Your document is officially signed!
## How to Use the Pen Tool in Google Docs
The pen tool in Google Docs allows you to draw and scribble to your heart’s content. Follow these steps to unlock your doodling potential:
- Open a Google Docs document.
- Click on the “Insert” tab in the top menu.
- Choose “Drawing.”
- You’ll see a toolbar at the top of the new window. Locate the pen tool icon – it looks like a fountain pen.
- Start drawing, sketching, or writing with the pen! Don’t worry about making mistakes; you can always undo or delete unwanted strokes.
## How to Convert a Physical Signature to a Digital Signature
If you’re tired of scanning or taking a picture of your signature every time you need to sign a digital document, here’s a time-saving trick to convert your physical autograph into a digital one:
- Sign a blank piece of white paper with a pen or marker.
- Take a clear, well-lit photo of your signature with your phone or camera.
- Transfer the photo to your computer.
- Open a new Google Docs document.
- Follow the steps we shared earlier to insert an image into Google Docs.
- Position and resize your signature image as needed.
- Congratulations! You now have a digital version of your signature ready to be placed on any document!
## How to Insert a Symbol in Google Sheets
Sometimes, you may need to insert special symbols or characters into your Google Sheets. Here’s how you can do it without breaking a sweat:
- Open the Google Sheets document where you want to insert a symbol.
- Click on the cell where you want the symbol to appear.
- At the top menu, click on “Insert.”
- From the dropdown menu, select “Special characters.”
- A sidebar will appear on the right side of the screen. Here, you can browse or search for the symbol you need.
- Once you find the symbol, click on it to insert it into the selected cell.
- That’s it! The symbol is now part of your Google Sheets masterpiece.
## What is a Scanned Signature?
A scanned signature is a digital image of your handwritten signature obtained through a scanner or a camera. It provides a way to add your personal touch to digital documents without the need for a physical presence. Thanks to technology, you can now achieve a professional-looking signature without lifting a pen!
## How to Insert an Electronic Signature in Word
While our main focus is Google Docs, we’re happy to lend a helping hand to our Microsoft Word enthusiasts! Follow these steps to insert an electronic signature in Word:
- Open the Word document that requires your signature.
- Click on the “Insert” tab in the top menu.
- Locate the “Signature Line” tool. It’s usually found under “Text” or “Symbols.”
- Click on the “Signature Line” tool and follow the on-screen instructions to add a signature line to the document.
- Once the signature line appears, double-click on it to open the “Signature Setup” window.
- In the “Sign” box, type your name or click “Select Image” if you have a digital signature ready.
- Adjust any additional settings as needed and click “OK” to insert your electronic signature.
- Your document now proudly bears your authentic, electronically-signed seal!
## How to Create a Unique and Difficult Signature
Looking to create a signature that’s as unique as you are? Don’t worry; we’ve got your back! Here are a few tips to turn your signature into a masterpiece:
- Experiment with different pen strokes and angles.
- Incorporate your initials or a distinctive symbol.
- Practice your signature regularly to make it consistent and recognizable.
- Play with the size and style of your signature to give it that extra oomph.
- Remember, a difficult signature is like a secret code that only you can decipher!
## Can I Use My Phone as a Signature Pad?
Absolutely! Your smartphone is not just for taking selfies and posting funny cat videos. You can use it as a signature pad too! Here’s how:
- Download a signature pad app from your device’s app store. There are plenty of options available for both iOS and Android.
- Open the app and follow the instructions to set up your signature.
- Now, whenever you need to sign a document digitally, simply use the app to write your signature.
- Save the signature as an image on your phone and transfer it to your computer.
- Use the techniques we discussed earlier to insert your phone-generated signature into documents.
## How to Add Blank Lines in Google Docs
Creating blank lines in Google Docs is as easy as hitting the spacebar a few times, but we’ll share a more professional trick for creating consistent blank lines:
- Open the Google Docs document where you want to insert blank lines.
- Place your cursor where you want the blank line to begin.
- Type in
- Hit Enter.
- Repeat the process for as many blank lines as needed.
- Enjoy your perfectly aligned and aesthetically pleasing blank lines!
## Can You Type Your Name for a Signature?
Absolutely! If doodling your signature feels like a daunting task, fear not. Typing your name directly in Google Docs can make life easier:
- Open the Google Docs document that requires your signature.
- Use the text tool to place your cursor where you want the signature to appear.
- Simply type your name.
- Adjust the font, size, and style to match your preference.
- Your typed name now serves as your digital signature!
## How to Keep Your Signature Consistent
Having a consistent signature is essential for creating a professional and recognizable image. Follow these tips to maintain consistency in your autograph:
- Practice your signature regularly.
- Pay attention to the angle, pressure, and flow of your pen strokes.
- Use similar letter sizes, spacing, and styles each time you sign.
- Be mindful of your signature’s overall shape and legibility.
- Remember, practice makes perfect – or at least consistent!
## How to Insert Shapes in Gmail
While adding shapes in Gmail may not be a built-in feature, we’ve got a little workaround just for you:
- Open a new Google Docs document.
- Click on the “Insert” tab in the top menu.
- Select “Drawing” from the dropdown menu.
- In the drawing window, choose the desired shape from the toolbar.
- Customize the shape’s size, color, and style.
- Once you’re satisfied, click “Save and Close.”
- Right-click on the drawing and select “Copy.”
- Now, open your Gmail compose window and paste the drawing into the email.
- Et voilà! You’ve successfully inserted a shape into your Gmail message.
## Conclusion
And there you have it – a comprehensive FAQ-style guide to help you navigate the ins and outs of Google Docs. Whether you’re drawing, signing documents, inserting symbols, or exploring the possibilities of your signature, we hope this guide has answered your burning questions and provided a few laughs along the way. Remember, with Google Docs, the possibilities are endless! Happy documenting!
Disclaimer: This article is for informational purposes only. Please consult the official Google Docs documentation for the most up-to-date instructions.
