Snapchat is a popular social media platform that allows users to send photos, videos, and messages that disappear after a short time. While it may seem like a purely visual app, there are actually some hidden features that can enhance your Snapchat experience. One such feature is the ability to copy and paste text on Snapchat.
In this blog post, we will walk you through the steps on how to copy and paste text on Snapchat. Whether you want to share a funny quote or a URL with your friends, this guide will show you exactly how to do it. We will also address common questions such as where to find copied items and how to paste on an iPhone. So, let’s dive in and unleash the full potential of Snapchat’s text-copying feature!
Keywords: Where do I find things I’ve copied?, How do you paste on an iPhone?, How do you copy and paste text on Snapchat?, How do you save edited photos?, Can I cut and paste photos on iPhone?, Why is my iPhone not saving my photo edits?, How do you paste on iPhone without holding?, How do you save edits on iPhone?, How do I copy and paste on iOS 14?
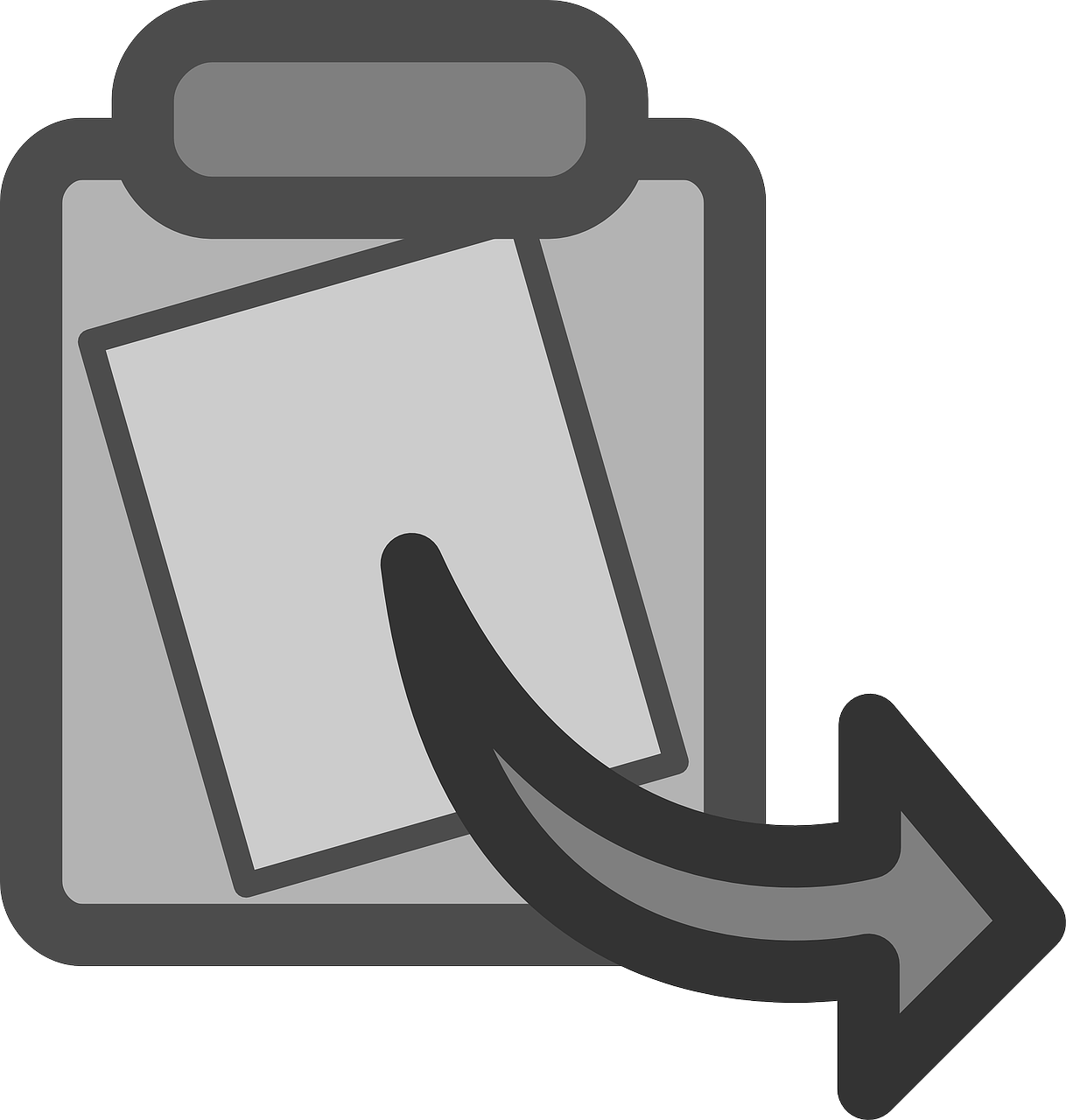
How to Copy and Paste Text on Snapchat
Snapchat is a fun and popular messaging app that allows you to share photos, videos, and text with your friends. But what if you want to copy and paste text on Snapchat? How can you share that hilarious joke or that important piece of information without having to type it all out again? Luckily, there is a way to copy and paste text on Snapchat, and I’m here to show you how!
Method 1: Long-Press and Copy
The first method to copy and paste text on Snapchat is a simple one. Just long-press on the text you want to copy, and a menu will pop up with the option to “Copy.” Tap on “Copy,” and the text will be saved to your clipboard. Now, you can paste it wherever you want by long-pressing and selecting “Paste” in the desired text field.
Method 2: Type It Out
If the text you want to copy is not directly available for selection, don’t worry! You can still type it out and then copy and paste it on Snapchat. For example, if you want to share a funny quote from a website or a message from another app, you can simply open the source, type out the text in Snapchat’s text field, and then follow the steps from Method 1 to copy and paste it.
Method 3: Use a Third-Party Keyboard
Another clever way to copy and paste text on Snapchat is by using a third-party keyboard app. These keyboards often offer additional features and functionalities that can come in handy, such as the ability to copy and paste text easily. Simply download a third-party keyboard app from your device’s app store, set it as your default keyboard, and voila! You’ll have access to a range of tools, including copy and paste functionality, right within Snapchat.
Some Quick Tips
Now that you know how to copy and paste text on Snapchat, here are a few tips to make your experience even better:
-
Keep it Short and Sweet: Remember that Snapchat is all about quick and snappy content. Stick to short texts and avoid long paragraphs to keep your interactions engaging and entertaining.
-
Embrace Your Creativity: While copying and pasting text is convenient, don’t be afraid to add your own personal touch. Use Snapchat’s creative tools to add filters, stickers, or draw on your text to make it more interesting and eye-catching.
-
Don’t Overdo It: Copying and pasting can be a useful tool, but don’t rely on it too heavily. Mix it up by adding original content and using copy and paste sparingly to ensure your Snapchat presence remains authentic and engaging.
So, next time you find a funny joke or an important message that you want to share on Snapchat, don’t fret about having to type it all out. With these simple methods to copy and paste text, you’ll be able to share your thoughts in no time. Happy snapping!
Note: This content is intended for informational purposes only and should not be used for any illegal or harmful activities on Snapchat or any other platform.
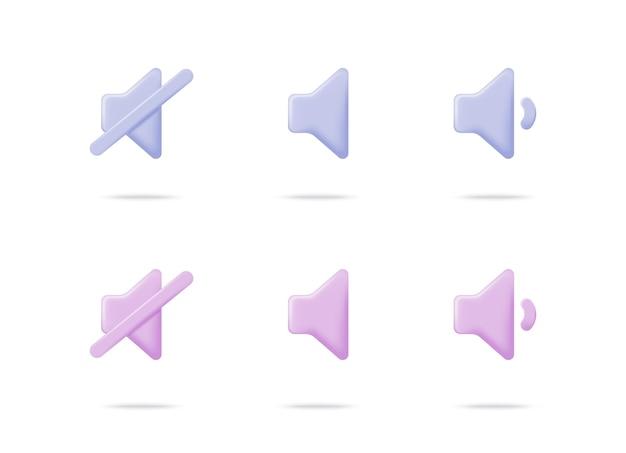
FAQ: How to Copy and Paste Text on Snapchat
Snapchat is a popular social media platform known for its unique features and creative elements. One commonly asked question is, “How do you copy and paste text on Snapchat?” In this FAQ-style guide, we’ll address this question and provide answers to other related queries to help you make the most out of your Snapchat experience.
Where Can I Find Things I’ve Copied
Snapchat doesn’t offer a traditional clipboard like other apps; however, fear not! If you’ve copied something from another app or source, you can still use it within Snapchat. Just double-tap on the text input area, and when the “Paste” option appears, tap it. Voila! Your copied content will magically appear, ready to be shared with your friends.
How Can I Paste on an iPhone
Wondering how to work your magic and paste on an iPhone? It’s as simple as casting a spell (well, almost). Just press and hold the text input area on Snapchat until the “Paste” option pops up. Tap it, and watch your copied content appear like a genie from a lamp. Abracadabra – mission accomplished!
How Can I Copy and Paste Text on Snapchat
Copying and pasting text on Snapchat requires a few ninja moves, but worry not, we’ve got you covered. To copy text within Snapchat, press and hold the desired text until the “Copy” option appears. Tap it, and boom! The text is copied and ready to be shared or pasted elsewhere.
How Do I Save Edited Photos
Snapchat allows you to let your creative juices flow by editing your photos with fun filters, stickers, and text. But what if you want to save those masterpieces for future admiration? Well, good news! After you’ve finished editing, simply click on the download icon at the bottom left corner of the screen. Your edited photo will be securely saved to your device’s gallery for eternity (or until you delete it, if you must).
Can I Cut and Paste Photos on iPhone
Ah, the thrill of cutting and pasting – a staple feature on many devices. Unfortunately, on Snapchat, you can’t directly cut and paste photos. However, you can save the edited photo first (as mentioned earlier) and then use other apps or features on your iPhone to conduct the magic act of cutting and pasting. It might require an extra step or two, but hey, the final masterpiece is worth it, right?
Why Isn’t My iPhone Saving Photo Edits
If your iPhone seems to have a mind of its own, refusing to save those fabulous edits you’ve made on Snapchat, fear not, it’s most likely a simple fix. Ensure that Snapchat is granted access to your device’s photo gallery. To do this, go to Settings, then Privacy, and finally, Photos. There, you should see Snapchat listed – just toggle the switch to grant it permission. Once you’ve done this, your photo edits will be faithfully saved to your camera roll for all eternity.
How Can I Paste on an iPhone Without Holding
Long gone are the days of finger cramps from holding down the text input area. On newer versions of iOS (specifically iOS 14 and above), you can now enjoy the luxury of pasting without the hassle of holding. Simply double-tap on the text input area, and when the “Paste” option appears, tap it. You can now relax and breathe a sigh of relief as your pasted content magically appears, hassle-free.
How Can I Save Edits on iPhone
Saving edits on Snapchat is a breeze. Once you’ve finished perfecting your masterpiece, tap the download icon at the bottom left corner of the screen. Congratulations! Your Snapchat edits are now safely stored in your iPhone’s camera roll, waiting to be shown off to the world. Go ahead, share your creativity and let the applause roll in!
How Do I Copy and Paste on iOS 14
Copying and pasting on iOS 14 follows the standard conventions we know and love. To copy text, simply press and hold your finger on the desired text until the menu appears. Then, tap “Copy.” To paste the content, double-tap on the text input area and select “Paste” from the menu that appears. iOS 14 keeps it simple, so you can effortlessly copy and paste to your heart’s content.
And there you have it! A comprehensive FAQ-style guide to copying and pasting text on Snapchat. Now go forth, my fellow Snapchatters, armed with the knowledge to create, share, and astonish with your mind-blowing content. Happy snapping!
