Are you tired of struggling with formatting issues when trying to send a Word document via email? Look no further! In this blog post, we will walk you through the step-by-step process of copying and pasting a Word document into an email without losing any formatting.
Whether you need to send a report, a resume, or any other document, we’ve got you covered. We will also address other related topics, such as creating an email template field, managing templates in Outlook, and selecting templates in Word. By the end of this post, you’ll be a pro at seamlessly transferring your Word documents into emails.
So, let’s dive in and learn how to make your document-sharing experience a breeze!
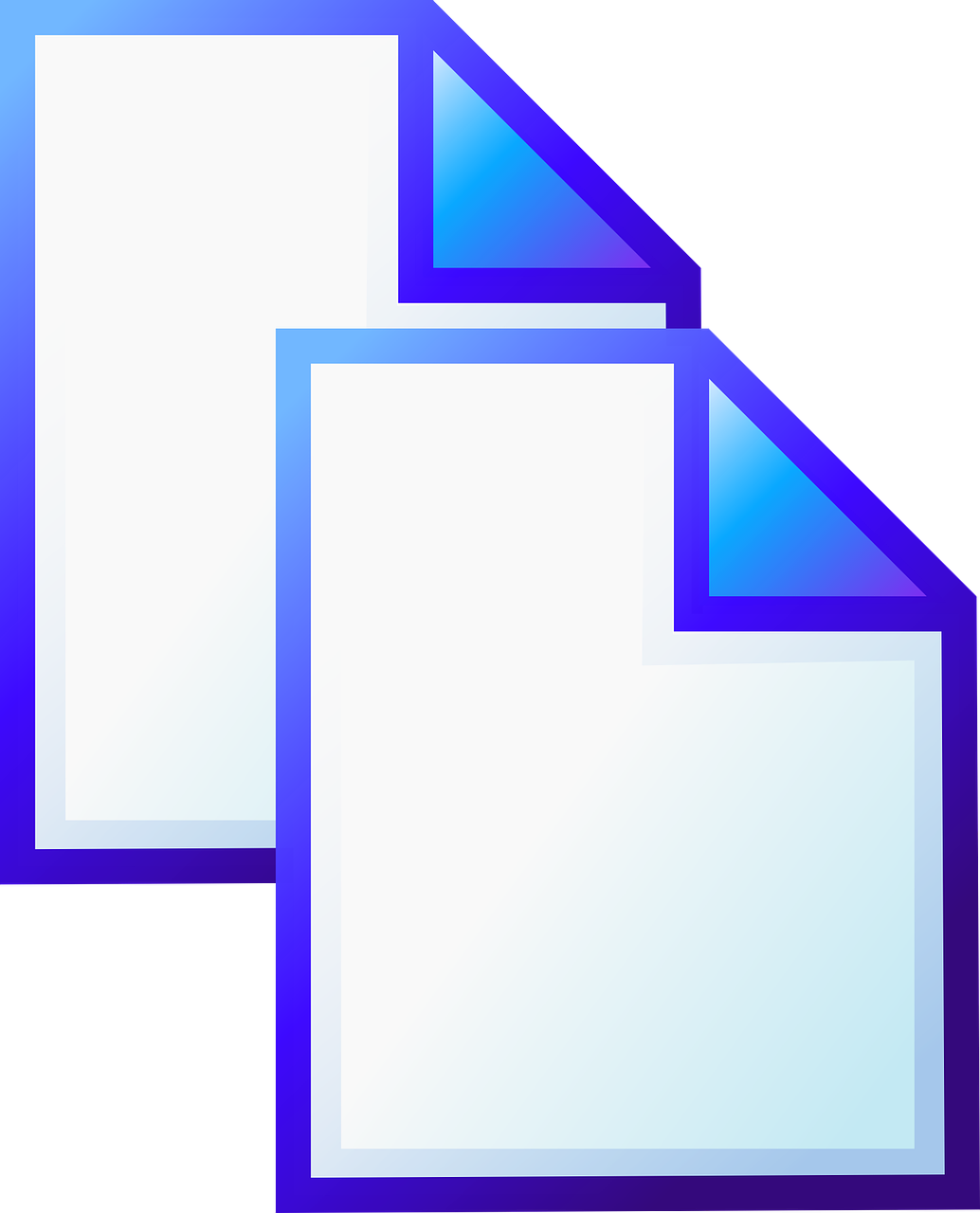
How to Easily Copy and Paste a Word Document into an Email
So you’ve written a brilliant Word document and now you want to share it with the world through email. But wait, how do you actually copy and paste a Word document into an email? Fear not, my friend, for I am here to guide you through this seemingly challenging task with great wit and humor.
Copying the Word Document
First things first, let’s tackle the art of copying a Word document. Open your trusty Word document and marvel at your creativity (or not, no judgment here). Now, press Ctrl + A on your keyboard. Don’t worry, it won’t summon an army of Ctrl keys to take over the world (unfortunately). This simple shortcut selects everything in your document. Alternatively, you can use your mouse to select all the content, but where’s the fun in that?
Pasting the Word Document
Now comes the thrilling part – pasting your masterpiece into an email. Open your preferred email client, create a new email, and position your cursor in the email body. Take a deep breath and hold it…just kidding, that won’t help at all. Now, press Ctrl + V on your keyboard. Voila! Your precious Word document magically appears in your email, ready to be admired and shared.
Handling Formatting Challenges
As you paste your Word document into the email, you might encounter some formatting issues. This is where things can get a bit tricky. Don’t panic though, you’re almost there! To preserve formatting, you can try pasting the content as “Paste Special” or “Keep Source Formatting” depending on your email client. Give it a fancy test drive and see which option works best for you.
Dealing with Mega-sized Documents
If your Word document is as long as an ancient scroll, and you fear it might break the internet (or at least your recipient’s inbox), consider converting it into a PDF before sending. PDFs are like the superheroes of documents – they maintain their laser-sharp formatting and compress file sizes with ease. Your recipients will thank you for saving their inbox from document overload.
Adding a Personal Touch
Now that you’ve conquered the art of copying and pasting Word documents into emails, why not take it a step further? Add a personal touch to your message by writing a warm, heartfelt introduction. Compliment your recipient’s impeccable taste in email recipients and make them feel like they just won the email lottery. Remember, a little charm can go a long way in the vast world of email communication.
The Finishing Touch
Before you click that “Send” button with pride (and perhaps a touch of anxiety), play it safe and double-check your email. Make sure your document appears exactly as you intended, with all fonts and formatting intact. Nobody wants to receive an email that looks like it went through a blender or a particularly mischievous monkey (looking at you, auto-correct).
And there you have it, my dear friend! You can now copy and paste a Word document into an email like a pro. Spread the knowledge, dazzle your friends, and remember, with great copy-pasting power comes great responsibility. Happy emailing!
Please Note: The information provided in this subsection is accurate as of 2023.
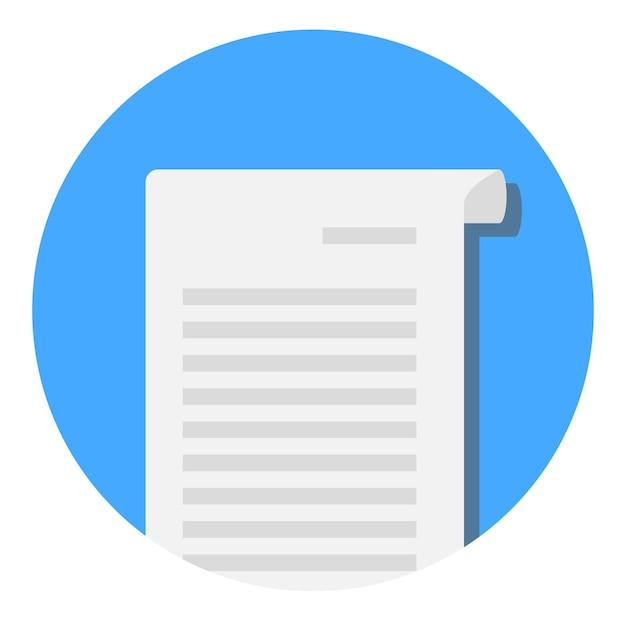
FAQ: How to Copy and Paste a Word Document into an Email
How to Create an Email Template Field?
In order to streamline your email composition process, creating an email template field can be immensely helpful. To do this, follow these steps:
- Open your email client and navigate to the settings or options menu.
- Look for the “Templates” or “Signatures” section.
- Click on “New Template” or a similar option to create a new email template.
- Give your template a suitable name and customize the content as desired.
- Save the template and it will now be available for future use in the designated template field.
How to Restore the Normal Template in Word?
Sometimes, due to accidental modifications or other issues, the Normal template in Microsoft Word can become corrupted. To restore it to its default settings, you can try these steps:
- Close all instances of Microsoft Word.
- Press the Windows key + R to open the Run dialog box.
- Type “cmd” and press Enter to open the Command Prompt.
- In the Command Prompt, type the following command and press Enter:
cd %appdata%\Microsoft\Templates - Next, enter this command:
ren Normal.dotm Normal.old - Open Microsoft Word again, and a new Normal template will be automatically created with default settings.
How to Manage Templates in Outlook?
Dealing with multiple email template options in Outlook can be a breeze if you know how to manage them effectively. Here’s what you need to do:
- Open Microsoft Outlook and click on the “File” tab.
- Select “Options” and then choose “Mail” from the left-hand side menu.
- Scroll down until you find the “Templates” section.
- Click on “Stationery and Fonts” to manage your email templates.
- Here, you’ll be able to add, edit, or delete templates as desired.
- Make sure to save any changes you make before closing the settings window.
How to Paste a Word Document into Gmail Without Losing Formatting?
Gmail can sometimes be a bit finicky when it comes to pasting content from Word. However, you can try these steps to ensure your formatting remains intact:
- Open your Word document and select the portion you want to copy.
- Right-click on the selected content and choose “Copy” or press Ctrl + C.
- Open Gmail and compose a new email.
- Position your cursor where you want to paste the content.
- Right-click again and select “Paste Special” from the dropdown menu.
- In the “Paste Special” dialog box, choose “HTML” or “Formatted” and click “OK”.
- Your Word document should now be pasted into the email without losing any formatting.
How to Save a Document as a Template?
Saving a document as a template can save you oodles of time when creating similar files in the future. Follow these simple steps:
- Open your document in Microsoft Word.
- Click on the “File” tab and select “Save As” or press Ctrl + Shift + S.
- In the “Save As” dialog box, choose the location where you want to save the template.
- Enter a suitable name for the template, ensuring to add the file extension “.dotx” (e.g., MyTemplate.dotx).
- Click “Save” and your document is now saved as a template.
How to Copy and Paste a Word Document into an Email?
To effortlessly transfer a Word document into an email, you can follow these straightforward steps:
- Open the Word document you want to copy.
- Select the entire document by pressing Ctrl + A or using the mouse.
- Press Ctrl + C or right-click and choose “Copy” to copy the content.
- Open your email client and start composing a new email.
- Position your cursor in the email body where you want to insert the document.
- Press Ctrl + V or right-click and choose “Paste” to insert the copied document.
- Give it a moment, and the content of your Word document should magically appear in the email!
How to Select a Template in Word?
Choosing a template in Microsoft Word can lend your documents a professional and polished appearance. Here’s how to do it:
- Open Microsoft Word and click on the “File” tab.
- Select “New” from the left-hand side menu.
- In the “Templates” section, you’ll find a variety of pre-designed templates.
- Browse through the available templates or use the search bar to find one specific to your needs.
- Once you’ve found the perfect template, click on it to create a new document based on that template.
- Customize the document as necessary and save it with a suitable file name.
This FAQ-style guide covers the ins and outs of copying and pasting Word documents into emails, managing templates, creating email template fields, and more. Now you have an arsenal of techniques to make your emailing and document handling process a breeze. Happy emailing and formatting!
