Is language standing as a barrier in your Google Forms experience? Worry not, because we’ve got you covered! In this blog post, we’ll walk you through the simple steps to change the language on Google Forms. Plus, we’ll even tackle other language-related issues, such as translating hard copy documents and making scanned PDFs editable. So, whether you’re struggling to understand how to translate an image or wondering how to use Google Translate in Word, we’ve got all the answers you need.
Google Forms is a powerful tool that allows you to create surveys, quizzes, and questionnaires with ease. However, it can be frustrating if the language is not in your preferred dialect. But fear not, as we’ll guide you through an easy-to-follow process to change the language settings on Google Forms. And if you’re looking for more language-related solutions like translation of hard copy documents or making scanned PDFs editable, we’ve got you covered on that front too. Read on to discover all the language-changing tricks and tips you need for a seamless Google Forms experience in 2023.
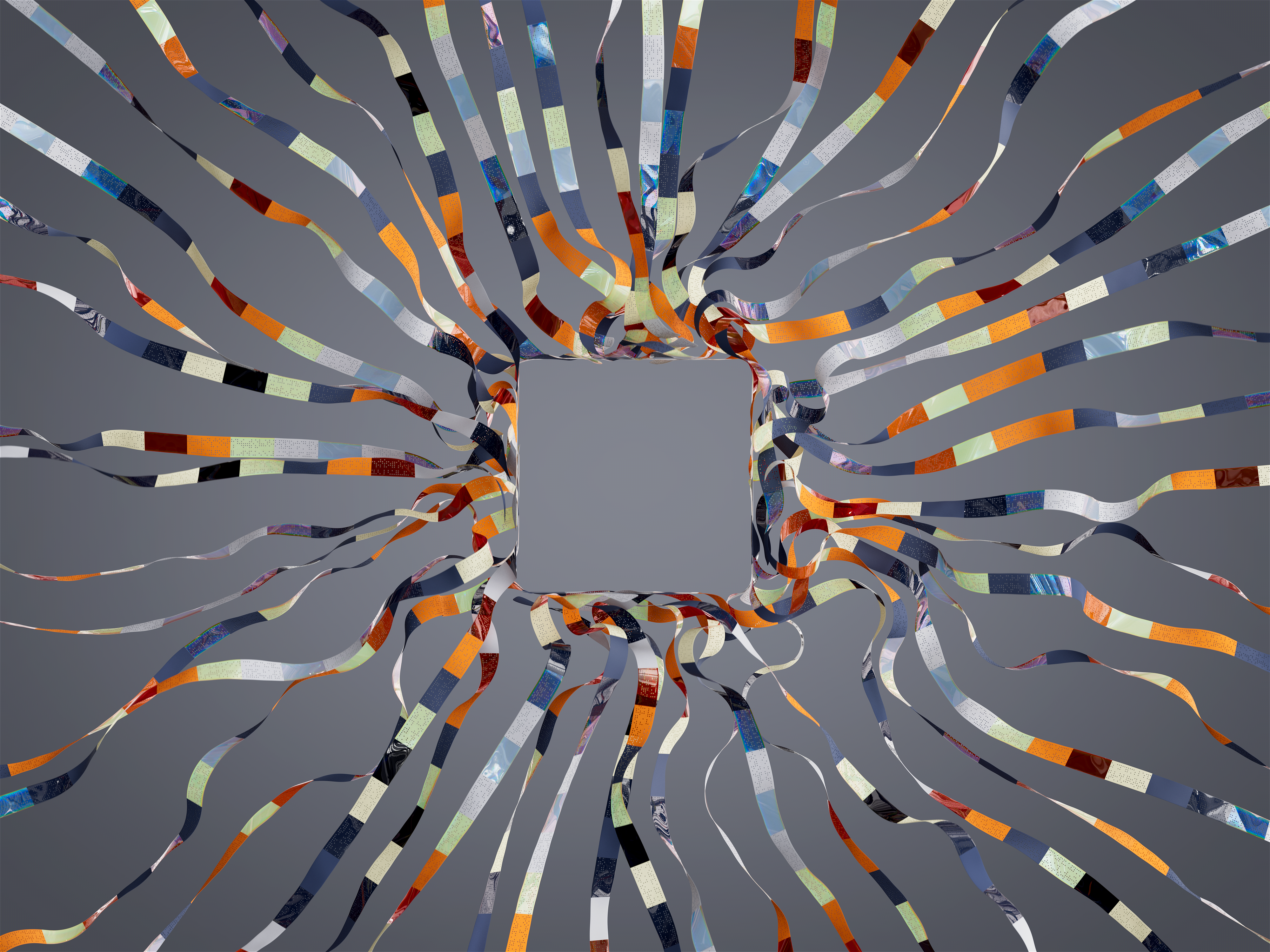
How to Change the Language on Google Forms
Have you ever found yourself in a situation where you need to change the language on Google Forms? Whether you’re creating a survey for multilingual participants or simply prefer navigating in a different language, Google Forms has got you covered! In this guide, we’ll walk you through the process of changing the language on Google Forms. So put on your language hat and let’s get started!
1. Opening Google Forms
To change the language on Google Forms, you first need to open the platform. Don’t worry, it’s as easy as opening a can of soda (or pop, for my Midwestern friends). Simply go to your browser and type in “forms.google.com” and hit enter. Voila! You’ve just cracked open the can.
2. Creating a New Form
Now that you have Google Forms open, it’s time to create a new form. Click on the “+ Blank” button, which is like popping the top off the bottle. This will open a new blank form, ready for you to customize and fill with questions like a kid in a candy store (or adult, because who are we kidding? We all love candy).
3. Opening Form Settings
To change the language, we need to dig into the form settings. Look for the gear icon in the top right corner of the page, similar to the settings icon on your phone. Click it, and a dropdown menu will appear. But instead of fiddling with your phone, we’re going to dive into the form settings by selecting the “Settings” option from the menu.
4. Choosing Your Preferred Language
Ah, the moment we’ve all been waiting for—changing the language! In the form settings, scroll down until you find the “General” section. Here, you’ll see the option for “Form language.” Click on the dropdown menu, and you’ll be greeted with a plethora of language options, like a buffet for your linguistic cravings. Pick the language that tickles your fancy and watch the form magically transform.
5. Saving Your Changes
With your language selection made, it’s time to save your changes. Just like saving your progress in a video game before a big boss battle, click on the “Save” button at the bottom of the form settings. You can’t afford to lose those valuable language settings now, can you? Once saved, your Google Form will officially speak a new language, giving it a worldly flair.
6. Enjoying Your Multilingual Form
Congratulations! You’ve successfully changed the language on Google Forms, and now you can marvel at your multilingual masterpiece. Share it with friends, colleagues, or even strangers on the internet. Remember, language has the power to connect people across borders, so spread the joy like a linguistic superhero spreading language love!
Now that you’re armed with the knowledge of how to change the language on Google Forms, go forth and create amazing forms in any language your heart desires. Happy form building, language mavens!
FAQ: How to Change the Language on Google Forms
How to Translate a Hard Copy Document
If you’ve found yourself staring at a hard copy document with no clue about its content, don’t fret! Here’s a nifty trick to save the day:
- Take a deep breath, and resist the urge to perform a rain dance.
- Pick up your trusty smartphone or tablet and open your preferred translation app. Huzzah!
- Snap a clear photo of the document, ensuring all the text is visible. Pro tip: Avoid capturing your thumb in the process.
- After the app magically recognizes the text, select the desired language for translation. Abracadabra!
- Voila! Witness your document transform into a linguistic masterpiece. Now you can impress others with your newfound multilingual capabilities!
How to Make a Scanned PDF Editable
Ever received a scanned PDF that you desperately need to edit? Fear not, for in the realm of technology, nothing is impossible! Here’s how you can whip that stubborn PDF into shape:
- Take a swig of coffee, because productivity requires proper fuel.
- Open your preferred online PDF editor tool and upload the scanned PDF. Time to unleash your editing prowess!
- If prompted, select the OCR (Optical Character Recognition) option, which performs a digital wizardry to recognize the text within the scanned document.
- Once the text is magically extracted, feel the power at your fingertips. Edit, add, and modify the content as if you were the master of this digital universe.
- Take a moment to bask in your accomplishment. You have shown the scanned PDF who’s boss!
How to Change the Language on Google Forms
Is your Google Form speaking in tongues? No worries! Here’s how you can effortlessly switch its language to match your needs:
- Open the Google Form as if you were opening the gates to a secret world.
- Click on the “Settings” gear icon located at the top right corner of your screen. We promise it won’t bite.
- A menu will appear, and you need to select the “Form Settings” option. It’s like finding a hidden treasure chest!
- In the “Form Settings” menu, look for the “Presentation” tab. Click on it, and revel in its beauty.
- Scroll down to stumble upon the “Show this form in” dropdown menu. Here, you can choose the language that suits your fancy. Go ahead, let your linguistic desires run wild!
- Don’t forget to click the “Save” button to lock in your language preference. Time to celebrate your victorious conquest over the language barrier!
How to Translate an Image
Have you ever come across an image with mysterious hieroglyphics and wondered what secrets it holds? Thanks to modern technology, decoding images is now child’s play! Here’s how to go from puzzled to enlightened:
- Take a deep breath and remind yourself that you won’t need a time-traveling DeLorean for this adventure.
- Grab your smartphone and launch your favorite translation app. Prepare to enter the realm of the unexpected!
- Use your phone’s camera to capture the enigmatic image. Remember, the clearer, the better. Steady hands make for accurate translations!
- Witness the magic unfold as the translation app detects the text and provides you with a multilingual revelation. The world’s mysteries are within your grasp!
How to Use Google Translate in Word
Are you tired of bland and monolingual documents? Spice up your Microsoft Word escapades with some foreign language flair! Here’s how to add a sprinkle of linguistic diversity using Google Translate:
- Flex your fingers and warm up that keyboard. It’s time to embark on a linguistic escapade within the familiar realms of Word.
- First, copy the text you wish to translate from your Word document. Don’t worry; we won’t tell if you take a moment to admire your own writing.
- Open your web browser and summon the mighty power of Google Translate. It’s like playing a game of Scrabble with an infinite vocabulary!
- Paste the text into the provided box on the Google Translate website. Now is the time for the language genie to work its magic!
- Select the desired language for translation, and watch as your words transform into a linguistic masterpiece right before your very eyes.
- Copy the translated text and inject it back into your Word document, infusing it with an exotic charm that will leave readers spellbound.
Isn’t technology marvelous? With these simple tricks at your disposal, you can navigate the vast seas of translation like a seasoned captain. Now go forth, explore new languages, and conquer the world, one word at a time!
