Welcome to our blog post on how to change the font in Internet Explorer 11! If you’ve ever found yourself squinting at the small text or struggling to read the fonts on your favorite websites, you’re not alone. Many users encounter this issue and wonder how they can customize their browsing experience by changing the font style or size.
In this guide, we’ll walk you through the step-by-step process of changing the font in Internet Explorer 11, as well as provide answers to commonly asked questions like why the font size may appear small or too big, how to make the font bigger on the Internet screen, and how to modify the font size on your toolbar.
So let’s dive in and make your browsing experience more enjoyable and visually appealing by customizing the font in Internet Explorer 11!
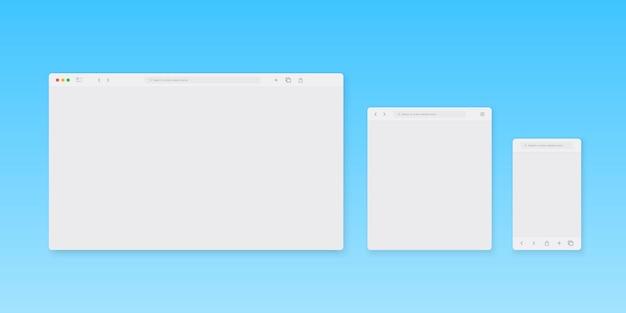
How to Tweak Your Font in Internet Explorer 11
If you’re tired of staring at the same boring font in Internet Explorer 11, fear not! In this guide, we’ll show you how to give your browsing experience a font makeover. Ready to take your web aesthetics to a whole new level? Let’s get started.
Finding Your Perfect Typeface
Before diving into the font changing fun, it’s important to know that Internet Explorer 11 doesn’t have built-in font options like other browsers. However, fear not — there’s still a way to spruce things up!
Step 1: Explore Your Font Options
First, you’ll want to find a font that speaks to your soul. Go on a font hunting expedition and find a website offering free font downloads. There are plenty of websites out there – just give your search engine a little love. Remember to choose a font that suits your needs and exudes the right personality for your browsing adventures.
Step 2: Download and Install the Font
Once you’ve found “the one,” download it onto your computer. Make sure to remember the download location, as you’ll need it for the next step. Now, unzip the downloaded file and double-click on the font file (.ttf or .otf extension) to open it. Marvel at its beauty for a moment, then click on the “Install” button. Voila! Your new font is now residing in your font library, eagerly awaiting its debut in Internet Explorer 11.
Step 3: Changing Your Default Font
Now that your font is installed, it’s showtime. We’ll need to dig into the bowels of Internet Explorer 11 to make this font switcheroo happen.
A Brave Journey Through Internet Options
Embark on a quest by pressing the “Alt” key on your keyboard, then click on “Tools” in the top menu bar. A drop-down menu will appear – click on “Internet Options” at the bottom. Don’t worry, we’re almost there!
The Treasure Hunt Continues
Within the Internet Options window, navigate to the “General” tab. Look for the “Appearance” section and click on the “Fonts” button. Aha! We’ve struck gold.
The Grand Font Swap
In the Fonts window, you’ll see a list of font settings. Find the one labeled “Web page font” and click on the small arrow next to it. A menu of available fonts will materialize. Scroll down the list to find your newly installed font (remember where you saved it during Step 2?) and select it with a smirk of satisfaction.
The Final Touch
Don’t forget to click on the “OK” button to finalize your font transformation. Pat yourself on the back — you’ve conquered the realm of Internet Explorer 11 font customization.
Embrace the Font Revolution!
Congratulations! You’ve successfully defied Internet Explorer’s default font offerings and paved the way for a more stylish web experience. Now every webpage you open in Internet Explorer 11 will be adorned with your chosen font, making the internet a more aesthetically pleasing place, one page at a time.
Remember, there’s no need to limit yourself to just one font. Experiment with different typefaces to amplify your browsing joy. Happy font hunting!
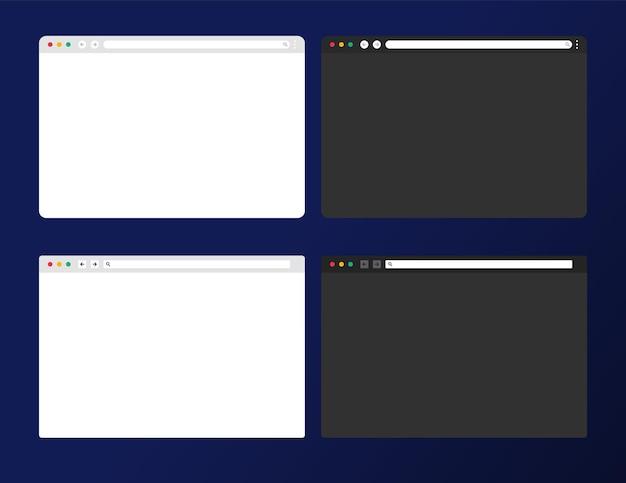
FAQ: How do I change the font in Internet Explorer 11?
Why is my font size so small in Internet Explorer
If you’re squinting your eyes trying to read tiny text in Internet Explorer, fear not, my friend! There’s an easy fix for this pint-sized predicament. Follow these simple steps to change the font size and save your poor eyes from any unnecessary strain:
-
First, fire up Internet Explorer and click on the gear icon located in the upper right corner of the browser window. This icon is like the swiss army knife of Internet Explorer – it holds all the nifty tools you’ll need.
-
Once you’ve clicked on the gear icon, a drop-down menu will appear. Look for the option that says “Internet options” and give it a satisfying click. It’s like opening a treasure chest of browser settings!
-
A new window will pop up, and you’ll want to make your way to the “General” tab. This is where all the font size magic happens.
-
In the “Appearance” section, you’ll find a button called “Fonts.” Click on it, and a world of font possibilities will reveal itself!
-
Here, you can adjust the size of the font to your heart’s content. Increase it to make those tiny letters grow into glorious giants, or decrease it if you prefer a more compact look. Once you’ve found your ideal font size, click “OK” to save your changes.
And just like that, you’ve overcome the “small font struggle” and are now in font paradise!
How do I change the font size on my HP computer
Ah, you’re an HP user looking to ditch the default font size on your computer? Well, my friend, you’re in luck! Whether you want the text to be bigger or smaller, follow these steps to become the master of font size manipulation:
-
Start by summoning the “Control Panel” on your HP computer. You can find it by clicking on the Windows icon in the lower-left corner of the screen and typing “Control Panel” in the search bar. It’s like your personal gateway to font alteration!
-
In the Control Panel, look for the “Appearance and Personalization” option and click on it. It’s like entering into a realm of endless customization possibilities!
-
Now, locate the “Display” option and click on it. This is where the magic of changing the font size happens!
-
In the new window that appears, you’ll find a drop-down menu labeled “Change only the text size.” Prepare yourself for the ultimate font size adventure!
-
Click on that menu and select the element you want to modify. You can choose to change the font size for the title bars, menus, message boxes, or even icons. It’s like having a buffet of font sizes at your fingertips!
-
Once you’ve made your selection, use the slider to adjust the font size to your liking. Drag it to the right and make the text big and bold, or slide it to the left for a sleek and compact look. You’re the font size maestro!
-
When you’re satisfied with your font size masterpiece, click on “Apply” and then “OK” to save your changes.
Voila! Your HP computer is now a font transformation wizard, and you’re the one pulling the strings!
How do I make the font on the menu bar bigger
If you find yourself squinting at a minuscule menu bar font, fear not, my friend! We’re about to embark on a quest to magnify those tiny letters to legible proportions. Follow these simple steps to make the menu bar font bigger and save your eyes:
-
Launch Internet Explorer and gaze upon the tiny menu bar font with determination. We’re about to tame this beast!
-
Click on the gear icon in the upper right corner of the browser window. This magical icon holds the key to all your font-related dreams.
-
In the drop-down menu that appears, click on “Internet options.” It’s like opening the gateway to a font wonderland!
-
A new window will appear, showcasing several tabs. You’ll want to click on the “General” tab to access all the font-size magic.
-
Look for the “Appearance” section within the “General” tab. Here, you’ll find a button labeled “Fonts.” Take a deep breath and click on it. The world of font possibilities awaits!
-
In this glorious window of font choices, locate the option called “Menu.” Click on it to select the specific font that makes up the menu bar.
-
Once you’ve highlighted the “Menu” font, you can adjust its size to your liking. Make it bigger, bolder, and more beautiful! Just pick a size from the drop-down menu next to “Size” or manually type in a value if you’re feeling adventurous.
-
After you’ve fine-tuned the menu bar font size, click “OK” to save your changes.
Congratulations! You’ve not only defeated the tiny menu bar font, but you’ve become the hero of legibility in Internet Explorer!
How do I change the font back to normal on my computer
Oh no! You’ve accidentally turned your computer into an avant-garde art installation with a bizarre font. But fear not, my friend, we’ll guide you back to the comforting realm of normalcy. Here’s how you can restore the default font on your computer:
-
Scroll through the myriad of applications on your computer and locate the illustrious “Control Panel.” You can usually find it by clicking on the Windows icon in the lower-left corner of the screen and typing “Control Panel” in the search bar. It’s like your trusted guide back to font equilibrium!
-
Once you’ve entered the Control Panel, seek out the “Appearance and Personalization” option and give it a welcoming click. It’s here where you’ll unveil the secrets of font restoration!
-
Among the mystical options, locate “Fonts” and click on it. This magical portal will grant you access to a world of font-related wonders!
-
Inside the Fonts window, you’ll notice a sidebar with a variety of font types. With the click of your mouse, select the font that has gone astray and needs restoration.
-
After selecting the font in need of redemption, search for the “Organize” tab in the top menu. It’s like the superhero cape you’ll wear while rescuing your font!
-
Click on “Restore default font settings” and savor the reassuring click as it takes you from chaos back to normality.
There you have it! Your computer is now fontastically back to normal, ready to provide you with the familiar comfort your eyes deserve.
Why is my text font so big
Are the letters on your screen shouting at you, demanding your attention with their larger-than-life presence? Fear not, my friend, for we will uncover the source of this grandiose font phenomenon. Here are a few possible explanations for why your text font might be so big:
-
Accessibility settings: Your computer may have accessibility features enabled, such as magnification or text resizing, to make it easier for people with visual impairments to read content. Check your system settings to see if any accessibility features are active.
-
Browser settings: It’s possible that your browser has been configured to display larger text sizes. Follow the steps mentioned earlier in this post to adjust the font size within your browser settings.
-
Application settings: Some applications, like word processors or email clients, allow you to customize the font size within their own settings. Take a peek into the preferences or options of the specific application you’re using and see if the font size can be adjusted there.
-
Display settings: Your computer’s display settings may be configured to enlarge the entire interface, including fonts, icons, and other visual elements. Dive into your system settings and look for options related to display scaling or DPI settings to check if any adjustments have been made.
These are just a few potential reasons for the supersized text situation you find yourself in. By investigating these areas, you’ll be one step closer to resolving the mystery of the giant font!
How do I change the font size in Windows 10
Ah, you seek font size customization, do you? Well, you’ve come to the right place! Windows 10 offers a myriad of font size options for your viewing pleasure. Follow these steps to embark on your font size tweaking adventure:
-
Begin by summoning the majestic “Settings” app in Windows 10. You can find it by clicking on the Windows icon in the lower-left corner of the screen and selecting “Settings.” It’s like entering the font customization wonderland!
-
In the Settings app, keep your eyes peeled for the “Ease of Access” option. It’s nestled among the various settings, ready to make your font size dreams come true!
-
Click on “Ease of Access” and then navigate to the “Display” section. Brace yourself for a world of visual adjustments!
-
In the Display section, you’ll find a slider labeled “Change the size of text, apps, and other items.” This magnificent slider holds the power to make font sizes dance to your heart’s content!
-
Simply slide the magical slider to the right to enlarge everything on your screen, or slide it to the left for a more compact look. Preview your changes dynamically as you move the slider, basking in the font resizing glory.
-
Once you’ve discovered the perfect font size sweet spot, click “Apply” to save your changes.
Ah, the wonders of customization! With Windows 10 as your faithful companion, you now hold the key to the perfect font size for your viewing pleasure.
How do I change the font in Windows 10 Explorer
So, you’re tired of the default font in Windows 10 Explorer and seek a little variety? Fear not, my font-loving friend, for we’re about to embark on a typographical adventure that will tickle your fancy. Here’s how you can change the font in Windows 10 Explorer:
-
Press the “Windows” key and “R” simultaneously to summon the “Run” dialog. It’s like opening a door to endless font possibilities!
-
In the “Run” dialog, type “regedit” and hit “Enter.” Brace yourself for the magical journey into the Windows registry!
-
Once the Registry Editor appears, navigate to the following location: “HKEY_LOCAL_MACHINE\SOFTWARE\Microsoft\Windows NT\CurrentVersion\Fonts.” It’s like the secret chamber where Explorer’s font secrets are stored!
-
In the right-hand pane of the Registry Editor, you’ll find a list of font names and their corresponding files. Locate the entry labeled “Segoe UI” – this is the default font used in Windows 10 Explorer.
-
Double-click on the “Segoe UI” entry to modify it. A window will emerge, revealing the power to transform this font!
-
In the window that appears, you’ll see two types of font files associated with “Segoe UI.” One ends with “.ttf” (TrueType Font) and the other with “.fon” (Bitmap Font). You’ll want to make note of both filenames or keep the window open for reference later.
-
Now, go on a hunt for the font of your dreams – find a TrueType Font (.ttf) or Bitmap Font (.fon) file that you want to use as your new Explorer font. Download or obtain that font file and ensure it’s saved in a safe place on your computer.
-
Once you have your chosen font file at the ready, rename it to match the filenames mentioned earlier. For example, if the original filenames were “segoeui.ttf” and “segoeuiz.ttf,” rename your desired font file to those exact filenames. This trick will fool Windows Explorer into using your custom font as a replacement.
-
After renaming the font file, copy and replace the original “Segoe UI” font files located in the Registry Editor window with your newly named font file.
-
Close the Registry Editor, and revel in your newfound font glory. Windows 10 Explorer will now display text using your custom font!
Remember, with great font customization comes great responsibility. Be cautious while diving into the Windows registry, and always backup your system or create a system restore point before making any changes.
How do I make the font bigger on the Internet screen
Ah, you crave larger fonts on your Internet screen to satisfy your visual appetite? Well, grab your virtual magnifying glass, for we’re about to embark on a font enlargement expedition! Here’s how you can make the text on the Internet screen bigger:
-
Launch your Internet Explorer, eager to conquer those minuscule letters that dare to challenge your eyesight.
-
Look for the gear icon located in the upper right corner of the browser window and click on it. This icon is like your trusty font customization tool belt.
-
In the drop-down menu that materializes, locate the option named “Internet options” and give it a satisfying click. It’s like unlocking the gateway to the font size kingdom!
-
A new window will reveal itself, brimming with the font size possibilities that you seek. Click on the “General” tab to begin your font enlargement escapade.
-
Within the “General” tab, find the “Appearance” section. This is where the font size magic happens!
-
Look for the button labeled “Fonts” and embark on a font expedition by clicking on it. The world of font customization is about to unfold before your very eyes!
-
In this delightful window of font options, you’ll find a section called “Webpage font.” This is where you can tweak the size of the font displayed on the Internet screen.
-
Adjust the font size to your liking by choosing a larger size from the drop-down menu next to “Size.” Witness the text on the Internet screen grow before your very eyes, as if it’s stretching its typographic muscles!
-
Once you’ve marveled at your newly enlarged fonts, click “OK” to save your changes and exit the font customization wonderland.
With your newfound font size powers, you can now conquer the Internet with legible text, leaving no tiny letters unturned!
How do I change the font size on my toolbar
Ah, the toolbar font size – a true source of liberation for your eyes! No longer shall it strain to read tiny text. Instead, it shall revel in the gloriousness of font size customization. Here’s how you can change the font size on
