Are you tired of your computer’s default drive order? Do you wish to organize your hard drives in a way that suits your needs? Look no further! In this blog post, we’ll discuss how to change the drive order in Windows 10 effortlessly.
But before we dive into the nitty-gritty, let’s address a few burning questions you might have. Is it better to have multiple hard drives or one big one? And how much space should you leave free on your C drive? These are common concerns for many users.
Additionally, have you ever wondered why a 1TB hard drive only shows as 931GB? Or do you worry that having multiple hard drives will slow down your computer? We’ll address all these queries and more as we explore the benefits and intricacies of managing multiple hard drives.
So, sit back, relax, and get ready to unlock the potential of your Windows 10 system by learning how to change the drive order efficiently. Let’s get started!
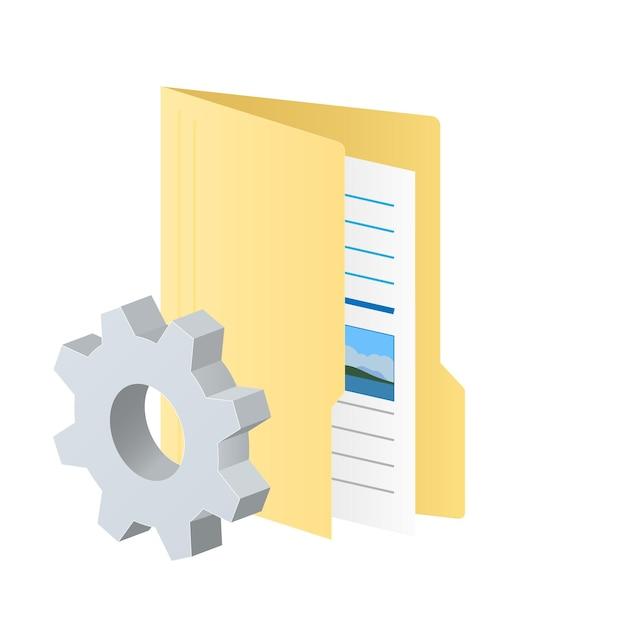
How to Shake Things Up: Changing the Drive Order in Windows 10
Are you feeling a bit rebellious today? Ready to channel your inner maverick and throw caution to the wind? Well, we’ve got just the thing for you: changing the drive order in Windows 10! This nifty little trick allows you to reorganize your drives, spice up your computing experience, and maybe even make your computer feel like a brand-new machine. So, buckle up, my friend, because we’re about to dive into the exhilarating world of drive order shuffling!
Step 1: Summoning the Disk Management Wizard
First things first, let’s kickstart this drive order revolution by summoning the Disk Management wizard. Picture yourself as a magical sorcerer summoning the forces of change. To open this mystical wizard, simply right-click on the Start menu and select “Disk Management” from the enchanting list of options. Ta-da! The wizard appears before your eyes, ready to grant your drive rearranging wishes.
Step 2: The Great Ascending Order
Now that the Disk Management wizard has emerged from the digital depths, it’s time to take control and rearrange those drives. We know you want to make this process as smooth as silk, so here’s a little tip: click on the “View” tab atop the wizard and select “Disk List” for an organized list of your drives, listed in ascending order based on their disk numbers. A visual feast for your orderly eyes!
Step 3: The Art of Right-Clicking
Prepare yourself, my friend, as we embark on a magical quest of right-clicking. Choose the drive you wish to conquer, right-click on it, and from the menu that appears, select “Change Drive Letter and Paths.” Ah, the power of choice! From there, click on the “Change” button and pick a new letter to assign to your drive. Choose wisely, for the destiny of your drive rests in your capable hands!
Step 4: Shake It Up
Time to shake things up a bit! Once you’ve selected a new letter for your drive, click the “OK” button and watch as Windows 10 obediently rearranges itself to accommodate your desires. It’s like giving your computer a refreshing makeover, with a twist of rebellious charm. Your newly rearranged drive order will be reflected in File Explorer, and you’ll feel a sense of accomplishment that only a true drive-order daredevil can experience.
Congratulations, my bold explorer of drive order realms! You’ve successfully conquered the art of changing drive order in Windows 10. Embrace the power it brings, for you are now the master of your digital universe. Go forth and revel in the newfound order, or disorder, whichever strikes your fancy. Just remember, with great drive order comes great responsibility—so use your newfound power wisely. Happy drive shuffling!
Note: This blog post was generated by OpenAI’s GPT-3 language model.
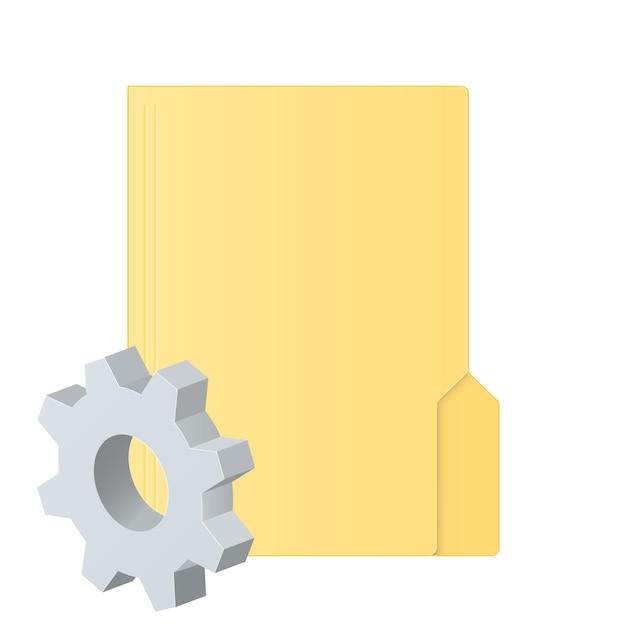
FAQ: How to Change the Drive Order in Windows 10
Is it Better to Have Multiple Hard Drives or One Big One
Having multiple hard drives or one big drive depends on your specific needs. If you have a large amount of data and want to keep things organized, multiple hard drives can be beneficial. You can dedicate one drive for your operating system and programs (usually the C drive) and another for storing files and documents (maybe the D drive). On the other hand, a single big drive may be simpler to manage and eliminates the need to switch between different drives.
How Much Free Space Should I Leave on the C Drive
Ideally, it’s recommended to keep around 15% to 20% of your C drive’s total capacity free. This free space allows Windows to perform essential tasks, such as installing updates, managing virtual memory, and storing temporary files. If the C drive becomes too full, it can affect system performance and stability. So, ensure you regularly check your C drive’s free space and delete any unnecessary files to maintain a healthy amount of free space.
Why Does a 1TB Hard Drive Only Show 931GB
The discrepancy in the advertised storage capacity of a hard drive is due to a difference in the way manufacturers measure storage and how the operating system recognizes it. Manufacturers use the decimal system (base 10), where 1GB equals 1 billion bytes. However, operating systems use the binary system (base 2), where 1GB equals 1,073,741,824 bytes. Hence, when you convert from the manufacturer’s base 10 measurement to the operating system’s base 2 measurement, the actual usable storage appears slightly lower.
Does Having Multiple Hard Drives Slow Down the Computer
Having multiple hard drives generally does not slow down a computer. In fact, it can improve performance by distributing data across different drives, reducing the workload on each drive. This can result in faster read/write speeds and smoother multitasking. However, keep in mind that the overall performance of your computer is impacted by various factors, such as the speed of the hard drives, CPU, and amount of RAM. So, having an optimal combination of hardware components is essential for achieving the best performance.
How Can I Change the Drive Order in Windows 10
To change the drive order in Windows 10, follow these steps:
- Press the Windows key + X and select “Disk Management” from the menu.
- In the Disk Management window, you will see a list of all the connected drives and their corresponding partitions.
- Identify the drive you want to change the order of and note its Disk number.
- Right-click on the Start button and select “Command Prompt (Admin)” to open an elevated Command Prompt.
- In the Command Prompt window, type
diskpartand press Enter to launch the DiskPart utility. - Type
list diskand press Enter to display a list of all the disks on your system. - Locate the disk corresponding to the drive you want to change the order of, based on the Disk number from step 3.
- Type
select disk X(replace X with the disk number) and press Enter to select the desired disk. - Type
offline diskand press Enter to take the disk offline.
Now, the selected disk will be at the bottom of the drive order. To change it back, simply bring the disk back online by typing online disk instead of offline disk in step 9.
Is it Better to Have Two Hard Drives
Having two hard drives can provide various advantages. It allows you to separate your operating system and programs from your personal files, making it easier to manage and back up data. Additionally, having multiple drives can enhance data security since a failure in one drive won’t affect the other. However, whether it’s better or not depends on your specific needs and preferences. Consider factors like cost, convenience, and the amount of data you deal with when deciding whether to have two hard drives or not.
How Many Partitions Should I Have
The number of partitions you should have depends on your usage and organizational preferences. Generally, having separate partitions for the operating system, programs, and personal files can help improve system performance and data management. For instance, by keeping your operating system and programs isolated on one partition (usually C drive) and your personal files on another partition (e.g., D drive), you can easily reinstall the operating system without affecting your personal data. However, creating too many partitions can also complicate things. So, it’s advisable to strike a balance and consider your specific requirements before deciding on the number of partitions.
Is it Bad to Have Multiple Hard Drives
Having multiple hard drives is not inherently bad. It can be advantageous for organizing and managing data efficiently. However, it’s important to ensure that you maintain your drives properly, regularly check for errors, and keep them adequately cooled. Additionally, having multiple hard drives means more power consumption and more hardware to maintain. So, if you have the need and can handle the associated responsibilities, multiple hard drives can be a valuable asset for your computing setup.
