Are you tired of the new look and feel of Google Chrome? Do you miss the classic view that you were so accustomed to? Well, fret no more! In this blog post, we will walk you through the step-by-step process of changing Google Chrome to classic view. Whether you’re using a desktop or a mobile device, we’ve got you covered.
With the rapid advancements in technology, it’s common for software applications to undergo drastic changes in their user interface. However, not everyone embraces these changes wholeheartedly. If you’re one of those people longing for the good old days of Chrome’s classic design, we’re here to help you restore it.+
So, let’s dive into this ultimate guide and learn how to customize Google Chrome, giving it that nostalgic touch. From changing the look of the homepage to customizing your Android home screen, we’ll explore various options to make Chrome feel more like home. You won’t need any technical expertise – just a few simple steps and your Chrome will be back to its classic glory!
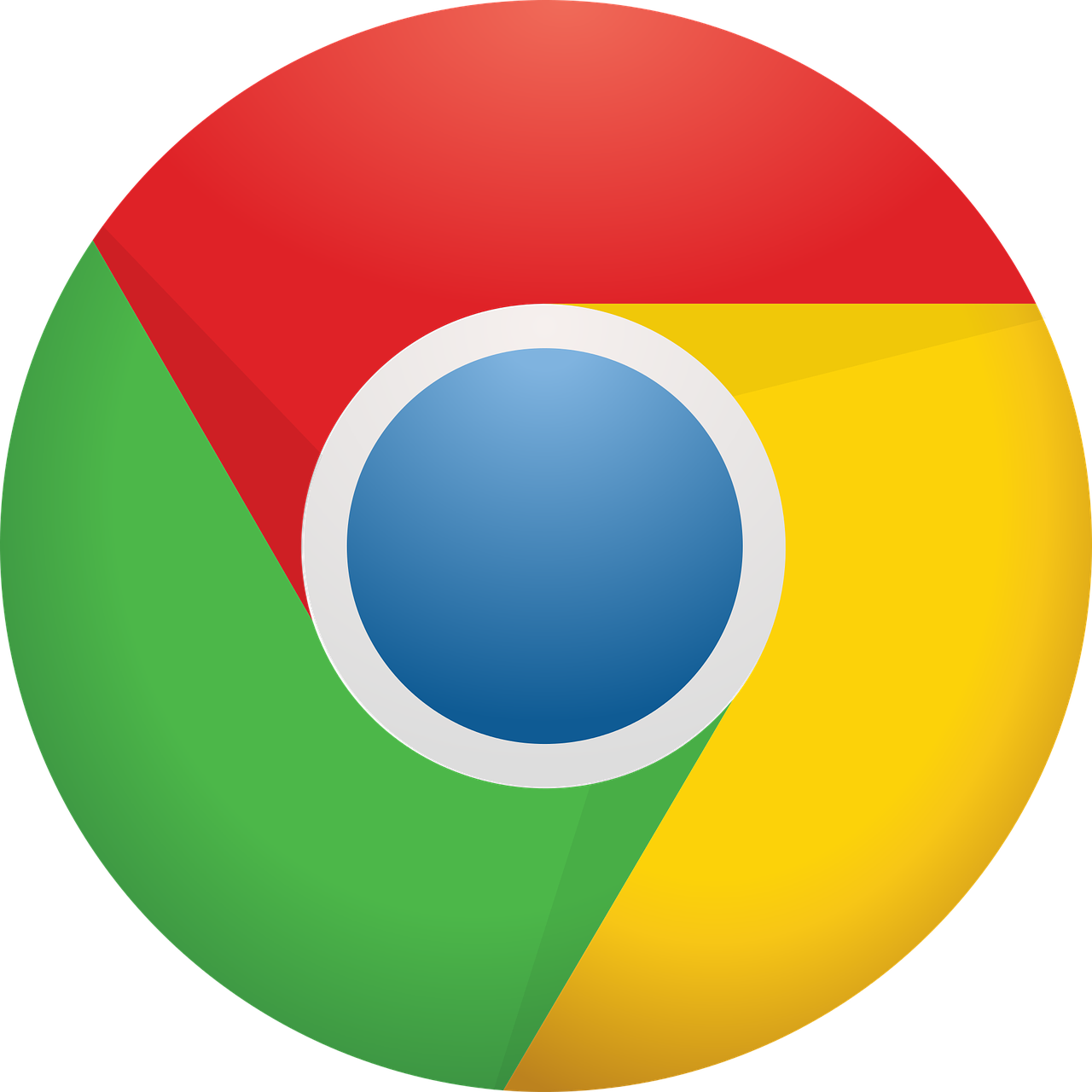
How to Bring Back the Good Old Days: Changing Google Chrome to Classic View
Digging Into the Archives: Changing Google Chrome to Classic View
So, you’re tired of the modern, sleek look of Google Chrome and you want to bring back some nostalgia? Well, my friend, you’ve come to the right place! In this guide, we’ll walk you through the process of changing Google Chrome to its classic view. Get ready to take a trip down memory lane!
Step 1: Tapping into Chrome’s Secret Powers
To begin our magical journey to the past, we first need to tap into some of Chrome’s best-kept secrets. Open up your Chrome browser and go to the address bar. Now, hold onto your keyboard because here’s where the real fun begins.
Step 2: Summoning the Untamed Beasts of Settings
In the address bar, type in “chrome://flags” without the quotes and hit Enter. Congratulations, my friend, you’ve just opened up the Pandora’s box of Chrome settings! Now you can start customizing your browser to your heart’s content.
Step 3: Unleashing Your Inner Explorer
Scroll through the plethora of options until you find “UI Layout for the browser’s top chrome.” This is your ticket to the classic view wonderland. Click on the dropdown menu next to it and select “Normal” from the options. A burst of nostalgia awaits you!
Step 4: Saving Reality from Extinction
Hold on tight, because we’re almost there! After selecting “Normal” from the dropdown menu, you’ll notice a little prompt at the bottom of the page, asking you to restart Chrome. Click on the “Relaunch” button and watch as your browser transforms into a time machine!
Step 5: Embracing the Majestic Beasts of Classic Chrome
Buckle up, because you’ve successfully traveled back in time! As Chrome restarts, you’ll suddenly find yourself surrounded by familiar icons, classic color schemes, and that beloved menu bar you thought was lost forever. Take a moment to bask in the glory of your triumph!
Step 6: A Word of Caution in an Ancient Land
Before you go off on your nostalgic adventures, it’s important to remember that Chrome’s classic view is a time capsule. It may lack some of the shiny new features and security updates of modern Chrome. So, if you’re the adventurous type who loves living on the edge, proceed with caution.
A Blast from the Past: Rediscovering Google Chrome’s Classic View
Now that you’ve successfully changed your Google Chrome to classic view, it’s time to explore the wonders of yesteryear. Brace yourself as you dive into the depths of the web with a touch of vintage flavor. Just don’t forget to wear your virtual poodle skirt and letterman jacket!
1. Relighting that Dial-Up Spark of Web Browsing
Ah, remember when the internet was a turtle on a sugar rush? Brace yourself for slow-loading webpages, pixelated images, and nostalgic memories of screaming modems. It’s like taking a stroll down memory lane, but without the dial-up soundtrack.
2. Embracing the Simplicity of the Menu Bar
Say goodbye to the minimalist design of modern Chrome and hello to the good old menu bar. From File to Help, every option is neatly arranged for your convenience, just like an old-school diner menu. You’ll feel like a seasoned Chrome power user in no time!
3. An Iconic Journey: Rediscovering Your Favorite Classic Icons
Prepare for a trip down memory lane as you come face-to-face with the icons we all know and love. The floppy disk for saving, the printer for, well, printing, and the world globe for exploring the vastness of the web. It’s like reuniting with long-lost friends who never went out of style.
4. A Rainbow of Nostalgic Colors
In the classic view, Chrome’s color scheme will transport you to a time when desktop wallpapers were cheesy, rainbow-colored patterns. Get ready to feel like you’re back in the ’90s, surrounded by fanny packs, slap bracelets, and questionable fashion choices.
5. The Sweet Sound of Tabs Singing in Harmony
With classic Chrome, tabs have a visual harmony that is reminiscent of a perfectly arranged choir. Gone are the days of individual tab shapes—now they’re all united in their rectangular glory, just waiting for you to conduct your browsing symphony.
6. A Refuge for Lost Souls: Extensions and Bookmarks
Don’t worry, dear traveler, your beloved Chrome extensions and bookmarks are safe in the classic view too. Simply click on the menu bar options and navigate your way to the Extensions and Bookmarks sections. Your digital companions from the present will still accompany you into the past.
7. Saying Goodbye, But Not Forever
When the time comes and you decide to bid farewell to the classic view, remember that the modern Chrome is just a few clicks away. Simply reverse the steps we’ve embarked upon together, and you’ll find yourself back in the sleek world of contemporary web browsing.
Time-Warping Final Thoughts
Congratulations, my retro-savvy friend! You’ve successfully changed your Google Chrome to classic view and embarked on a journey through time. Whether you’re reliving the blissful days of dial-up internet or basking in the nostalgic glow of icons and color schemes, the classic view provides a haven for those seeking a taste of the past.
So, grab your scrunchies, dust off your VHS collection, and embrace the classic view adventure that awaits you. Remember to share this guide with your fellow time travelers, because who wouldn’t want to join the ranks of retro Chrome enthusiasts? Happy browsing, and may you relish every click in the realm of classic Chrome!
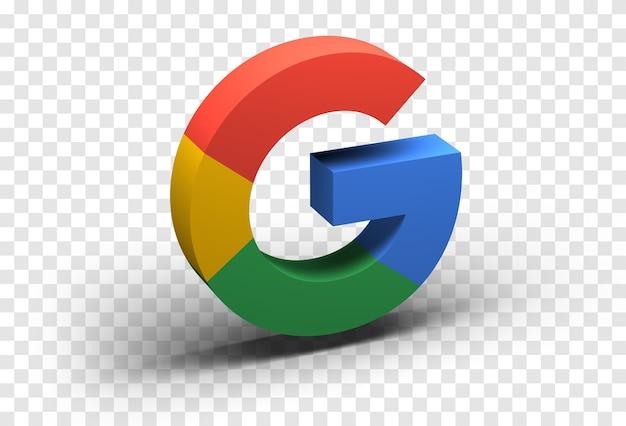
FAQ: How do I change Google Chrome to classic view
Welcome to this FAQ-style guide on how to change Google Chrome to classic view! Here, we’ll address some of the most common questions regarding customization options for Google Chrome, widgets, home screens, Android apps, and more. Let’s dive in!
How do I change the look of Google homepage
To change the look of your Google homepage, follow these simple steps:
- Open Google Chrome and go to the homepage.
- Click on the settings icon (three vertical dots) located in the top-right corner.
- Select “Settings” from the dropdown menu.
- In the “Appearance” section, you can choose a new theme, customize your background image, adjust the font size, and even add a touch of personality.
- Explore the various options available and make your homepage uniquely yours!
How do you customize a widget
Customizing widgets can be a fun way to personalize your device. Here’s how you can do it:
- Long-press on any empty space on your device’s home screen.
- Tap on the “Widgets” option that appears.
- Browse through the list of available widgets and select one that catches your eye.
- Drag and drop the widget to your desired location on the home screen.
- To customize the widget, long-press on it and look for any options or settings that allow you to tweak its appearance or functionality.
- Experiment with different widgets to find the perfect combination that suits your style and needs.
How do I change Google Chrome to classic view
Missing the good old classic view of Google Chrome? Don’t worry, here’s how you can bring it back:
- Launch Google Chrome and click on the settings icon (three vertical dots) in the top-right corner.
- From the dropdown menu, select “Settings.”
- Scroll down to the “Appearance” section.
- Here, you’ll find a range of themes to choose from. Select a theme with a classic vibe or similar to the one you remember.
- Once you’ve found your ideal theme, simply click on it to apply the changes.
- Voila! Your Google Chrome now has that familiar classic look that’s sure to bring back some nostalgic feels.
How do I completely customize my Android
If you want to take customization to the next level and make your Android device truly your own, follow these steps:
- Go to your device’s Settings.
- Look for the “Personalization” or “Display” option.
- Within this section, you’ll find a range of options to customize your device’s appearance, including wallpapers, themes, fonts, and more.
- Play around with different combinations until you achieve the perfect look.
- Feel free to explore the Play Store for additional customization apps that can offer even more options to personalize your device.
How do I customize my Android home screen
Your Android home screen is like a blank canvas waiting for your creative touch. Here’s how you can customize it:
- Long-press on any empty space on your home screen.
- Select the “Home settings” or “Home screen settings” option.
- From here, you’ll be able to choose a new wallpaper, add or remove app icons, and even change the layout and appearance of your home screen.
- Experiment with widgets, shortcuts, and icon packs to add a personal touch and make your home screen feel uniquely yours.
- Remember, you can always rearrange or remove elements to keep things fresh and organized as your preferences evolve.
How do you customize your home screen
Whether you’re an iPhone or Android user, customizing your home screen is a great way to express yourself. Here’s how you can do it:
For iPhone Users:
- Long-press on any app icon on your home screen until it starts wiggling.
- Click on the small “+” symbol in the top-left corner to access the “Widget Gallery.”
- Browse through the widgets available, select one, and choose the desired size.
- Once placed on your home screen, you can move and resize the widget to your liking.
- To add more widgets, repeat the process.
- Feel free to organize and personalize your app icons by using different app icon packs or creating custom app icons with shortcuts.
For Android Users:
- Long-press on any empty space on your home screen.
- Tap on the “Widget” option.
- Scroll through the list of available widgets and select one that sparks joy.
- Drag and drop the widget to your preferred location on the home screen.
- Customize the widget’s appearance or behavior by accessing its settings.
- You can also change your wallpaper, add app shortcuts, and modify the layout to further personalize your home screen.
How do I customize my iPhone widgets
Customizing widgets on your iPhone can make your home screen come alive. Follow these steps to make it happen:
- Long-press on any app icon to enter “wiggle mode.”
- Click on the “+” symbol in the top-left corner to open the “Widget Gallery.”
- Explore the available widgets and select the one that piques your interest.
- Determine the size of the widget and click “Add Widget” to place it on your home screen.
- You can move and resize the widget as desired by tapping and dragging it around.
- To further personalize your iPhone widgets, experiment with different widget stacks and smart suggestions, allowing your device to adapt to your needs throughout the day.
How do you change the background on Google Chrome Mobile
Changing the background on your Google Chrome Mobile browser is a breeze. Just follow these simple steps:
- Open the Google Chrome app on your mobile device.
- Tap on the three vertical dots in the top-right corner to access the menu.
- From the menu, select “Settings.”
- Scroll down and choose “Themes.”
- Here, you can explore a variety of pre-set themes or click on the “More themes” button to discover additional options.
- Find a theme that speaks to your soul, then tap on it to set it as your new background.
- Enjoy your refreshed browsing experience with a personalized touch!
How do I customize my new tab page
Personalizing your new tab page in Google Chrome is a delightful way to make the most of every browsing session. Here’s how:
- Open Google Chrome and open a new tab.
- Locate the customization button in the bottom-right corner of the page (it looks like a brush and a palette).
- Click on the customization button to access the various customization options.
- From here, you can modify the background image, add widgets, customize shortcuts, and even enable features like inspirational quotes or daily goals.
- Tailor your new tab page to match your interests, stay productive, or simply make it a visually delightful experience that brings a smile to your face every time you open a new tab.
How can I customize my Android app icons
Adding a personal touch to your Android app icons can be a delightful way to customize your device further. Here’s how you can do it:
- Download a custom launcher app from the Play Store that allows you to change app icons. Popular options include Nova Launcher, Lawnchair, or Microsoft Launcher.
- Once you’ve chosen and installed a launcher app, go to your device’s Settings.
- Look for the “Apps & notifications,” “Apps,” or “Applications” option.
- Find the app you wish to customize and select it.
- Look for the “Change Icon” or “Icon Pack” option within the app settings.
- Choose a new icon from the available options or browse the Play Store for icon packs that match your style.
- Apply the changes and watch as your app icons transform into personalized works of art!
And there you have it! A comprehensive FAQ-style guide on how to change Google Chrome to classic view and customize various aspects of your device. We hope these steps have helped you unlock a new level of personalization and brought a touch of whimsy to your digital world. Happy customizing, and may your device reflect your unique style in the most delightful way possible!
