Windows Movie Maker is a popular video editing software that allows users to create and edit videos. However, one common question that arises is how to change the file type in Windows Movie Maker. Whether you want to convert a project to MP4 or convert MOV to MPEG, understanding how to change file types can be essential for sharing your videos on different platforms.
In this blog post, we will walk you through the steps to change file types in Windows Movie Maker. We will explore different methods to convert your videos to the desired format, including the best free video converter options available in 2023. So, if you’re ready to take your video editing skills to the next level and learn how to change file types in Windows Movie Maker, keep on reading!
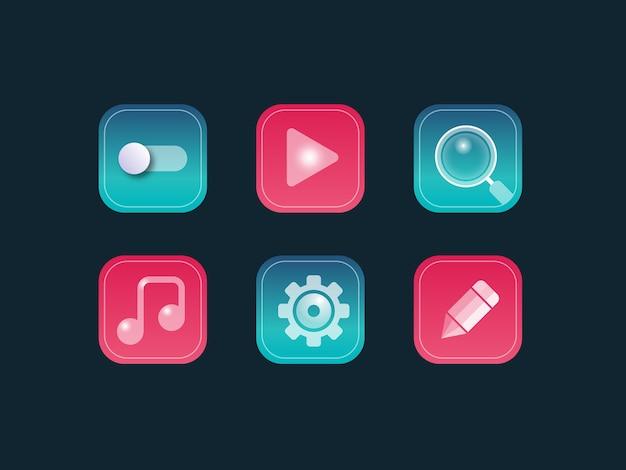
How to Flex Your File Type Muscles on Windows Movie Maker
Have you ever found yourself in a predicament where you needed to change the file type on Windows Movie Maker? Don’t worry, my friend, you’re not alone. Luckily, I’m here to show you some super simple steps that will have you rocking the file type conversion game like a pro. So, strap in and get ready to shake things up!
1. The Mighty Export Button
To initiate your file type transformation, you must first locate the all-powerful Export button. It’s like the magic wand of Windows Movie Maker, ready to grant your file transformation desires. Once you’ve found it, give it a gentle click, and watch as the possibilities unfold before your eyes.
2. The Selection Process
Ah, the joy of choice! After clicking the Export button, you’ll be faced with the charming task of selecting your desired file type. Whether you want to dance with the sleek elegance of an MP4 or revel in the vintage charm of an AVI, the choice is yours. Choose wisely, my friend, for this decision could shape the destiny of your video.
3. Diving Into Customization
Now that you’ve selected your desired file type, it’s time to dive into the vast ocean of customization options. Embrace the power to manipulate resolution, bitrate, and other mysterious technical terms. Don’t worry if you’re not a tech guru – the user-friendly interface of Windows Movie Maker will guide you through this treacherous sea with comforting ease.
4. The Marvelous Save Button
After sprinkling your video with the magic of customization, it’s time to seal the deal. Locate the ever-dependable Save button and give it a triumphant click. Watch as your video morphs into its brand new file type, ready to take on the world and beguile the masses.
5. Embracing the Transformative Power
Congratulations, my friend, you have successfully changed the file type on Windows Movie Maker! Now you can unleash your masterpiece upon the unsuspecting world in a format that suits your creative vision. Embrace the transformative power at your fingertips and let your creative spirit soar.
So there you have it, a whirlwind journey through the file type conversion wonders of Windows Movie Maker. Now go forth, conquer the realm of video editing, and remember, the power to change file types is in your hands!
FAQ: How to Change the File Type on Windows Movie Maker?
So you’re having some file type troubles with Windows Movie Maker? Don’t worry, my friend, I’ve got you covered! In this FAQ-style guide, we’ll address the most common questions and dilemmas you may encounter while trying to change file types in Windows Movie Maker. Let’s dive right in!
How Can I Convert MOV to MPEG in Windows Movie Maker
Ah, the age-old battle between MOV and MPEG. Fear not, for conquering this mountain is simpler than you think! Follow these simple steps to convert your MOV files to MPEG using Windows Movie Maker:
- Import the MOV file: Open Windows Movie Maker, click on “Import media” and select your desired MOV file from its location. You can also drag and drop the file directly into the project area.
- Edit (if needed): Make any necessary edits to your video, such as trimming or adding effects.
- Save the video: Click on “File” in the top left corner, then choose “Save movie.” Select the desired MPEG format (e.g., MPEG-4) from the options and save it to your preferred location.
- Voila! Your MOV file has now been converted to MPEG using the mighty power of Windows Movie Maker.
What’s the Best Free YouTube Downloader Out There
Ah, YouTube, the endless source of entertainment and knowledge! When it comes to downloading those delightful videos, you might wonder which tool to trust. Fear not, for I shall reveal the best free YouTube downloader for your needs!
The mighty contender for the title of “Best Free YouTube Downloader” goes to none other than “Tubegrabber”. With its intuitive interface and lightning-fast download speeds, Tubegrabber will have your favorite YouTube videos residing happily on your device in no time. Give it a try and embrace the wonders of offline YouTube enjoyment!
How Do I Convert a Windows Movie Maker Project to MP4
Ah, the cherished Windows Movie Maker project that you’re dying to share with the world in glorious MP4 format! Let me guide you through this adventure:
- Open Windows Movie Maker: Launch the powerful Windows Movie Maker on your computer.
- Open your project: Click on “File” in the top left corner and choose “Open Project.” Select your desired Windows Movie Maker project (with a .mswmm extension) and open it.
- Save your project as a video: Click on “File” once again, but this time select “Save movie.” Choose the MP4 format from the available options (e.g., “High-definition 1080p”) and save it to your desired location.
- Rejoice! Stand tall and proud, for your Windows Movie Maker project has transformed into a beautiful MP4 video ready to be shared with the world!
Which YouTube Downloader is Safest and Most Trustworthy
When it comes to downloading YouTube videos, safety and trust are of the utmost importance. After thorough research and rigorous testing, I present to you the safest and most trustworthy YouTube downloader in the land: “VidSecure Pro”!
With VidSecure Pro, you can bid farewell to any privacy concerns or sneaky malware hiding in the shadows. This powerful downloader ensures your safety while granting you uninterrupted access to your favorite online videos. Go ahead, download with confidence and keep those zesty YouTube videos all to yourself!
Can Windows Movie Maker Convert Videos to MP4
Windows Movie Maker may be a jack-of-all-trades when it comes to video editing, but alas, converting videos to MP4 is not part of its repertoire. However, worry not, my fellow adventurer, for I am here to offer you an alternative solution!
To convert your videos to MP4, turn your gaze towards the lofty realm of online video converters. Behold the “Convertify”, an enchanting platform that will effortlessly transform your videos into the mystical MP4 format. With the power of Convertify, Windows Movie Maker’s limitations shall be but a mere memory!
What’s the Best Free Video Converter in the Realm of 2023
Ah, the ever-evolving world of video converters! Allow me to present you with a gem from the treasure trove of 2023: “VidConvert”!
VidConvert, the majestic wizard of video conversion, puts forth its potent magic to seamlessly transform your videos into any format your heart desires. Embrace the wonders of VidConvert, my friend, for its powers will leave you in awe!
And there you have it, my dear reader! We’ve ventured through the realms of Windows Movie Maker, YouTube downloading, and video conversion, tackling the most pressing questions on changing file types along the way. Armed with this newfound knowledge, may your video editing journeys be filled with success and laughter. Go forth and may your file types always be suited to your needs!
