Are you tired of struggling to create eye-catching and engaging presentations? Well, worry no more! In this blog post, we will dive into the tricks and tips of using Google Slides to elevate your presentation skills. From writing and customizing text to adding background images and overlaying pictures, we will cover it all.
Creating a uniform appearance across all slides is key to a professional presentation. We will show you how to add a background image to all slides effortlessly. Plus, we’ll reveal the secret button to set up your desired pen color in case you’re wondering if there’s a pen feature in Google Slides.
And that’s not all! Have you ever wondered how to bring an object to the front in Google Slides? We will uncover the steps to ensure your important elements take center stage. You’ll also learn how to effortlessly copy and paste text boxes, and even add a spinner to your slides, adding an extra touch of interactivity.
Stick around as we walk you through these Google Slides tricks and discover just how straightforward and impactful your presentations can be. Let’s make 2023 the year of impressive slideshows!
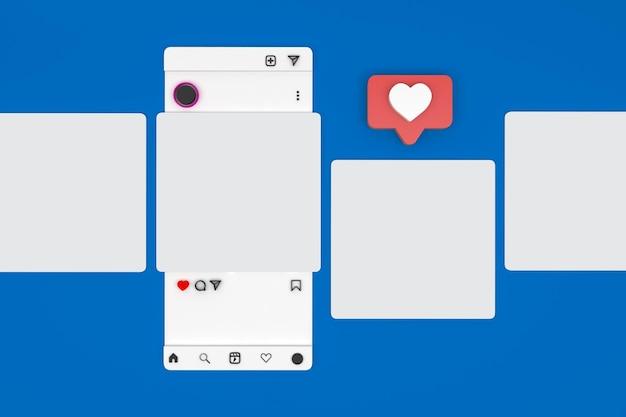
How to Bring Objects to the Front in Google Slides?
Have you ever been working on a presentation in Google Slides and found yourself wondering how to bring certain objects to the front? It can be frustrating when you have multiple elements on a slide and need to rearrange them. But fear not, because in this section, we’ll explore some simple yet effective techniques to bring objects to the front in Google Slides!
Arranging Objects with the Arrange Menu
One way to bring objects to the front in Google Slides is by utilizing the handy “Arrange” menu. To access this menu, you’ll need to select the object you want to bring forward. Once selected, navigate to the top menu bar, click on “Arrange,” and choose the “Bring to front” option. Voila! Your object will now be front and center, stealing the spotlight like a pro.
Shortcut Keys: The Secret Weapon
If you’re a fan of keyboard shortcuts, then you’re in luck! Google Slides provides a nifty shortcut for bringing objects to the front. Simply select the object you want to bring forward and press Ctrl/Command + Shift + Up arrow. It’s like waving a magic wand and instantly elevating your object to the prime position. More power to you, my friend!
The Order Panel: A Hidden Gem
Here’s a pro tip that many people overlook: the Order panel. To access this gem of a feature, head over to the top menu bar, click on “Arrange,” and choose “Order.” A panel will appear on the right side of your screen, displaying all the objects on your slide. Select the object you want to bring forward, click the upward arrow button, and watch it rise through the ranks. It’s as satisfying as moving up the corporate ladder, minus the office politics.
Layering Objects Using Send Backward
Now, it’s time to bring some balance to the force. Just as it’s important to bring objects to the front, sometimes you need to send them backward. To achieve this Jedi-like mastery, select the object you want to move backward, go to the “Arrange” menu, and choose “Send backward.” Your selected object will gracefully step back, creating a harmonious composition worthy of an artistic masterpiece.
Victory Achieved!
Congratulations, my fellow presentation virtuoso! You have now mastered the art of bringing objects to the front in Google Slides. With these techniques at your disposal, you’ll never have to settle for a lackluster slide again. Unleash your creativity, embrace the spotlight, and dazzle your audience with slides that truly shine. May your presentations be memorable and your impact undeniable!
Now go forth, brave presenter, and conquer the world, one slide at a time!
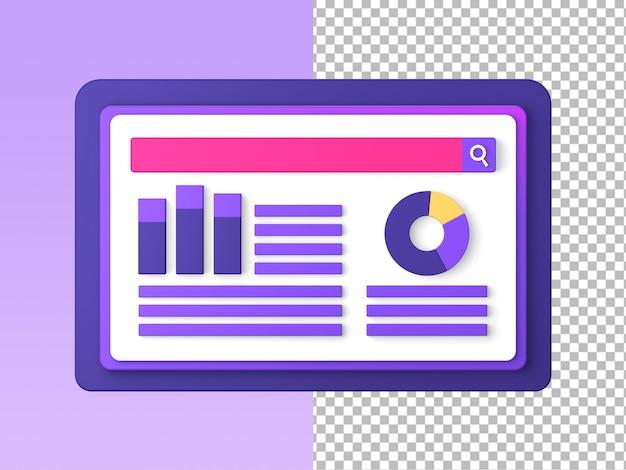
FAQ: How to Bring Objects to the Front in Google Slides?
Google Slides is a powerful tool for creating presentations that engage and captivate your audience. It offers a wide range of features to enhance the visual appeal of your slides. One such feature is the ability to bring objects to the front, allowing you to control the layering of different elements on your slides. In this FAQ-style blog post, we’ll address some of the common questions users have regarding bringing objects to the front in Google Slides. So, let’s dive right in!
How to Write on Google Slides
To add text to your slides in Google Slides, simply click on the “Text box” button in the toolbar and then click on the slide where you want to add the text. Alternatively, you can use the shortcut key “Ctrl + Shift + X” to insert a text box directly. Once the text box is added, you can start typing your content. It’s as easy as that!
How Can We Create a Uniform Appearance by Adding a Background Image to All Slides
Creating a uniform appearance in your Google Slides presentation is a breeze. To add a background image to all slides, first, click on the “Slide” menu at the top and then select “Change background”. In the sidebar that appears, click on the “Choose image” button and select the image you want to use as the background. You can also adjust the transparency and position of the image to your liking. With just a few clicks, you’ll have a visually appealing background that ties all your slides together.
Which Button Is Used to Set Up the Pen Color
If you’re looking to unleash your inner artist and doodle on your Google Slides, you’ll want to know how to set up the pen color. Fear not, my creative friend! To change the pen color, simply click on the “Line color” button in the toolbar and choose the color that tickles your fancy. Get ready to let your colorful ideas flow!
Is There a Pen in PowerPoint
Ah, the age-old battle of the presentation tools! While Google Slides offers the convenience of a pen tool to spark creativity, PowerPoint enthusiasts might wonder if they’re missing out. Well, fear not, PowerPoint lovers! PowerPoint does have an equivalent feature called the “Ink” feature. So, whether you prefer the pen in Google Slides or the ink in PowerPoint, you can let your imagination run wild!
How to Bring Objects to the Front in Google Slides
Now, onto the burning question – how do you bring objects to the front in Google Slides? It’s as simple as mastering the art of layering! Select the object you want to bring to the front, and then click on the “Arrange” menu in the toolbar. From there, choose the “Bring to front” option, and voilà! Your object will be pushed to the forefront, stealing the spotlight with its newfound prominence.
How to Overlay Pictures on Google Slides
Ah, overlaying pictures on Google Slides – a nifty way to create eye-catching visuals! To overlay pictures, first, insert the desired pictures onto your slide. Then, select one of the pictures and click on the “Arrange” menu in the toolbar. Choose the “Order” option and select “Bring to front”. Repeat this process for each picture you want to overlay, and you’ll have a stunning composition in no time. It’s like building a delicious visual sandwich!
How to Copy and Paste a Text Box in Google Slides
Need to make copies of a text box in Google Slides? Don’t worry, we’ve got you covered. Simply select the text box you want to duplicate, and then press “Ctrl + C” to copy it. Next, press “Ctrl + V” to paste the copied text box onto your slide. Repeat this process as many times as you need, and you’ll have an army of text boxes ready to convey your message. Talk about effortless duplication!
Can You Add a Spinner to Google Slides
Ah, adding a spinner to your Google Slides presentation – a playful way to capture your audience’s attention. While Google Slides doesn’t have a built-in spinner, don’t despair! You can easily create a spinner using shapes and animations. Insert a circle shape onto your slide, resize it to your liking, and then add rotation animation. Adjust the animation settings as per your preference, and there you have it – your very own custom-made spinner. Spin it to win it!
Well, that wraps up our comprehensive FAQ-style blog post on bringing objects to the front in Google Slides. We hope these answers have helped you navigate the world of layering, doodling, and creating stunning presentations. Remember, Google Slides offers a myriad of features to unleash your creativity, so don’t be afraid to experiment and make your slides shine. Happy sliding!
Note: This blog post was written in 2023 and is based on the latest version of Google Slides.
