Are you tired of getting distracted by certain websites while browsing on your Chrome mobile browser? Want to limit your access to specific sites to boost productivity or maintain a safe browsing environment? You’re in luck! In this comprehensive guide, we’ll explore how you can block websites on Chrome mobile without the need for any additional apps or extensions.
With the increasing use of mobile devices, it’s essential to have control over our browsing habits and ensure a secure online experience. Whether you wish to block sites for personal reasons or to protect others, we’ve got you covered. We’ll also address related concerns, such as unblocking websites, fixing blocked internet connections, and troubleshooting issues with Chrome.
So, if you’re ready to take control of your online activities on Chrome mobile, let’s dive in and discover how to block websites hassle-free and effectively.

How to Block a Website on Chrome Mobile without an App
Are you tired of falling down the rabbit hole of endless distractions on your Chrome mobile browser? Do you find yourself procrastinating online instead of being productive? Fear not, because in this guide, we will show you how to block a website on Chrome mobile without the need for any pesky apps. It’s time to take control of your browsing experience, one blocked website at a time.
Step 1: Channeling Your Inner Sherlock Holmes
To start your website-blocking adventure, you’ll need to play detective and dig into Chrome’s hidden settings. Open the Chrome mobile browser and type “chrome://flags” in the address bar. This magical key will unlock a secret realm of customizable options, allowing you to tweak Chrome to your heart’s desire.
Step 2: Filtering Out the Undesirables
Once you’ve entered the land of “chrome://flags,” it’s time to locate the “URL blocklist” feature. This powerful tool will become your trusty sidekick in blocking websites without needing an app. You can find it by searching for “URL blocklist” in the search bar at the top of the page. Think of it as your personal bouncer, keeping unwanted websites out of your browsing party.
Step 3: Unleashing Your Inner Coding Superhero
Now, here comes the fun part—coding! Don’t worry; you don’t need to be a coding expert to pull this off. Scroll through the various options until you find the “Enable the blocklist editing UI” feature. Enable this option, and voila! You now have the power to create your own website blocklist.
Step 4: The Blocklist Creation Dance
With the blocklist editing UI enabled, it’s time for you to showcase your creativity. Tap on the three-dot menu in the top right corner of the browser and select “Settings” from the dropdown menu. From there, tap on “Blocked Sites” under the “Privacy and security” section. Here, you are like a modern-day Shakespeare, crafting your personalized tragedy of blockedwebsites.com.
Step 5: Bye Bye, Distractions!
This is the moment we’ve all been waiting for. It’s time to add those pesky distractions to your blocklist. As you enter each website you want to block, remember to hit the “+” button to add it to your list of blocked sites. Feel the satisfaction of taking control over your digital temptations, one website at a time.
Step 6: Celebrate Your Victories
Congratulations, my friend! You have successfully blocked websites on Chrome mobile without using any apps. Now, sit back, relax, and revel in the newfound productivity that comes from a distraction-free browsing experience. You deserve it!
Step 7: A Sneaky Shortcut for Urgent Moments
We understand that sometimes urgent matters require you to unblock a website temporarily. Fear not, for Chrome mobile has an ace up its sleeve. Just like a secret handshake, if you need to grant yourself temporary access to a blocked website, simply tap on the lock icon in the address bar and enter your passcode. Think of it as your secret getaway car for those emergency browsing situations.
Step 8: Be the Master of Your Browsing Destiny
Now that you have unlocked the secrets to blocking websites on Chrome mobile without an app, you are the master of your browsing destiny. Harness this newfound power responsibly, my friend, and remember that with great browsing control comes great productivity.
So, go forth and conquer the untamable distractions of the internet. Block those websites, unleash your productivity, and embrace the wonders of a focused browsing experience. Your future self will thank you.
Disclaimer: Blocking websites is intended for personal use and should not be used to restrict others from accessing certain content. Let’s keep the internet a free and open space for all.
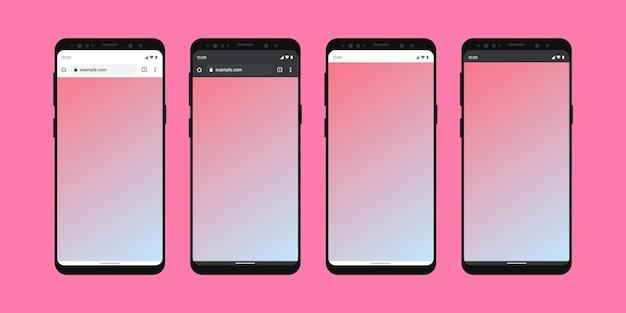
FAQ: How do I block a website on Chrome mobile without an app?
How do I block a website on Chrome mobile without an app
If you’re tired of spending countless hours scrolling through social media instead of being productive, blocking websites on Chrome mobile can be a game-changer. Thankfully, you don’t need to rely on any pesky apps to regain control over your browsing habits. Follow these straightforward steps to block a website on Chrome mobile without breaking a sweat:
- Open the Chrome app on your mobile device.
- Tap on the three vertical dots in the top right corner to access the menu.
- Select “Settings” from the list of options.
- Scroll down and tap on “Advanced.”
- Under the “Site settings” section, tap on “Block cookies.”
- Toggle the switch for “Block third-party cookies” to enable this feature.
- Tap on “Add” under the “Block” section.
- Type in the URL of the website you want to block and tap on “Add.”
Voila! The website is now blocked on Chrome mobile, helping you stay focused on more important tasks at hand.
How do I unblock a website without an extension on Chrome
If you’ve had a change of heart and realize that blocking a certain website might not be the best idea, fear not! Unblocking a website on Chrome without using an extension is just as simple as blocking it. Here’s what you need to do:
- Launch the Chrome app on your mobile device.
- Access the menu by tapping on the three vertical dots in the top right corner.
- Navigate to “Settings” from the options available.
- Scroll down and select “Site settings.”
- Tap on “Cookies.”
- Look for the website you want to unblock under the “Blocked” section.
- Once you find it, tap on the little X next to the website’s URL.
- Congratulations! The website is now unblocked, and you can freely access it again.
Now you have the power to block and unblock websites on Chrome mobile at your convenience, allowing you to tailor your browsing experience to your needs.
How do I fix my blocked Internet connection on Google Chrome
It’s frustrating when you encounter a blocked internet connection on Google Chrome, especially when you desperately need to finish that cat video marathon. Here are some steps you can take to troubleshoot and hopefully fix the issue:
- Check your Wi-Fi or mobile data connection to ensure it’s working properly.
- Restart your router or modem. Sometimes, a simple power cycle can do wonders.
- Clear your browser cache and cookies. Go to Chrome settings, select “Privacy,” and tap on “Clear Browsing Data.”
- Disable any VPN or proxy settings you might have enabled. These can sometimes interfere with your connection.
- Disable any firewall or antivirus software temporarily. They may be mistakenly blocking Chrome’s access to the internet.
- If you’re using a mobile device, toggle Airplane Mode on and off to reset your network connection.
- Check if other websites are loading fine. If it’s only a specific website causing the issue, the problem might lie with the website itself.
- If all else fails, restart your device. It might seem cliché, but sometimes a simple restart can work wonders.
Now your internet connection should be up and running, allowing you to dive back into the endless abyss of cat videos with reckless abandon.
How do I make safe search permanently
Keeping your searches safe and clean is essential, especially if you don’t want any potentially embarrassing search results popping up at the wrong time. Thankfully, making Safe Search permanent on Chrome is a breeze. Just follow these steps:
- Open the Chrome app on your mobile device.
- Tap on the three vertical dots in the top right corner to access the menu.
- Select “Settings” from the options.
- Scroll down and tap on “Search and Assistant.”
- Select “Google Account.”
- Tap on “Search settings” under “Google app settings.”
- Tap on “Privacy” followed by “SafeSearch.”
- Toggle on the switch for “Filter explicit results” to enable Safe Search permanently.
With Safe Search permanently activated, you can search the web without worrying about stumbling upon any unwanted or explicit content.
How do I block websites on my Samsung
Your Samsung device can become a gateway to endless distractions, but fear not! With a few simple steps, you can block websites and regain your focus. Here’s how to do it:
- Open the Samsung Internet app on your device.
- Tap on the three vertical dots in the bottom right corner to open the menu.
- Select “Settings” from the list of options.
- Scroll down and tap on “Sites and downloads.”
- Tap on “Block sites.”
- Tap on the “+” icon to add a website to block.
- Type in the URL of the website you want to block and tap on “Save.”
Now, whenever you try to access the blocked website, you’ll encounter an impenetrable digital barrier, preventing you from getting sucked into its time-consuming vortex.
How do I check if my antivirus is blocking Chrome
You suspect your antivirus might be playing the role of an overprotective parent, blocking your access to the wonderful world of Chrome. But how can you be sure? Here’s how you can check if your antivirus is indeed blocking Chrome:
- Open your antivirus software.
- Look for options related to web protection or website blocking.
- Check if Chrome is listed as a blocked program or website.
- If you find Chrome on the blocked list, disable the block or add an exception for Chrome.
- Restart Chrome to test if the issue has been resolved.
If your antivirus was indeed responsible for blocking Chrome, you can now enjoy a harmonious browsing experience, free from unnecessary interference.
Can I block certain websites on my phone
Absolutely! You have the power to block certain websites on your phone and reclaim your productivity. Depending on your device, the steps may vary slightly, but the general approach remains the same:
- Access the settings of your phone.
- Look for a “Screen Time” or “Digital Wellbeing” option.
- Tap on “App and Website Restrictions” or a similar setting.
- Select “Add websites” or “Blocked websites.”
- Enter the URL of the website you want to block.
- Save the settings.
Congratulations! The website is now blocked on your phone, ensuring you can focus on tasks that truly matter without the temptation of endless scrolling.
How do you unblock a website
If you’ve had a change of heart or accidentally blocked a website, don’t worry! Here’s how you can easily unblock a website:
- Access the settings of your phone.
- Locate the “Screen Time” or “Digital Wellbeing” option.
- Tap on “App and Website Restrictions” or a similar setting.
- Select “Blocked Websites” or “Manage blocked websites.”
- Find the website you want to unblock.
- Tap on the website, and then select “Allow” or “Unblock.”
- Voila! The website is now unblocked, and you can freely access it again.
Now you have the power to control which websites are accessible on your phone, putting you in the driver’s seat of your online experience.
How do you block certain websites on Google Chrome
Blocking certain websites on Google Chrome is a powerful tool to curb distractions and stay focused. Here’s how you can easily block websites on Google Chrome:
- Install a website blocking extension like “Block Site” from the Chrome Web Store.
- Open the Chrome menu by clicking on the three vertical dots in the top right corner.
- Select “Extensions” from the menu.
- Find the “Block Site” extension and click on “Options.”
- Enter the URL of the website you want to block.
- Click on the “+” icon to add the website to the block list.
- Save the settings.
Say goodbye to time-wasting websites as they are now effectively blocked on Google Chrome, allowing you to stay focused and productive.
Why is Google blocking my searches
Ah, the eternal struggle of Google blocking your searches. Take comfort in the fact that you’re not alone – many have experienced this frustration. Here are a few possible reasons why Google might be blocking your searches:
- Unusual or suspicious search activity: If Google detects activity that appears automated or indicative of a potential security threat, it may temporarily block your searches to protect its users.
- Excessive search queries: Google has limits in place to prevent abuse and ensure fair usage. If you exceed these limits, you may be blocked temporarily.
- IP address restrictions: If your IP address has been flagged or associated with malicious activity, Google may block certain searches as a precautionary measure.
- Malware or virus on your device: Malicious software on your device can interfere with Google searches and trigger blocking mechanisms.
- Violation of Google’s terms and conditions: If Google deems that your search behavior violates its terms and conditions, it may block your searches as a penalty.
If you suspect Google is blocking your searches, give it some time, clear your cache and cookies, and ensure your device is free from malware. With a bit of luck, you’ll be back to googling like a pro in no time.
Stay tuned for more helpful tips and tricks on how to navigate the complexities of the digital world!
