Are you a fan of Yahoo’s features and looking to enhance your browsing experience on Google Chrome? Adding the Yahoo toolbar can be a convenient way to access Yahoo services directly from your browser. Whether it’s checking your emails, catching up on the latest news, or getting instant weather updates, the Yahoo toolbar offers quick access to a range of useful tools.
In this blog post, we will walk you through the simple steps to add the Yahoo toolbar to your Chrome browser. We’ll also cover topics like restoring your toolbar, understanding the title bar and menu bar, adding items to the menu bar, and finding your missing Word toolbar. So, let’s dive in and explore the world of Yahoo toolbar integration with Chrome!
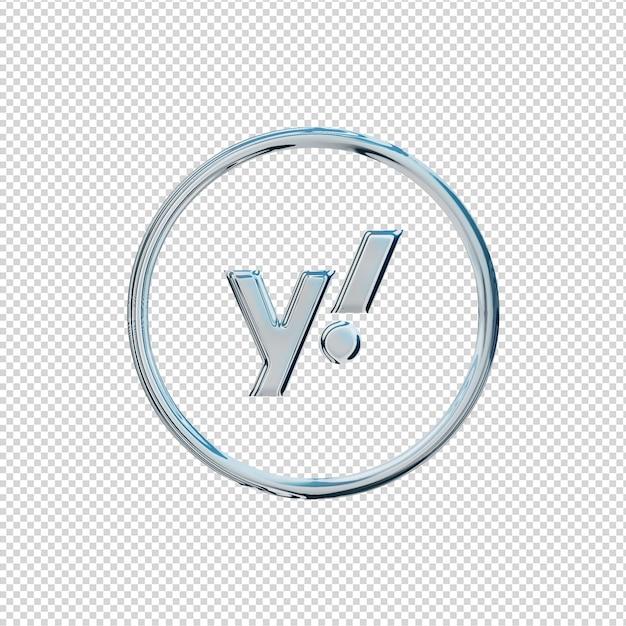
How to Jazz Up Your Chrome with the Yahoo Toolbar
A Match Made in Cyber Heaven: Yahoo Toolbar and Chrome
If you’re a Chrome enthusiast like me, you’re probably always on the lookout for exciting ways to enhance your web browsing experience. Well, look no further because we’ve got just the thing for you — the Yahoo Toolbar! This nifty little tool adds a touch of pizazz to your Chrome browser, making your online adventures even more fun and efficient. Let’s dive right in and see how you can add this amazing toolbar to your Chrome in no time.
Step 1: The First Encounter
To begin our journey to toolbar bliss, we must first locate the Yahoo Toolbar in the Chrome Web Store. Just open your Chrome browser, type in chrome.google.com/webstore in the address bar, and hit that enter key like you mean it. Once you’re there, take a deep breath and get ready for the magic!
Step 2: Wooing the Toolbar
Ah, there it is, shining like a diamond in a sea of extensions. Now, click on the search bar at the top of the Chrome Web Store and type in “Yahoo Toolbar.” Ah, see how it gracefully appears in the dropdown menu as if it was beckoning you? Click on it, and let the Chrome gods do the rest.
Step 3: The Sultry Installation
Now that you’ve found your heart’s desire, the Yahoo Toolbar, it’s time to make it official. On the toolbar’s page, you’ll notice a dashing blue button labeled “Add to Chrome.” Go ahead, click it! Oh, the sweet sound of installation commencing. Give it a few moments, and voilà! You’ve just welcomed the Yahoo Toolbar into your Chrome browser with open arms.
Step 4: Getting Cozy
Congratulations, my friend, you’re now the proud owner of the Yahoo Toolbar. But wait, we’re not done yet! To make the most of this newfound love, you’ll want to customize your toolbar settings. Simply click on the extension menu icon (usually found in the top right corner of your browser) and select “Yahoo Toolbar Options.” Here, you can tweak the toolbar to suit your personal preferences. Fancy, right?
Step 5: Enjoy the Extra Flair
Now that you’ve added the Yahoo Toolbar to your Chrome, get ready for a world of convenience and a touch of Yahoo’s signature style. With the toolbar by your side, you can effortlessly access your Yahoo Mail, check out the latest sports scores, catch up on the news, and more, all without leaving your beloved Chrome browser. It’s like having your own personal assistant, but without the coffee-fetching duties!
Wrapping Up
And there you have it, folks! Adding the Yahoo Toolbar to Chrome has never been easier. So go ahead, give your Chrome browser a little makeover, and let the Yahoo Toolbar take your online experience to the next level. Happy browsing, my friends!
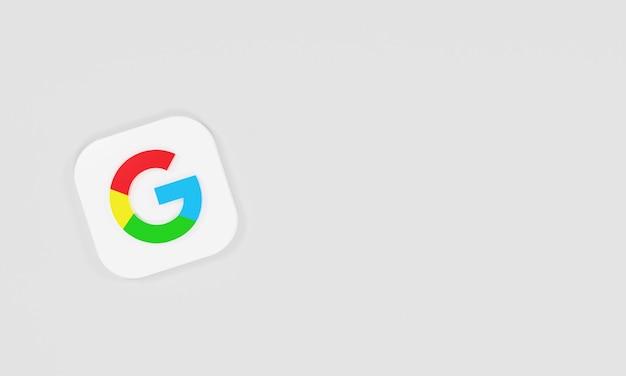
FAQ: How to Add Yahoo Toolbar to Chrome?
If you’re an avid Chrome user who misses the good old Yahoo Toolbar, fret not! In this FAQ-style guide, we’ll unveil the secrets of adding the Yahoo Toolbar to Chrome and help you restore your toolbar like a pro. So, grab your virtual toolbox and let’s get started!
How do I Add Yahoo Toolbar to Chrome
Adding the Yahoo Toolbar to Chrome is a cinch! Just follow these simple steps:
-
Step 1: Launch Chrome on your computer. If you don’t have Chrome installed yet, you can download it from their website (no time travel required).
-
Step 2: Click on the three vertical dots in the upper-right corner of the Chrome window. This will open the Chrome menu.
-
Step 3: From the menu, select “More Tools” and then “Extensions.”
-
Step 4: In the Extensions tab, click on the “Open Chrome Web Store” link at the bottom.
-
Step 5: Once in the Chrome Web Store, type “Yahoo Toolbar” in the search bar and hit Enter.
-
Step 6: Look for the official Yahoo Toolbar extension and click on the “Add to Chrome” button. Voila! You’ve just added the Yahoo Toolbar to Chrome!
How do I Restore the Toolbar
Accidentally lost your Yahoo Toolbar? No worries, we’ve got your back. Follow these simple steps to restore it:
-
Step 1: Go to the Chrome menu by clicking on the three vertical dots in the upper-right corner of the Chrome window.
-
Step 2: From the menu, select “More Tools” and then “Extensions.”
-
Step 3: In the Extensions tab, locate the Yahoo Toolbar. If it’s disabled, enable it by clicking the toggle switch next to it.
-
Step 4: Once enabled, your Yahoo Toolbar should magically reappear, ready to assist you on your browsing adventures!
What is the Title Bar and Menu Bar
The title bar and menu bar are unsung heroes in the world of web browsing. Here’s a quick breakdown of what they do:
-
Title Bar: The title bar is the horizontal strip at the top of your Chrome window. It displays the title of the web page you’re currently viewing. Fun fact: It’s also a great place to showcase your creativity when naming your fanfiction masterpiece!
-
Menu Bar: Ah, the menu bar, where all the goodies hide! It’s located beneath the title bar and houses various menus like File, Edit, View, and more. Think of it as the secret hideout for all your browsing preferences and options.
How do I Add to the Menu Bar
If you’re craving to spice up your menu bar with extra sauce, follow these delightful instructions:
-
Step 1: Open Chrome and click on the three vertical dots in the upper-right corner to reveal the Chrome menu.
-
Step 2: From the menu, hover over “More Tools” and then click on “Extensions.”
-
Step 3: At the bottom of the Extensions page, click on the “Open Chrome Web Store” link.
-
Step 4: In the Chrome Web Store, you can explore a variety of extensions to level up your menu bar. Click on an extension that catches your eye and hit the “Add to Chrome” button.
-
Step 5: Congratulations, genius! You’ve successfully added a new item to your menu bar. Enjoy your enhanced browsing experience in style!
Where did my Word Toolbar go
Oh no! Did your trusty Word toolbar suddenly go MIA? Fear not, it may just be hiding. Here’s how you can find it:
-
Step 1: Launch Microsoft Word on your computer. You’ll find it lurking in your applications or by simply using the search feature.
-
Step 2: Once Word is open, look at the top of the window. You should see the toolbar chilling there. If it’s not visible, proceed to the next step.
-
Step 3: Go to the “View” tab in Word. From there, click on the “Toolbars” dropdown menu.
-
Step 4: In the dropdown menu, select the toolbar you wish to reclaim, and poof! Your Word toolbar shall return to its rightful place.
Bravo! You’ve conquered the Yahoo Toolbar mystery and learned how to add it to Chrome like a pro. We’ve also revealed the secrets of restoring lost toolbars and rediscovered the wonders of the title bar, menu bar, and Word toolbar. Now you can browse the web and conquer your writing tasks with confidence. Stay savvy and keep exploring the ever-evolving digital realm!
