Welcome to our blog post on how to add photos to a shared Google Drive! In today’s digital age, storing and sharing photos has become easier than ever, thanks to cloud storage services like Google Drive. Whether you’re looking to collaborate on a project with friends, family, or colleagues, or simply want a convenient way to access and organize your photos from anywhere, Google Drive is a fantastic option.
In this comprehensive guide, we’ll answer some common questions like how to create a shared Google Drive, the difference between Google Drive and Google Cloud, how Google shared drives work, and whether multiple users can use Google Drive simultaneously. As a bonus, we’ll also explore how to get unlimited Google Drive storage and discuss whether Google Drive qualifies as a private cloud. So, let’s dive in and discover how you can effortlessly add and manage your photos on Google Drive!
So, let’s learn how to add photos to a shared Google Drive and make the most of this versatile cloud storage solution!
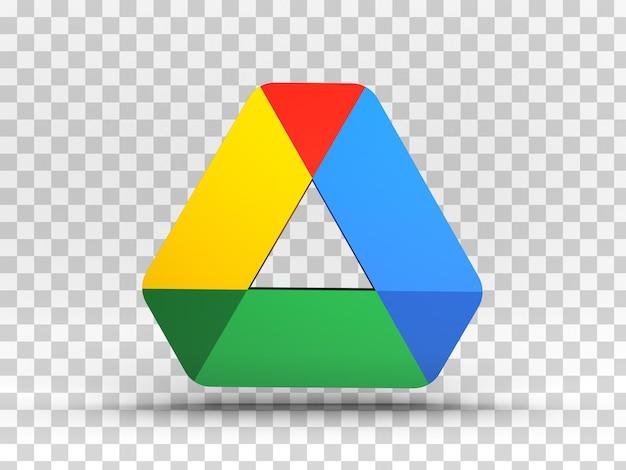
How to Easily Add Photos to a Shared Google Drive
Conveniently storing and sharing photos on Google Drive 📷
If you’re tired of trying to share photos through email attachments or social media messages, then Google Drive is the solution you’ve been looking for! With Google Drive, you can easily store, organize, and share photos with others in just a few simple steps. Let’s dive in and explore how to add photos to a shared Google Drive in this quick and easy guide.
Step-by-step guide for adding photos to a shared Google Drive 📸
1. Select the photos you want to upload
Before you can add your photos to a shared Google Drive, you need to gather them in one place. Whether they are stored on your computer, smartphone, or camera, make sure you have them ready to go. Remember, you can select multiple photos at once to save time!
2. Open Google Drive
Now that you have your photos ready, it’s time to open Google Drive. Head over to your web browser and navigate to drive.google.com.
3. Access the desired shared drive
If you’re not already in the shared drive where you want to add your photos, click on the “Shared drives” tab on the left-hand side of the Google Drive homepage. Locate and click on the shared drive you wish to add your photos to.
4. Create a new folder (optional)
To keep your photos organized, you might want to create a new folder within the shared drive. Click on the “New” button (the multicolored plus sign) in the top left corner of the page, and select “Folder.” Give your folder a descriptive name related to the photos you’ll be uploading.
5. Upload your photos
With your shared drive and folder (if applicable) ready, it’s time to upload your photos! There are a couple of ways to do this. You can either drag and drop the selected photos from your computer directly into the shared drive or folder, or you can click on the “New” button again, but this time choose “File upload.” Locate and select the photos from your computer’s file explorer and click “Open” to start the upload process.
6. Share your photos
Once your photos have finished uploading, you need to share them with the intended recipients. Find the photo you want to share, right-click on it, and select “Share.” Choose whether you want to share the photo with specific people, anyone with the link, or make it public. Customize the sharing settings according to your needs, and click “Done.”
Wrap-up 🎉
Congratulations! You’ve successfully learned how to add photos to a shared Google Drive. Now you can easily store, organize, and share your precious memories with family, friends, or collaborators. So, say goodbye to the hassle of emailing photos or relying on social media platforms, and embrace the convenience of Google Drive. Start uploading your photos today and enjoy the peace of mind that comes with having a secure and accessible storage solution. Happy uploading!
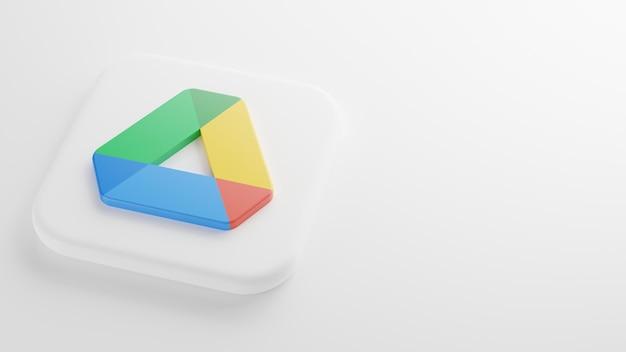
FAQ: How do I add photos to a shared Google Drive?
How to put photos on Google Drive
Adding photos to Google Drive is a breeze! Simply follow these steps:
- Open your Google Drive account.
- Click on the “+” icon to create a new folder or navigate to an existing one.
- Once inside the desired folder, click the “+ New” button and select “File upload” from the dropdown menu.
- Locate the photos on your computer that you want to upload and select them.
- Click the “Open” button, and voila! Your photos will begin uploading to Google Drive.
How to create a shared Google Drive
Creating a shared Google Drive is as easy as pie! Here’s what you need to do:
- Open your Google Drive account.
- Click on the “+ New” button and select “Folder” from the dropdown menu.
- Name your folder and click “Create.”
- Right-click on the folder you just created and select “Share.”
- Enter the email addresses or names of the people you want to share the folder with.
- Choose the level of access you want to grant them (view, comment, or edit).
- Click on the “Send” button, and everyone you invited will receive a notification to access the shared Google Drive folder.
Is Google Drive the same as Google cloud
While Google Drive and Google Cloud are both products from Google, they serve different purposes. Think of Google Drive as your personal storage space while Google Cloud is more focused on providing cloud computing services to businesses.
How do Google shared drives work
Google shared drives allow multiple users to collaborate and store files in a single location. Here’s how they work:
- A shared drive is created by a team or organization administrator.
- The administrator sets permissions, granting access to specific individuals or groups.
- Users with access can then upload, organize, and edit files within the shared drive.
- All changes made by users are automatically synced and visible to others with access to the shared drive, promoting seamless collaboration.
Can multiple users use Google Drive
Absolutely! Google Drive is designed for easy collaboration. Multiple users can access and use Google Drive simultaneously, making it an excellent tool for teamwork.
How to add photos to a shared Google Drive
To add photos to a shared Google Drive, follow these steps:
- Open your shared Google Drive folder.
- Click the “+ New” button and select “File upload” from the dropdown menu.
- Locate the photos on your computer that you want to upload and select them.
- Click the “Open” button, and your photos will begin uploading to the shared Google Drive folder for everyone with access to enjoy!
How to get unlimited Google Drive storage
As of 2023, Google Drive offers a generous amount of free storage. However, if you need even more space, you can consider upgrading to a Google One plan. With Google One, you can get additional storage options, including plans with higher capacities to suit your needs.
Is Google Drive a private cloud
While Google Drive itself is not a private cloud, it does offer private cloud storage capabilities. By default, files on Google Drive are private and can only be accessed by individuals or groups with whom you explicitly choose to share them.
With these answers, managing your photos on Google Drive and collaborating with others will be a piece of cake!
