Are you looking for a way to add math equations and formulas to your OneNote notebooks? Whether you’re a student, teacher, or just someone who loves math, OneNote provides a convenient platform for documenting your mathematical ideas. In this blog post, we will walk you through the steps to add math to OneNote, along with some additional tips and tricks to enhance your note-taking experience.
But that’s not all! We’ll also address a variety of other commonly asked questions about OneNote, such as how to sum a column, change the color of your notes, type an arrow, and add special characters. Plus, we’ll tackle some related topics like saving your work automatically, adding borders to pictures and text boxes, and more. So, whether you’re a beginner just starting out with OneNote or a seasoned user who wants to explore its advanced features, this guide has got you covered.
So, let’s dive in and discover how you can make the most out of OneNote for all your math-related needs!
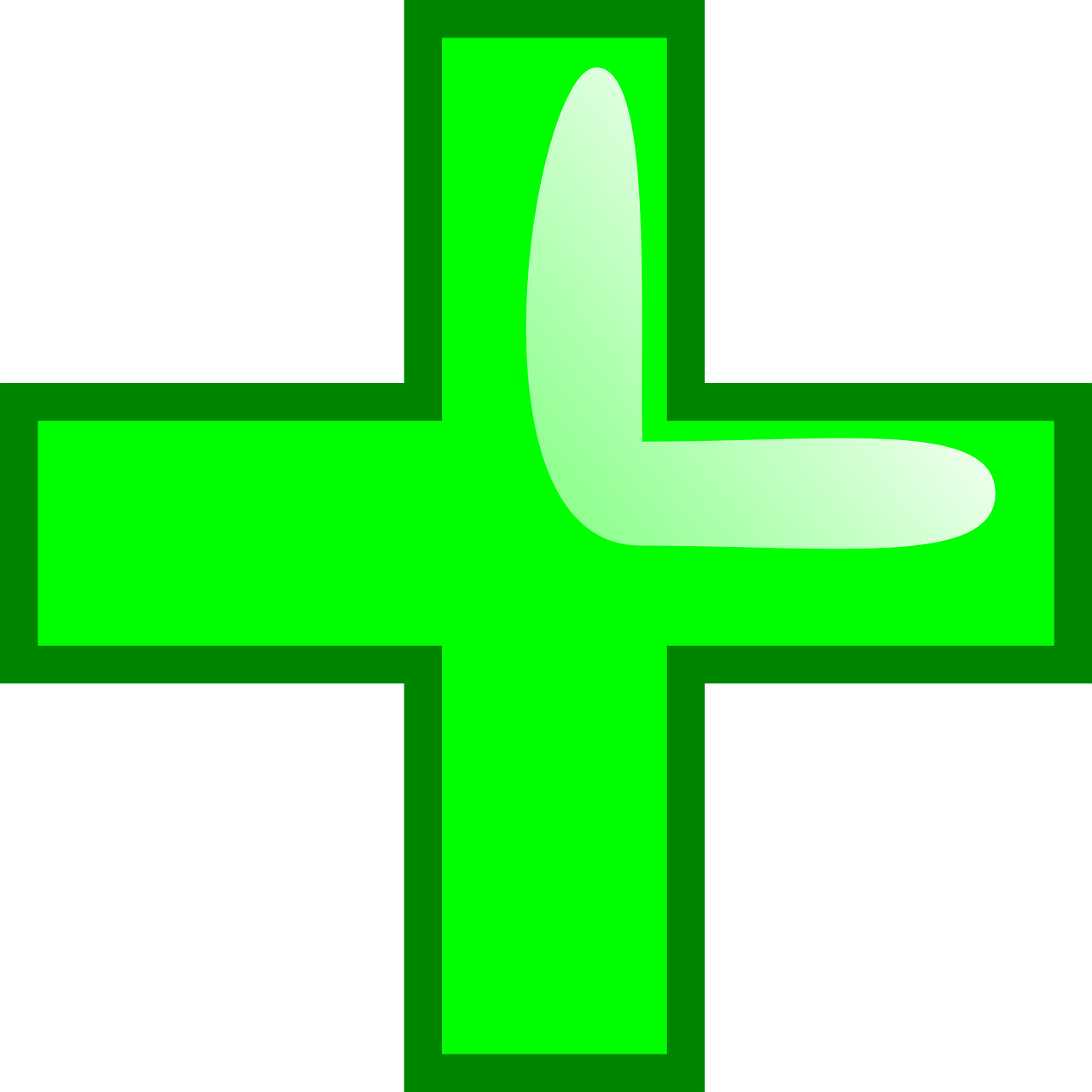
How to Easily Add Math to OneNote
Syntax and Symbols Made Simple
Adding math equations and symbols to your OneNote pages can seem intimidating, but fear not! In this guide, we’ll walk you through the process step by step, ensuring you’re equipped to tackle any math problem that comes your way. So grab your virtual calculator and let’s dive in!
OneNote’s Equation Editor: Your New Best Friend
OneNote comes with its own equation editor, which makes it a breeze to add math equations to your notes. To access it, simply follow these easy-peasy steps:
- Click on the “Insert” tab at the top of your OneNote window.
- Select the “Equation” option from the toolbar.
- Voila! You’re now in OneNote’s equation editor, ready to work some math magic!
Writing Equations: A Piece of Cake
Now that you’re in the equation editor, let’s demystify the process of actually writing the equations themselves. Here are a few tips and tricks to keep in mind:
Basic Operations and Symbols
For simple math operations like addition, subtraction, multiplication, and division, simply use the +, –, *, and / symbols, respectively.
Exponents and Square Roots
To add exponents, use the ^ symbol. For example, to write “x squared,” you would type x^2.
Square roots can be added by typing sqrt(number). So, for the square root of 4, you would write sqrt(4).
Fractions and Matrices
To write fractions, use the / symbol. For example, 3/4 would display as a fraction.
Matrices can be written using brackets, like so: [a, b; c, d].
LaTeX Equations: Taking It Up a Notch
If you’re a real math whiz, or just crave even more equation-writing power, you might want to try using LaTeX equations in OneNote. LaTeX is a typesetting system widely used in the academic world, and it allows for more complex equations and symbols.
To use LaTeX equations in OneNote, you’ll need to follow these extra steps:
- Install a LaTeX distribution, such as TeX Live or MikTeX, on your computer.
- Write your LaTeX equation in a LaTeX editor, like TeXstudio or Overleaf.
- Convert your LaTeX equation to an image file, such as a PNG or JPG.
- Insert the image file into your OneNote page.
It may sound a bit technical, but once you get the hang of it, LaTeX equations will be at your fingertips!
Time to Get Math-y with OneNote!
Now that you know the ins and outs of adding math to OneNote, there’s no limit to what you can achieve. From solving complex equations to jotting down quick calculations, let OneNote be your mathematical companion throughout your educational or professional journey.
So go forth, write equations with ease, and conquer the world—one math problem at a time!
Remember, math is all about practice. The more you use OneNote’s equation editor, the more comfortable you’ll become. Soon enough, you’ll be the math wizard everyone turns to for help. Happy equation-ing!
Disclaimer: We are not responsible for any sudden inclination to become a math teacher after reading this guide. Proceed with caution.
FAQ: How do I add math to OneNote?
Welcome to our comprehensive FAQ guide on how to add math to OneNote! If you’ve ever struggled with mathematical equations or formulas in your digital note-taking, we’ve got you covered. In this FAQ-style guide, we’ll answer your burning questions and provide step-by-step instructions to add math to OneNote. Let’s dive in!
How do I sum a column in OneNote
To sum a column in OneNote, you can use the powerful Math tool called SUM. Simply follow these steps:
1. Select the column of numbers you want to sum.
2. Go to the Insert tab.
3. Click on Math in the Equation group.
4. In the Math pane, type “SUM(YourColumnRange)” and hit Enter.
And voila! OneNote will automatically calculate and display the sum of the selected column.
How do I change the color of OneNote
If you’re tired of the default colors in OneNote, brighten up your note-taking experience with a splash of your favorite hues. Here’s how:
1. Go to the View tab.
2. Click on Color Scheme in the Themes group.
3. Select your preferred color scheme from the drop-down menu.
4. Watch as OneNote transforms into a vibrant canvas of your chosen colors!
How do I type an arrow in OneNote
Whether you need an arrow to point out an important detail or to add some directional flair, creating arrows in OneNote is a breeze. Here’s how you can do it:
1. Go to the Insert tab.
2. Click on Shapes in the Illustrations group.
3. Choose the arrow shape you desire.
4. Click and drag on your note page to create the arrow.
With this simple trick, you’ll be pointing your way to note-taking greatness!
Does OneNote save automatically
Absolutely! OneNote understands the importance of preserving your precious notes. It saves your work automatically so that you never have to worry about losing anything. Just focus on unleashing your creativity, and OneNote will take care of the rest!
How do I color a text box in OneNote
To add a pop of color to your text boxes in OneNote, follow these straightforward steps:
1. Select the text box you want to color.
2. Go to the Home tab.
3. Click on Text Fill in the Drawing group.
4. Choose your desired color from the available options.
Your text box will instantly transform into a vibrant, eye-catching component of your notes.
How do I put a border around a picture in Word 2016
While this guide focuses on OneNote, let’s help you with adding borders to pictures in Word 2016 too! Here’s what you need to do:
1. Click on your desired picture in Word 2016.
2. Go to the Format tab that appears.
3. Click on Picture Border in the Picture Styles group.
4. Select your preferred border style, color, and width.
Now your picture is elegantly framed, making it a standout component of your document.
How do I put a border on a picture on my iPhone
If you’re using an iPhone and want to add a border to your picture, here’s a quick method:
1. Open the Photos app and select the picture.
2. Tap on the Edit option.
3. Choose the three-dots icon to access additional editing options.
4. Select Markup from the list of editing tools.
5. Tap on the Plus (+) icon at the bottom.
6. From the toolbar, choose the square icon to add a border.
Now your picture on the iPhone will stand out with an elegant border!
How do I add math to OneNote
Adding math to OneNote is a piece of cake thanks to its versatile equation editor. Simply follow these steps to impress your peers with your mathematical prowess:
1. Go to the Insert tab.
2. Click on Equation in the Symbols group.
3. Use the equation editor to write or insert your desired math equation.
4. Once you’re done, click outside the equation box to finalize it.
OneNote will effortlessly render your equation and ensure it looks visually appealing in your notes.
How do I put a border around a JPEG image
Giving your JPEG image a border can enhance its visual impact. Here’s the process to frame your JPEG image:
1. Open your image editing software (e.g., Photoshop, GIMP) and open your JPEG image.
2. Select the Rectangle or Shape tool from the toolbar.
3. Draw a rectangle around your image, adjusting the size as needed.
4. Customize the border color, style, and width using the program’s options.
With this straightforward method, your JPEG image will have an eye-catching border, grabbing everyone’s attention!
How do I add special characters to OneNote
Sometimes, you need to add special characters to your notes for that extra touch of finesse. Here’s how you can do it in OneNote:
1. Go to the Insert tab.
2. Click on Symbols in the Symbols group.
3. Explore the available special characters or search for a specific one.
4. Double-click on the desired character to insert it into your note.
Now you can add that extra sparkle to your notes with ease!
We hope this FAQ guide has resolved your burning questions about adding math to OneNote. From summing columns to adding borders, you now possess the knowledge to elevate your note-taking game. Remember, OneNote is your ultimate digital canvas, ready to help you unleash your creativity. Happy note-taking, mathematicians of the digital realm!
