Are you tired of your words blending into the background, longing for a touch of style and emphasis? Well, fret no more! In this handy guide, we will explore the fascinating world of adding lines on either side of a word, ensuring your text stands out with flair. Whether you’re using Microsoft Word, Open Office, or any other word processing software, we’ve got you covered.
You might be wondering, how do I turn a dash into a snazzy line that effortlessly embraces a word? Or perhaps you’re curious about inserting a solid line to really make an impact. Well, fear not, for we will demystify the process step by step. By the end of this blog post, you’ll be equipped with the knowledge and skills to add lines like a pro.
If you are ready to take your word formatting game to the next level and sprinkle some visual magic into your documents, let’s dive in and uncover the secrets of creating lines on either side of a word.
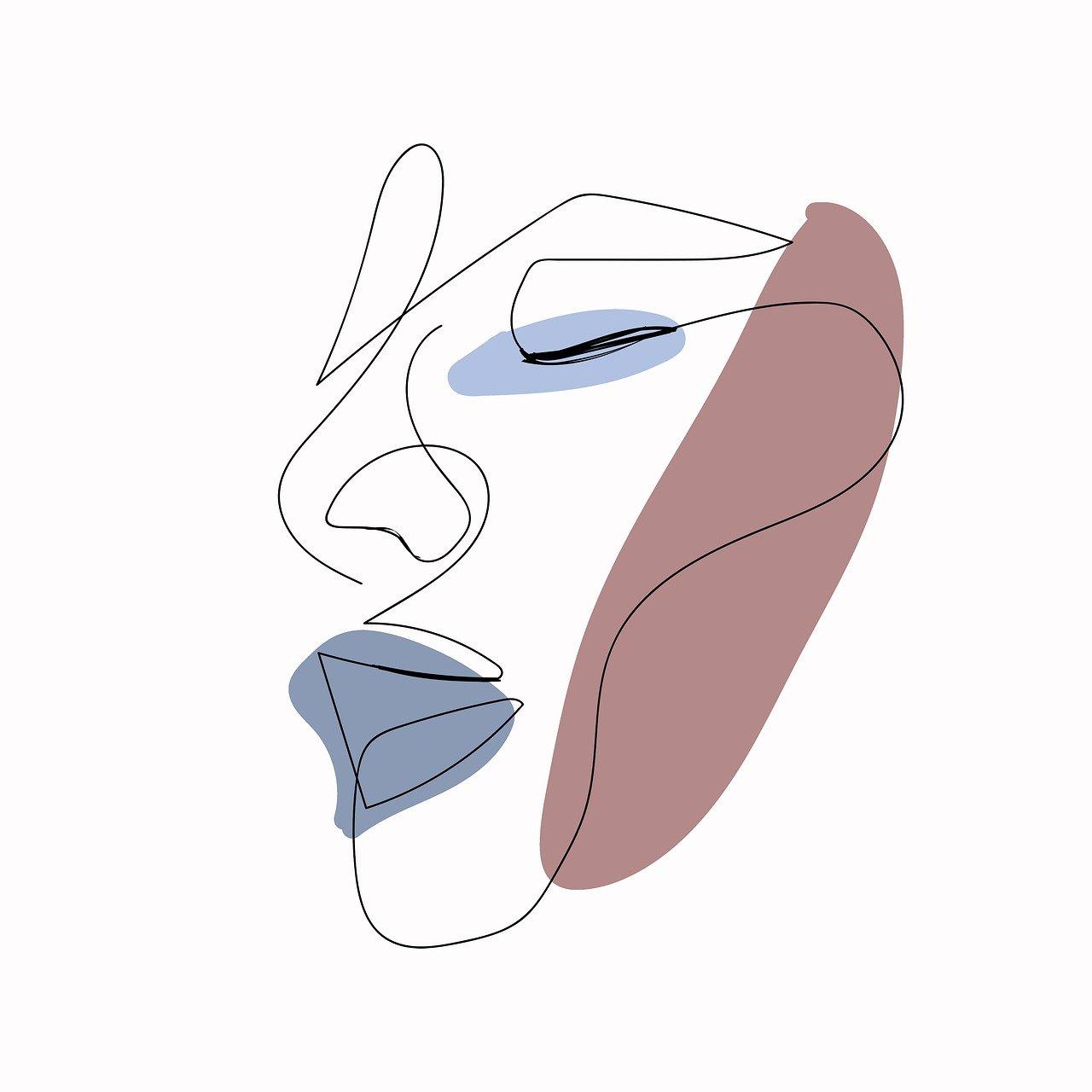
How to Add Stylish Lines on Either Side of a Word
If you’ve ever wondered how to make a word stand out and give it that extra pizzazz, look no further! Adding lines on either side of a word is a fun and creative way to draw attention to it. In this guide, we’ll show you how to accomplish this nifty trick in just a few simple steps. Let’s dive right in!
The Basics: Using HTML Tags
To achieve the desired effect, we’ll utilize HTML tags in conjunction with the CSS border property. By wrapping your desired word within a tag, you can easily apply the border styling to it. Here’s an example:
html
YourWord
This basic code adds a simple line on both the top and bottom of the word “YourWord.” But fear not, my curious friend, we can take this concept even further!
Experimenting with Styles
Now that you understand the foundation, it’s time to get creative with different line styles and effects. Let’s explore some options:
Dashed Excitement
If you’re feeling adventurous, try adding dashed lines to your word. It’s like adding a touch of excitement and suspense!
html
YourWord
Now, every time someone reads your content, they won’t be able to contain their anticipation, eagerly awaiting the revelation of your special word.
Double Trouble
For those wanting to make an even bolder statement, consider doubling up on those lines. Your word will command attention like never before!
html
YourWord
It’s like having two bouncers on either side of your word, making sure it stands out from the crowd.
Groovy Gradient
If you’re in the mood for something extra stylish, why not add a gradient effect to those lines? It’s like giving your word a fashionable makeover!
html
YourWord
With this vibrant technique, your word will radiate charisma, attracting all eyes to its magnificent presence!
Take It Up a Notch
Now that you’ve mastered the art of adding lines on either side of a word, there’s no limit to your creativity! Feel free to experiment with different colors, line thicknesses, and even animating those lines for some extra flair. Let your imagination run wild, and watch as your words come to life on the screen.
Remember, the key is to have fun with it. So go ahead, embrace your inner word artist, and let those lines shine!
That’s all for now, my fellow word enthusiasts. Until next time, may your lines be stylish, your words be bold, and your creativity know no bounds!

FAQ: How do you put lines on either side of a word?
How do I insert a horizontal line between words in Word
If you want to add a horizontal line between words in Microsoft Word, you’re in luck! It’s a straightforward process. Simply follow these steps:
- Place your cursor where you want to insert the line.
- Press the hyphen key on your keyboard three times consecutively “—” and hit the Enter key.
And voila! You now have a horizontal line between your words.
How do you put lines on either side of a word
To put lines on either side of a word in Word, there’s a nifty trick you can use. Here’s what you need to do:
- Type your word in Word.
- Highlight the word.
- Press Ctrl + D to open the Font dialog box.
- In the “Effects” section, select the “Double Strikethrough” option.
- Click on “OK” to apply the changes.
Now your word will be surrounded by lines on both sides, giving it a striking appearance.
How do I turn a dash into a line
Turning a dash into a line can be easily done in Word. Just follow these simple steps:
- Type a single hyphen “-” in your Word document.
- Hit the spacebar once to convert the hyphen into a dash.
- Press the spacebar again, followed by another hyphen.
And just like that, your dash has transformed into a line! It’s as easy as dash-space-space-hyphen.
How do you make a dash with a solid line in Word
If you prefer a solid line instead of a dash in Word, it’s a breeze to achieve. Here’s how you can do it:
- Type two hyphens “–” in your Word document.
- Hit the spacebar once to convert the hyphens into a dash.
- Press the spacebar again and type two more hyphens.
Now you have a solid line created with four hyphens. It’s a neat trick to give your document a bit of visual flair.
How do I add a signature line in Open Office
To add a signature line in Open Office, you can follow these simple steps:
- Place your cursor where you want to insert the signature line.
- Click on the “Insert” menu at the top of the Open Office window.
- Select “Horizontal Line” from the dropdown menu.
- A line will be inserted, but it may not look like a signature line immediately.
- Right-click on the line and choose “Line Style” from the context menu.
- In the “Line Style” dialog box, select the “Signatures” category.
- Choose the style of the signature line that you prefer and click “OK.”
Now you have a signature line in your Open Office document, perfect for adding a touch of professionalism.
How do you add a top border in Word
To add a top border in Word, you can use the following steps:
- Place your cursor at the beginning of the paragraph where you want to add the top border.
- Go to the “Home” tab in Word.
- In the “Paragraph” section, click on the small arrow in the bottom right corner.
- In the “Borders and Shading” dialog box that opens, select the “Borders” tab.
- Choose the top border style you desire from the options available.
- Customize the color, line style, and thickness if needed.
- Once you’re satisfied with your selection, click “OK.”
Now your paragraph has a stylish top border, making it stand out from the rest of the text.
How do I get rid of lines in my Word document
Are unwanted lines cluttering up your Word document? No worries! You can remove them with ease:
- Select the line or lines you want to delete.
- Press the “Delete” key on your keyboard.
- Poof! The lines are now gone.
It’s as simple as that. Say goodbye to unsightly lines in your Word document!
How do you insert a solid line in Word
To insert a solid line in Word, you need to follow these steps:
- Place your cursor where you want to insert the solid line.
- Go to the “Insert” tab in Word.
- In the “Illustrations” section, click on “Shapes.”
- From the dropdown menu, choose the line shape you prefer.
- Click and drag on your document to draw the line.
- Customize the line’s color, thickness, and style as desired.
- Once you’re satisfied with the appearance, release the mouse button.
Now you have a solid line in your Word document, ready to divide sections or add visual separation.
How do you insert lines in Microsoft Word
Inserting lines in Microsoft Word is a breeze. Here’s how you can do it:
- Place your cursor where you want to insert the line.
- Go to the “Home” tab in Word.
- In the “Paragraph” section, click on the “Borders” option.
- From the dropdown menu, select “Horizontal Line.”
- A line will be inserted at your cursor’s location, spanning the width of the page.
Now you have a line in your Word document, effortlessly added to enhance readability or separate content.
Now that you know your way around lines in Word, you can add a touch of flair and organization to your documents! Whether it’s adding horizontal lines between words, creating signature lines, or inserting solid lines, Word has got you covered. Happy line-making!
