Are you tired of scrolling through long documents or losing track of your place while editing? Line numbers can be a handy feature to have when working with lengthy texts or collaborating with others. If you’re a Mac user and curious about how to add line numbers in Pages, you’ve come to the right place!
In this blog post, we’ll walk you through the steps to add line numbers to your documents in Pages for Mac, the popular word processing app developed by Apple. Whether you need line numbers for academic papers, legal documents, or simply for better organization, we’ve got you covered.
So, get ready to boost your productivity and make navigating your documents a breeze! Let’s dive into the world of line numbers in Pages for Mac and learn how to harness this useful feature.
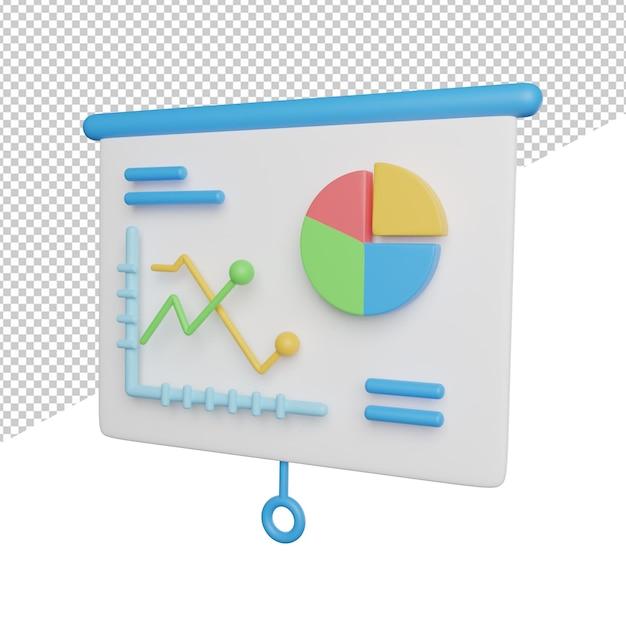
How to Add Line Numbers in Pages for Mac
Why Line Numbers Matter
Line numbers may seem like a trivial feature, but they can make a significant difference when it comes to organizing your document or making references. Whether you’re writing a research paper, collaborating on a legal document, or just want to impress your friends with your attention to detail, knowing how to add line numbers in Pages for Mac is a skill worth mastering.
Step 1: Embrace the Power of Preferences
To embark on our line numbering adventure, we need to acquaint ourselves with the Preferences menu of Pages. Click on “Pages” in the menu bar, then select “Preferences.” Don’t worry, this isn’t a high-pressure decision-making situation; it’s just a chance to make Pages work in a way that suits your needs.
Step 2: Unveiling the Document Tab
In the Preferences window that pops up, you’ll see a series of tabs at the top. Click on the “Document” tab to dive into the depths of document-related settings. This tab holds secrets, and we’re about to unleash their power!
Step 3: Embrace the Magic of Line Numbers
As if by magic, a range of document settings appears before your eyes. Scroll down until you reach “Layout and Rules.” Here lies the key to our line numbering dreams. Check the box next to “line numbers” – woohoo, we’re making progress!
Step 4: Customize to Your Heart’s Content
Now that we’ve enabled line numbers, it’s time to do some further customization. Don’t worry, it’s not as daunting as it sounds. Click on the drop-down menu next to “Line numbering” to select your preferred numbering style. Whether you’re partial to decimals, Roman numerals, or good old-fashioned Arabic numerals, Pages has you covered.
Step 5: Choose Your Starting Point
Line numbers are all about precision, so let’s make sure we’re starting this numerical journey on the right foot. You can choose to begin your line numbering from the first page or continue the numbering from the previous section. It’s your call, but remember, with great power comes great responsibility.
Step 6: Revel in Your Linely Conquests
Congratulations, my Mac-using marvel! You have successfully added line numbers in Pages. Take a moment to revel in this accomplishment. Admire those perfectly numbered lines, knowing that you’ve tamed the 21st-century equivalent of a wild beast.
Let the Lines of Success Flow
Line numbers might not be the stars of the show, but they play a crucial supporting role in your document creation process. With the power of line numbers in your hands, you’ll have the organization and readability you need to tackle any writing endeavor. So go forth, my friend, and may your documents be filled with perfectly poised lines!
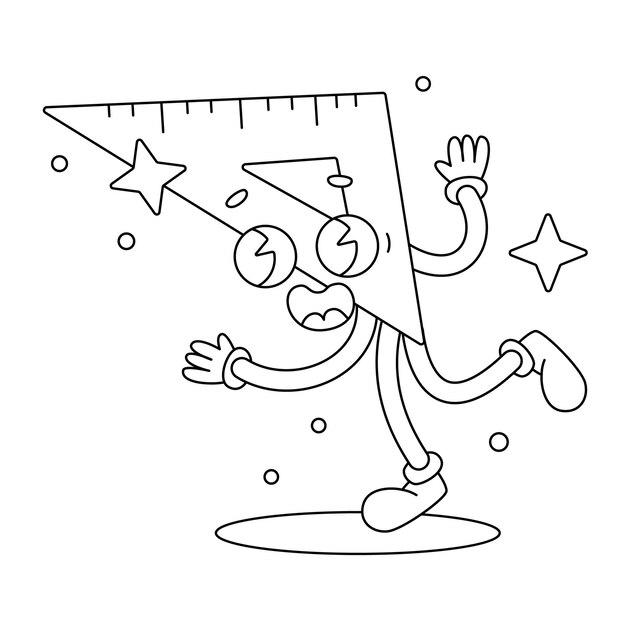
FAQ: How to Add Line Numbers in Pages for Mac
Adding line numbers in Pages for Mac can be a useful feature, especially when working on academic papers or legal documents. To help you navigate this process smoothly, we have compiled the most frequently asked questions about adding line numbers in Pages for Mac. So, sit back, relax, and let us guide you through this line—oops, we mean fine—journey!
1. What’s the Shortcut Key for Center Alignment
Alignment is key to creating visually pleasing and professional-looking documents. To center align your text in Pages for Mac, simply press “⌘+E” with the grace of a synchronized dancer. This shortcut will instantly bring the text to the center of the stage, stealing the show!
2. How Can I Insert Consecutive Numbers in Word
Most of us have experienced the tedious task of manually numbering lines, causing our eyes to glaze over and our minds to drift. Fear not, for Pages for Mac offers an effortless solution! To insert consecutive numbers in your document, follow these easy steps:
- Select the “Format” menu at the top of your screen.
- Choose “Bullets & Numbering” from the dropdown menu.
- Click on the “Numbers” tab.
- Tick the checkbox next to “Automatic,” and watch the magic unfold as Pages takes care of numbering your lines, making you feel like a true literary wizard!
3. How Do I Add Line Numbers in Pages for Mac
Ah, the million-dollar question! Adding line numbers in Pages for Mac is simpler than you might have imagined. Just follow these steps:
- Select the “View” menu from the top navigation bar.
- Choose “Show Layout” to reveal your document’s structure.
- Once the Layout pane appears, click on the “Document” tab.
- Scroll down, and you’ll find the “Line Numbers” section.
- Toggle the switch to turn on line numbering—voila! Your document is now adorned with elegant line numbers, as if it were attending a fancy ball.
4. What’s the Shortcut Key for Justified Alignment
Left, center, right—oh, those alignment options are too vanilla for your taste? Fear not, for we have the “just” solution! To justify-align your text in Pages for Mac, press “⌘+⇧+J” with the confidence of a grandmaster making their move. This shortcut will evenly space out your text, creating a polished and refined look.
Congratulations! You’ve successfully completed the FAQ section on how to add line numbers in Pages for Mac. We hope you found this information enlightening and entertaining. Now go forth, fellow document creator, and conquer those line numbers like a seasoned pro!
