Do you ever find yourself frustrated with the predictive text on your smartphone keyboard? Desperately searching for that elusive “Send nudes” text autocorrects to “Send mules”? Well, fret no more because we’ve got you covered! In this blog post, we’ll walk you through the step-by-step process of adding custom words to Gboard, the popular virtual keyboard for Android and iOS devices. You’ll never have to suffer through embarrassing autocorrect fails again!
But before we dive into the nitty-gritty of customizing Gboard, let’s quickly address some burning questions you might have. Have you ever wondered about the spelling of Siri or whether the iPhone 12 has Siri? Or perhaps you’re curious about what happens when you tell Siri the number 17? Stick with us as we answer these intriguing queries along the way.
So, if you’re ready to take control of your texting experience and ensure Gboard always has your back, let’s get started with adding those custom words and phrases!
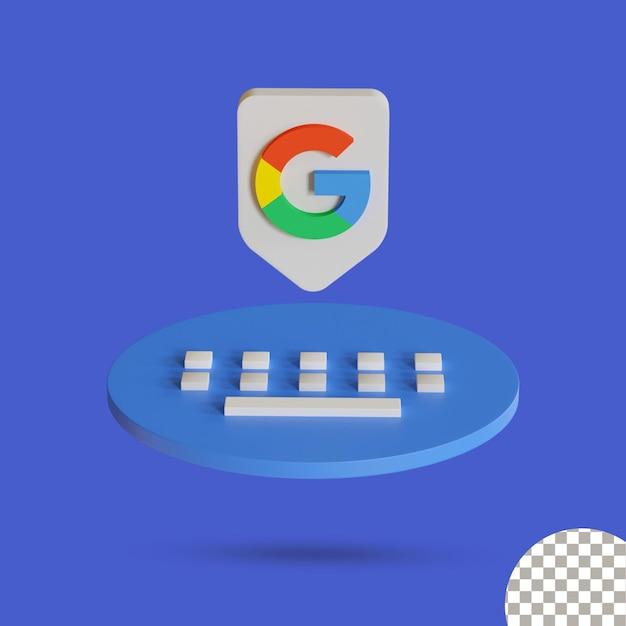
How to Add Your Own Words to Gboard
Unlock the Power of Personalization with Gboard
Oh, Gboard, you magnificent virtual keyboard, typing out our thoughts with the grace of a ballerina and the efficiency of a well-oiled machine. But what about those moments when Gboard doesn’t quite understand our creative slang or unique lingo? Fear not, my friend, for Gboard has a secret weapon – the ability to add custom words! Yes, you heard it right. You can bend Gboard to your linguistic will and make it speak your language, literally and figuratively.
A Journey to Lexical Liberty
So, how does one embark on this journey to lexical liberation? Follow these simple steps and become the master of your own Gboard universe:
Step 1: Open the Gboard Settings
First things first, let’s make our way to the enchanting land of Gboard settings. Unlock your device, summon the All-Mighty Apps Drawer, like a wizard conjuring a spell, and tap on Settings. Then, like a treasure map guiding you to untold gems, locate and tap on System, followed by Languages & Input. Ah, there it is. Your quest is nearly complete.
Step 2: Explore the Language Options
Ah, the vast expanse of languages laid before you like a linguistic feast. It’s time to quench your thirst for words beyond measure. Tap on Virtual Keyboard, and amidst the multitude of options, find your faithful companion and trusty steed, Gboard. Tap on it with the gusto of an explorer discovering a hidden treasure trove.
Step 3: Customize and Add Words
Here we are, at the heart of Gboard’s customization realm. With a gleeful smile on your face, tap on Text Correction, and behold the gates to your personal word kingdom. Are you ready to add your own words? Tap on Personal Dictionary, and let the magic begin!
Step 4: Add New Words, Rule the Kingdom
Now, my friend, it’s time to wield your linguistic prowess. Tap on the plus sign, like a gleaming sword pulled from its sheath, and input the word that has eluded Gboard’s grasp. Whether it’s a humorous slang term, a unique name, or a witty abbreviation, this is your moment to shine. Type the word, match the case, and bask in the glory of your new custom word. Feel the power coursing through your fingers as you tap the ✓ symbol. Victory is yours!
Step 5: Rejoice in Lexical Empowerment
With your custom words added, every stroke of your keyboard shall resound with joy and fulfillment. No longer confined by the limited boundaries of standard dictionaries, you have created a linguistic utopia within your digital domain. Your texts will sparkle with personalized expressions, and Gboard will bow before your lexical ingenuity.
So, my dear wordsmith, fear not the limitations of standard keyboards. Let your creativity flourish, your expressions soar, and your words ignite a fire in the hearts of your recipients. Embrace the power of Gboard’s custom word feature and unlock a world where your voice is truly heard.
Note: The instructions provided in this article are based on Gboard’s functionality as of 2023. Please consult the relevant sources for any potential changes in the future.
FAQ: How to Add Custom Words to Gboard?
Are you tired of frustrating autocorrect fails on your Android device? Do you cringe every time Gboard misinterprets your perfectly legitimate words? Well, fret not! In this handy FAQ guide, we’ll unravel the secrets of customizing Gboard to recognize your unique vocabulary. Say goodbye to endless typos and hello to fluent texting!
What’s the Correct Spelling of Siri
Ah, Siri, the modern-day oracle! Fortunately, the spelling is quite straightforward. It’s S-I-R-I, pronounced as “sir-ee.” So, rest assured, you won’t be offending any digital assistants by misspelling their names.
Does the iPhone 12 Have Siri
Absolutely! The iPhone 12, released in 2020, comes equipped with Siri like its predecessors. Siri is your trusty virtual assistant, ready to assist you with various tasks and inquiries. Just give a shout-out, “Hey Siri,” and let the magic unfold!
How Do You Customize Your Gboard with Personal Words
Tired of Gboard’s insistence on “correcting” your unique expressions into a comical mishmash? Fear not, for adding your own words to Gboard is as easy as pie! Follow these simple steps:
- Open a text field on your Android device using Gboard.
- Tap on the Google “G” icon located on the top left of the keyboard.
- Select “Dictionary” from the Gboard settings menu.
- Tap on “Personal Dictionary” to manage your custom words.
- Hit the “+” icon to add a new word.
- Type in your special word and save it.
- Voila! Gboard shall now respect your linguistic preferences and stop meddling with your precious expressions.
How to Add Words to Predictive Text on iPhone
Predictive text can be a blessing, but it’s always playing catch-up when it comes to understanding your unique lingo. So, here’s how you can teach your iPhone’s keyboard a thing or two:
- Navigate to “Settings” on your iPhone.
- Tap on “General” and then “Keyboard.”
- Select “Text Replacement” to personalize your keyboard’s predictions.
- Click the “+” icon in the top right corner.
- Enter the frequently mistyped or custom word in the “Phrase” field.
- In the “Shortcut” field, type a combination of characters that triggers the correct word.
- Save your new word, and your iPhone keyboard will now worship your linguistic awesomeness.
Need Google to Spell Your Name Correctly
Have you ever encountered the frustrating experience of Google repeatedly misspelling your name? Fear not, dear reader, you have the power to rectify this injustice! Here’s what you need to do:
- Open your Google app or Google search on your Android device.
- Tap on your profile picture or initials, located at the top right.
- Select “Manage Your Google Account.”
- Navigate to the “Personal Info” section.
- Select your name.
- Click on the pencil icon to edit.
- Correct the spelling of your name and save the changes.
- Sit back, relax, and let Google spell your name right henceforth. You deserve it!
What Happens When You Tell Siri 17
Ah, the mysterious world of Siri Easter eggs! In a feat of digital wizardry, if you instruct Siri to “Call emergency services,” or “Dial 17,” Siri will promptly connect you to your country’s emergency hotline. However, be cautious with this command, as it should only be used in genuine emergencies. Siri is a helpful assistant, but pranks aren’t really her thing.
How Can You Make Siri Beatbox
Feeling a bit musically inclined and want to hear Siri drop a beat? Well, Siri can indeed beatbox for you! Just ask Siri, “Can you beatbox?” or “Beatbox for me,” and prepare to be serenaded with some robotic rhythmic skills. Siri might shower you with a cool beat or two, proving yet again that technology can indeed harmonize with human creativity.
How to Expand Your Predictive Text
Predictive text is like a mind reader, well, almost! If you want to expand its vocabulary, here’s what you can do:
- Open the keyboard on your Android device.
- Long-press the predicted word you want to add to your personal dictionary.
- Drag and drop it into the “Drag to add” area above the keyboard.
- Done! Gboard shall now consider this word in its predictive text suggestions, widening its linguistic horizons for your benefit.
And there you have it, folks! Your go-to FAQ guide on adding custom words to Gboard and expanding the predictive text on your iPhone. Armed with these insights, you’ll be the master of your virtual keyboard, effortlessly expressing yourself without any pesky autocorrect blunders. Happy typing!
