Are you a parent or guardian with multiple children attending the same school? Keeping track of each child’s academic progress and important information can be a challenge. Fortunately, technology has made it easier to stay organized and involved in your child’s education. One such tool is the PowerSchool app, a popular student information system used by schools across the country.
In this blog post, we will walk you through the process of adding another child to the PowerSchool app, ensuring you have all the necessary information at your fingertips. Whether you’re a tech-savvy parent or a newbie navigating educational apps, we’ve got you covered.
From adding a new student to accessing gradebooks and sending emails, we’ll explore the features that PowerSchool offers, as well as provide insights on similar apps like Synergy and ParentVUE. Let’s dive in and make the most of these digital resources to support your child’s education in 2023 and beyond!
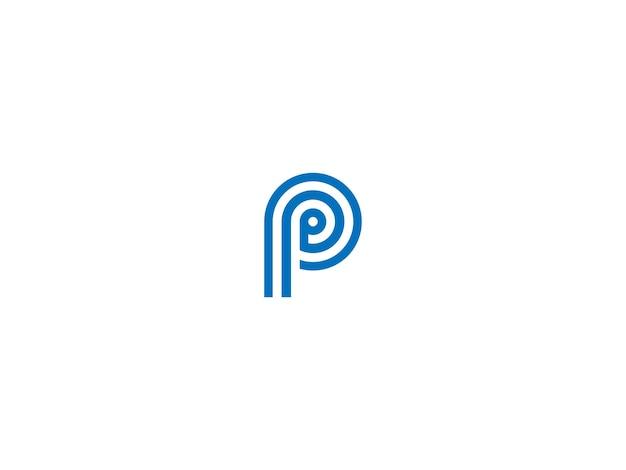
How to Add a New Child to the PowerSchool App
So, you’ve got another little bundle of joy joining the education train, and you want to make sure they’re all set up in the PowerSchool app. Well, fear not, because I’m here to guide you through this simple process with a sprinkle of humor and a dash of American charm. Let’s dive right in!
Checking for Updates (No, Not the Dad Jokes)
Before we get down to the nitty-gritty of adding another child to the PowerSchool app, it’s always a good idea to make sure you’re using the latest version. Apps have a habit of updating quicker than a toddler can destroy a room, so staying up to date is key to avoiding any hiccups along the way.
Step-by-Step: Adding Your Little Rascal
Alright, it’s time to work some techno-magic and add your newest addition to the PowerSchool app. Follow these steps, and you’ll be practically parenting like a pro:
-
Crack Open the PowerSchool App: Unlock that phone or tablet and launch the PowerSchool app like a superhero preparing for battle. It’s time to conquer the technological realm.
-
Enter Your Parent Account: Log in to your parent account with the grace of a ballet dancer, or at least try to avoid any password fumbles. We’ve all been there.
-
Find the Settings: Now, channel your inner Sherlock Holmes and search for the elusive “Settings” tab. It’s usually lurking somewhere inconspicuous, waiting for you to discover its secrets.
-
Meet the “Account Preferences”: Ah, the mystical world of account preferences! Here, you’ll find all the wonders you seek. Look for an option that says something like “Add Child” or “New Student.”
-
Fill in the Blanks: Get ready to flex those fingers and start typing in your newest addition’s details. Name, age, grade level – all the vital information that makes your little one unique.
-
Verify Them: Can’t have any imposters infiltrating the PowerSchool app, right? So, go ahead and verify your child’s information. A few taps or clicks, and they’ll be as official as a baby with a monogrammed onesie.
-
Save and Celebrate: Time to seal the deal, my friend! Hit that “Save” button and let out a triumphant cheer. You’ve successfully added another child to the PowerSchool app. Pat yourself on the back – you deserve it!
Troubleshooting Tips: Because Glitches Happen
Sometimes, technology can be as temperamental as a toddler’s tantrum. If you encounter any unexpected roadblocks while adding a new child to the PowerSchool app, here are a few troubleshoot-tastic tips to help you out:
-
Double-check your internet connection: Ensure you’re connected to the vast world of the internet. No connection, no PowerSchool app magic.
-
Update the app: If you’re still rocking an older version of the app, it might be time for an upgrade. Update that bad boy and watch those glitches disappear.
-
Contact support: If all else fails, don’t hesitate to reach out to the PowerSchool app support team. They’re the heroes in the virtual cape who swoop in to save the day.
Wrapping Up (Not Like a Burrito, Sadly)
Congratulations, tech-savvy parent! You’ve successfully added another child to the PowerSchool app, bringing education and organization into your fingertips. Now, sit back, relax, and enjoy the smooth sailing that comes with being digitally connected to your child’s academic journey. Power on!
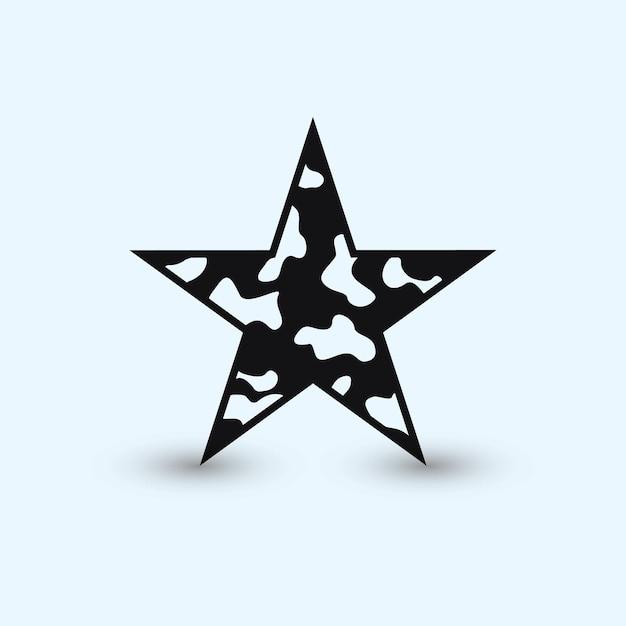
FAQ: How to Add Another Child to PowerSchool App?
PowerSchool is a popular app for parents to stay connected with their child’s academic progress. If you’re wondering how to add another child to the PowerSchool app, you’ve come to the right place! In this FAQ-style guide, we’ll answer some common questions about adding children to the app and provide step-by-step instructions.
Adding Another Child to PowerSchool App
How do I add another child to PowerSchool app
To add another child to the PowerSchool app, follow these simple steps:
1. Open the PowerSchool app on your smartphone or tablet.
2. Sign in to your account using your username and password.
3. Once you’re logged in, look for the “Settings” or “Profile” option, usually located in the top right corner of the app.
4. Select the “Add Child” or “Add Another Student” option.
5. Enter the necessary information, such as the new student’s ID or access code, as prompted by the app.
6. Confirm the details and save the changes.
Congratulations! You have successfully added another child to your PowerSchool app. Now you can easily monitor their academic progress.
Other Common Questions
How do I print a blank gradebook in synergy
Printing a blank gradebook in synergy is a breeze. Simply follow these steps:
1. Log in to your synergy account.
2. Navigate to the “Gradebook” section.
3. Look for the option to “Print Gradebook” or “Download Gradebook Template.”
4. Click on it, and a blank gradebook template will be downloaded onto your computer.
5. Open the template, customize it to your preference, and hit print.
Now you have a blank gradebook ready to be filled in with your students’ grades. It’s as simple as that!
How do I send an email through synergy
Sending an email through synergy is a handy feature for communication. Here’s how you can do it:
1. Log in to your synergy account.
2. Go to the “Communications” or “Messages” section.
3. Look for the option to compose a new email.
4. Click on it, and a new email window will appear.
5. Fill in the recipient’s email address, subject, and compose your message.
6. Once you are satisfied, hit send.
Voila! Your email has been sent through synergy, keeping everyone in the loop.
How do I upload documents to ParentVUE
Uploading documents to ParentVUE is a seamless process. Just follow these easy steps:
1. Open the ParentVUE app or website.
2. Log in using your username and password.
3. Navigate to the “Documents” or “Uploads” section.
4. Look for the option to “Add Document” or “Upload File.”
5. Click on it, and a file chooser window will pop up.
6. Select the document you want to upload from your device.
7. Once the upload is complete, save the changes.
That’s it! Your document is now uploaded to ParentVUE for easy access and sharing.
Miscellaneous FAQs
What is the best gift for students
Finding the perfect gift for students can be challenging, but options abound! Consider these top gift ideas for students:
1. Personalized stationery: Help them make a statement with customized notebooks, pens, or sticky notes.
2. Inspirational wall art: Decorate their space with motivational quotes or artwork.
3. Portable phone charger: Ensure they never run out of juice on busy school days.
4. Subscription box for students: Treat them to monthly surprises tailored to their interests, such as books, snacks, or self-care items.
Remember, the best gift is one that matches their personality and interests!
What is synergy mail
Synergy mail is a communication tool within the synergy platform that allows users to send and receive emails conveniently. It keeps students, parents, and teachers connected for effective collaboration and timely updates.
How do I add another student to ParentVUE
To add another student to ParentVUE, follow these simple steps:
1. Log in to your ParentVUE account.
2. Look for the option to “Add Student” or “Add Another Child.”
3. Click on it, and a new window will appear.
4. Enter the required information, such as the student’s ID or access code.
5. Confirm the details and save the changes.
Now you can easily switch between your children’s accounts and keep track of their academic progress all in one place.
How do you add a child on focus Parent Portal Duval County
To add a child on the Focus Parent Portal in Duval County, follow these easy steps:
1. Go to the Duval County Focus Parent Portal website.
2. Log in using your username and password.
3. Look for the option to “Add Child” or “Add Another Student.”
4. Click on it, and a new window will open.
5. Enter the necessary details, such as the student’s ID or access code.
6. Confirm the information and save the changes.
Congratulations! Your child is now added to the Focus Parent Portal, and you can access their educational information effortlessly.
