Google Docs is a revolutionary tool that has simplified the way we create, edit, and share documents. With its user-friendly interface and extensive range of features, it’s no surprise that Google Docs has become the go-to platform for many writers and professionals. However, navigating through the app and exploring all its functionalities can sometimes be a bit overwhelming.
One feature that frequently raises questions is how to add a tab on the Google Docs app. Whether you’re writing an essay, a research paper, or even a blog post, organizing your content with tabs can greatly enhance the overall appearance and readability of your document. In this comprehensive guide, we will walk you through the step-by-step process of adding tabs in Google Docs, along with other related formatting tips. So, let’s dive in and learn how to make your document stand out with clear and structured sections!
Keywords: How do you add a tab on Google Docs app?, How do you indent in APA?, How do you indent the second line of a citation in Google Docs on IPAD?, How do you indent a paragraph on Google Docs?, How do you indent footnotes in Google Docs?
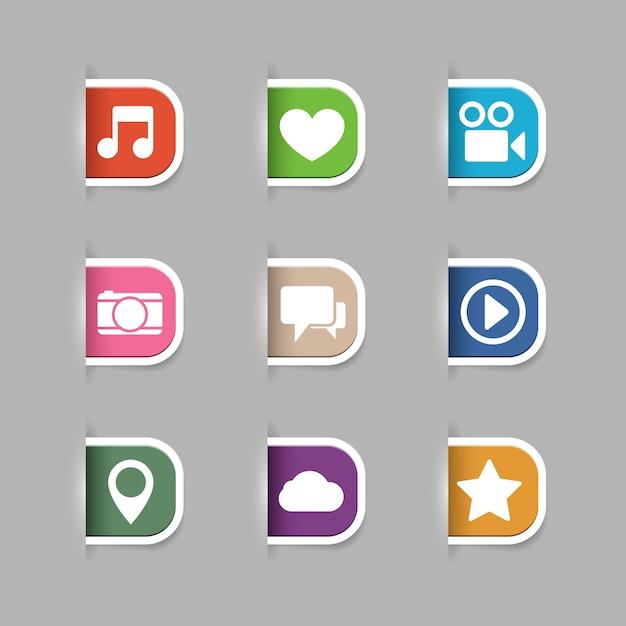
How to Add a Tab on Google Docs App
So, you’ve been using Google Docs on your mobile device, but you’re wondering how you can add a tab to keep your document organized without losing your sanity. Well, fear not, my friend, for I am here to guide you through this mystical journey of tab-adding on the Google Docs app!
The Tab Hunt Begins
To embark on this adventure, open the Google Docs app on your smartphone or tablet. Once you have entered this magical realm of digital writing, locate the document you wish to bless with a tab. Now, gently tap on the document to open it.
The Elusive A Symbol
Ah, behold! You are now face-to-face with the editing toolbar. Poke around until you find a small, humble “A” sitting there, minding its own business. This “A” holds the secret to your tabulating desires. Tap on it to continue your noble quest.
The Path to Tab-dom
Aha! You have stumbled upon a treasure trove of formatting options. Tap on the button labeled “Paragraph styles”—yes, the one that looks like several horizontal lines stacked upon each other like perfectly arranged pancakes.
A Marvelous Menu Emerges
Lo and behold, a menu appears before your awe-struck eyes. But beware, for this menu is bursting with possibilities! Scroll through the options until you find “Headings” and tap on it. Ah, isn’t it a beautiful sight?
Wield the Power of Headings
Now it’s time to make your move. Swipe through the different heading styles until you find the one labeled “Heading 2”—the chosen one, the harbinger of tabs. Tap on it!
The Stellar Transformation
In an instant, your humble paragraph transforms into a magnificent heading, complete with a bold and larger font. You have successfully added a tab to your Google Docs app! Marvel at its beauty, for it is a sight to behold.
Basking in Tab Glory
Now that your document basks in the glory of a tab, you can repeat these steps whenever you wish to add another. Formatting your content has never been so satisfying. Embrace the tabs, my friend, for they shall lead you to the wondrous land of organized writing.
And there you have it! You now possess the knowledge to add a tab on your Google Docs app with finesse and flair. Embrace this newfound power, and may your writing be forever organized.
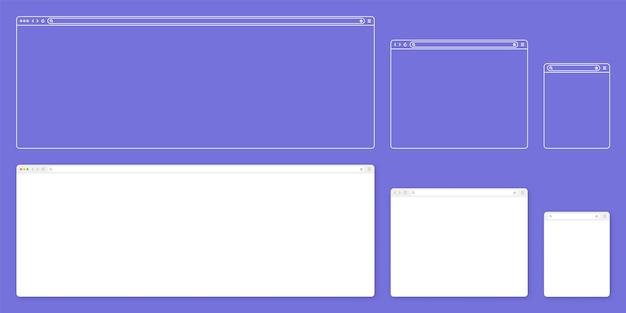
FAQ: How to Add a Tab on Google Docs App?
How do you add a tab on Google Docs app
To add a tab on the Google Docs app, you can follow these simple steps:
- Open the Google Docs app on your device.
- Tap on the + button that is located at the bottom-right corner of the screen.
- Choose the Table option from the menu that pops up.
- Select the number of rows and columns you want for your tab by dragging your finger across the grid.
- Once you’ve selected the desired layout, release your finger, and the tab will be added to your document.
How do you indent in APA
When it comes to indenting in APA style, precision is key! Here’s how to achieve the perfect indentation:
- Start by selecting the text you wish to indent.
- Once you’ve made your selection, tap on the Format menu at the top of the screen.
- From the dropdown menu, choose Align & indent.
- Select the Indentation options.
- Finally, choose the appropriate indent style, such as first line or hanging indent, as specified by APA guidelines.
How do you indent the second line of a citation in Google Docs on iPad
Ah, the tricky task of indenting the second line of a citation on Google Docs on your iPad. Fear not, for I have the solution:
- Place your cursor at the beginning of the second line of the citation.
- Tap on the Format menu at the top of the screen.
- From the dropdown menu, select Align & indent.
- Tap on Indentation options.
- Choose the desired indent style for the second line, ensuring it matches the APA guidelines.
How do you indent a paragraph on Google Docs
Indenting a paragraph in Google Docs is as easy as pie, or should I say, as easy as indulging in a slice of heavenly dessert? Here’s how you do it:
- Select the paragraph you want to indent.
- Tap on the Format menu at the top of the screen.
- From the dropdown menu, choose Align & indent.
- Tap on Indentation options.
- Select your preferred indentation style and voila! Your paragraph is now perfectly indented.
How do you indent footnotes in Google Docs
Ah, footnotes, those little nuggets of wisdom lurking at the bottom of a page. If you want to indent them in Google Docs, just follow these steps:
- Position your cursor at the beginning of the line where the footnote is located.
- Tap on the Format menu at the top of the screen.
- From the dropdown menu, select Align & indent.
- Tap on Indentation options.
- Choose the desired indent style for footnotes, and watch as those little gems modestly step back in line with the rest of your content.
And there you have it! With these simple steps, you’ll be adding tabs, indenting like a pro, and conquering the realm of Google Docs on your favorite device. So go ahead, embrace your inner formatting wizard and let your documents shine with style!
