Are you using Pages on your Mac and wondering how to add a border to your documents? Whether you’re creating a professional document or adding a personal touch to your project, borders can make a significant difference in the overall appearance. In this blog post, we’ll walk you through the easy steps to add a border on Pages Mac.
But that’s not all! We’ll also cover other essential topics related to working with pages on Mac. Ever needed to split a PDF into multiple pages or extract a single page from a Word document? We’ve got you covered! We’ll provide all the answers you need to make your documents look polished and exactly how you want them to be.
So, if you’re ready to enhance your document’s appearance and explore handy features in Pages for Mac, let’s dive right into the world of borders, page extraction, layouts, and more.
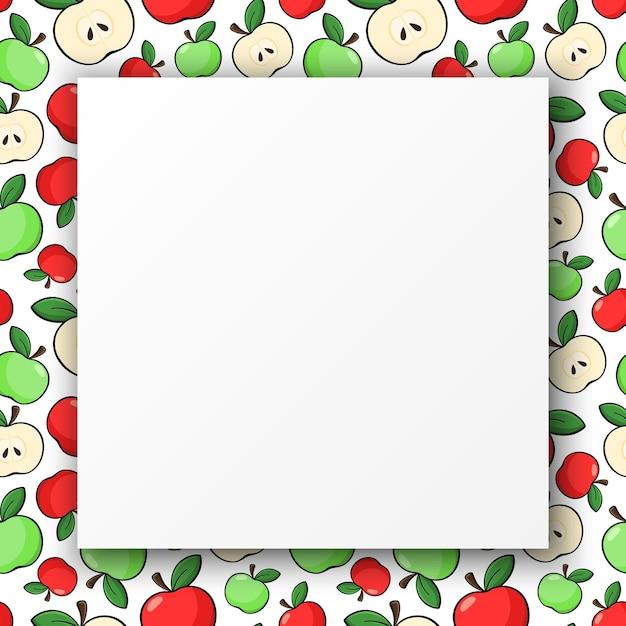
How to Add a Stylish Border on Pages Mac
Are you tired of your plain and boring documents on Pages Mac? Well, it’s time to add some pizzazz with a snazzy border! Adding a border can make your document stand out and give it that extra touch of professionalism. And the best part? It’s super easy to do! In this guide, we’ll show you how to add a border to your Pages Mac document in just a few simple steps. So buckle up and get ready to take your document game to the next level!
Step 1: Select Your Page
First things first, open up Pages Mac and select the page where you want to add a border. It could be a blank page or an existing document – the choice is yours. Just make sure you’re working on the right canvas before diving into the border extravaganza!
Step 2: Open the Inspector
To unleash the border magic, you need to open the Inspector. Don’t worry, it’s not a secret agent – it’s just a handy panel in Pages Mac. You can find it by clicking on the “View” tab in the menu bar and selecting “Show Inspector.” Voila! The Inspector will materialize before your eyes.
Step 3: Navigate to the Format Tab
Now that the Inspector is open, it’s time to navigate to the Format tab. You’ll see a bunch of icons at the top – find the one that looks like a paint brush and click on it. This is where the real fun begins!
Step 4: Choose Your Border
Ah, the moment of truth! In the Format tab, you’ll find the Border options. Click on it, and a whole world of border possibilities will unfold. From simple lines to fancy patterns, the choices are boundless. Explore the various styles and find the one that speaks to your creative soul.
Step 5: Customize Your Border
Now that you’ve found your perfect border, it’s time to make it your own. Get ready to unleash your inner artist! You can adjust the color, thickness, and opacity of the border to match your aesthetic vision. Go wild and experiment – the border is your canvas!
Step 6: Apply the Border
Once you’ve customized your border to perfection, it’s time to apply it to your document. Simply click on the “Apply” button in the Inspector, and like magic, your page will be adorned with the fabulous border you’ve created. It’s like giving your document a virtual high-five!
Who knew adding a border could be so much fun? With just a few simple steps, you can transform your Pages Mac document from drab to fab. So go ahead, give your document the love it deserves and let your creativity shine through with a stylish border. Your documents will never be the same again!
Now go forth, border conqueror, and let your Pages Mac documents dazzle the world!

FAQ: How to Add a Border on Pages for Mac
How Do I Split a PDF into Multiple Pages
Are you tired of dealing with those cumbersome PDF files that contain multiple pages? Well, fret not! In this section, we’ll walk you through the simple steps to split a PDF into multiple pages using Pages for Mac.
- Launch Pages on your Mac. If you don’t have it yet, you can easily download it from the App Store. Good news – it won’t break your bank!
- Open the PDF file you want to split in Pages.
- Click on the “Format” tab in the top menu bar.
- Look for the “Document” section and click on it.
- In the “Document” panel, click on the “Page Thumbnails” icon, typically located at the bottom left corner.
- This will open a sidebar displaying all the pages in your PDF.
- Now, select the page you want to split and click on it to highlight it.
- Once highlighted, right-click on the page and select “Duplicate” from the context menu.
- Voila! You now have a duplicate page. Simply delete the unwanted content from each page, and you’ve successfully split your PDF into multiple pages.
How Do You Add a Border on Pages for Mac
Ah, the age-old question of adding a touch of elegance to your Pages document with a border. Fear not, my friend, for I shall illuminate your path with this simple guide on how to add a stunning border to your Pages document on a beloved Mac.
- Open Pages and create a new document or open an existing one.
- Click on the “Format” tab situated in the top menu bar.
- Look for the “Shapes” button and give it a gentle click.
- Behold the wonders of the shape menu that has appeared before you! It’s a veritable playground of creative opportunities.
- Select the shape that tickles your fancy; let’s say, a good old rectangle for our border.
- Click and drag your chosen shape onto your document, placing it where you desire the border to appear.
- But wait, we’re not done! A plain rectangle isn’t very convincing. Let’s jazz it up a bit.
- With the shape selected, navigate to the “Format” tab once again.
- Don’t skimp on this step – it’s where the magic happens! Look for the “Border” option and give it a click.
- Customize the border to your heart’s content by choosing the line style, thickness, and color that pleases your discerning eye.
- Admire your masterpiece! You’ve successfully added a beautiful border to your Pages document. Michelangelo would be proud!
Can You Extract a Single Page from Word
Ah, the fickle nature of Word documents! Sometimes, we only want to extract a single page from a lengthy work of literary genius. Fear not, for I shall bestow upon you the knowledge to perform this miraculous feat on your Mac.
- Open the Word document in Microsoft Word on your Mac. Yes, you need to have this trusty software installed, but rest assured, it’s worth it!
- Locate the page you wish to extract and make a mental note of its significance.
- Click on the “View” tab in the top menu bar.
- In the “View” panel, look for the “Page Navigation” button and graciously grant it a click.
- A beautiful sidebar will appear, showcasing all the pages in your Word document.
- Select the page you desire, ensuring it basks in the glory of your admiration.
- Now, my dear friend, hold down the fabulous combination of keys – “Command + Shift + S”.
- Select a destination for your extracted page and name it appropriately.
- Bask in the marvel of technology as a single page emerges from the depths of your Word document.
- Rejoice! You have successfully extracted a page, leaving the rest of the document untouched. You are now the master of your Word!
How Do You Change the Page Layout in Pages for Mac
Ah, the desire to shake things up and redefine the boundaries of a Pages document! Fear not, for I shall enlighten you on the process of changing the page layout to meet your creative whims on a trusty Mac.
- Open Pages and create a new document or open your existing work of art.
- Click on the “Format” tab, located regally in the top menu.
- Like a wanderer seeking purpose, find solace in the “Document” section and click on it.
- Ah, behold the wonders before your eyes! The “Document” panel reveals itself, offering you a world of customization.
- Look for the “Page Setup” option and click on it. This is where the magic happens!
- A window will grace your presence, presenting a range of delightful options.
- Explore the “Document” tab within this mystical window.
- Find the “Page Layout” section, which seems eager to please, and choose the layout that befits your artistic vision.
- Scroll through the options, reveling in the possibilities of a world turned upside down or perhaps perfectly aligned.
- Once you’ve selected your preferred layout, click “OK” to seal the deal.
- Like the mighty phoenix rising from the ashes, watch as your Pages document transforms into a magnificent creation, aligned with your newfound page layout.
How Do I Change the Default View in Word to One Page
Ah, the quest for the perfect view in the vast realm of Microsoft Word! Fear not, intrepid document explorer, for I shall guide you on the noble path to changing the default view to a single page on your trusty Mac.
- Open Microsoft Word on your Mac and marvel at its grandeur.
- Click on the “Word” tab in the top menu bar, exuding wisdom and power.
- In the “Preferences” section of the dropdown menu, make yourself comfortable and select “View.”
- Like a sage seeking enlightenment, locate the “Print and Web Layout” option and click on it.
- Under the “View” section, behold the masterful choices that await your command.
- In this sea of possibilities, select “One page” from the dropdown menu.
- Take a moment to appreciate the sheer brilliance of this option – the joy of gazing at a single page in all its glory.
- Revel in the fact that this view is now your default, offering you a world of focus and productivity with each new Word document you create.
- Embrace the beauty of simplicity as you bid farewell to the clutter of multi-page views.
- Rejoice! You have mastered the art of changing the default view in Word to display a single page. The realm of efficient document creation is yours to conquer!
How Do I Extract a Page from a PDF on a Mac
Ah, the desire to pluck a single page from the vast depths of a PDF document! Fear not, brave explorer, for I shall bestow upon you the wisdom to extract a page from a PDF using your trusty Mac.
- Open the PDF document in Preview, the humble native app gifted by Apple on your Mac.
- Marvel at the simplicity of Preview and the power it holds within its unassuming interface.
- In the sidebar, locate the page you wish to extract and click on it to highlight its brilliance.
- With the page selected, navigate to the “File” menu at the top of your screen.
- Bask in the glory of the “Export…” option as you give it a satisfying click.
- Choose an appropriate location on your noble Mac to save the extracted page.
- Name the page with eloquence and purpose, ensuring it reflects the beauty contained within.
- Select the desired format for your extracted page – perhaps a PDF or an image format, depending on your aspirations.
- Take a deep breath and summon the courage to click the “Save” button, unleashing your extracted page into the world.
- Revel in the triumph of your endeavor! You have successfully extracted a page from the confines of a PDF, granting it freedom and enabling you to wield its brilliance as you see fit. Well done, noble Mac user!
And with that, my dear readers, we have reached the end of our delightful FAQ-style journey through the magical realm of adding borders and extracting pages on Pages for Mac. May your documents be adorned with elegant borders and your PDF pages be extracted with ease. Until we meet again, continue exploring the depths of your digital creativity!
