Are you tired of typing on your TV’s remote control to search for videos on YouTube? Well, you’re in luck because activating voice search on YouTube is easier than ever before. With just a few simple steps, you can enjoy the convenience of using your voice to find and play videos on the big screen.
In this blog post, we will walk you through the process of turning on voice search on YouTube on your TV. Whether you have a smart TV or an Android TV box, we’ve got you covered. So, grab your remote, sit back, and get ready to explore the world of voice-activated streaming.
Tip: If you’re facing issues with your microphone on other devices like your Android phone or desktop, fret not! We’ll also address some common troubleshooting tips to help you fix any microphone-related problems you may encounter along the way.
Keep on reading to become a master of voice search on YouTube, and say goodbye to endless scrolling and tedious typing on your TV remote.
Let’s dive in!

How to Enable Voice Search on YouTube for Your TV
So, you’ve got your TV all set up, and you’re ready to watch some funny cat videos on YouTube. But wait, wouldn’t it be awesome if you could just talk to your TV and ask it to find the videos for you? Well, guess what? You can! In this guide, we’ll walk you through the steps to turn on voice search on YouTube for your TV. Get ready to bring out your inner detective and solve the mystery of the missing remote control. Let’s dive in!
1. Check for Compatibility
Before you start commanding your TV like a boss, you need to make sure it’s compatible with voice search on YouTube. Not all TVs support this feature, so it’s better to double-check and avoid disappointment. Check your TV’s user manual or head to the manufacturer’s website to find out if your TV has the voice search option. If it does, congratulations! If not, well, at least you can still use your good old remote.
2. Update Your YouTube App
Now that you’ve confirmed your TV supports voice search, it’s time to update your YouTube app. Don’t worry; it’s not as complicated as solving a Rubik’s Cube blindfolded. Simply go to the app store on your TV, find the YouTube app, and install any available updates. This ensures you have the latest version of the app, complete with all the cool features, including voice search.
3. Connect Your TV to Wi-Fi
To enjoy the wonders of voice search, your TV needs to be connected to the internet. If you’ve already done that, great job! If not, no worries. Grab your TV remote (the real one, not your imaginary voice-activated one) and navigate to the settings menu. Look for the Wi-Fi option and connect your TV to your home network. This step is crucial because without Wi-Fi, your TV won’t be able to send your voice commands to the YouTube gods.
4. Activate Voice Search
Now that your TV is compatible, the YouTube app is up to date, and you’re connected to the internet, it’s time to activate voice search. Here’s where the magic happens! Open the YouTube app on your TV and look for the Settings icon. It usually resembles a gear or three dots. Once you’re in the settings, find the Voice Search option and toggle it on. If it’s already on, well, congratulations, you’re ahead of the game!
5. Give Voice Commands Like a Pro
Alright, now the moment of truth has arrived. Grab your popcorn, take a deep breath, and get ready to speak to your TV. Make sure there’s not too much background noise, or things might get a bit confusing. Hold down the microphone button on your TV remote (or use a dedicated voice command button if your remote has one) and start speaking your queries with confidence. You can ask for specific videos, channels, or even create a playlist just by using your voice. Feel like a boss, because you are one!
6. Embrace the Future of TV Watching
Congratulations, you’ve unlocked the power of voice search on YouTube for your TV! Now, instead of furiously typing on a virtual keyboard, you can sit back, relax, and command your TV like a true couch potato guru. Just remember, with great power comes great responsibility. So, don’t forget to say “please” and “thank you” to your TV, because who knows, it might develop feelings one day and overthrow humanity.
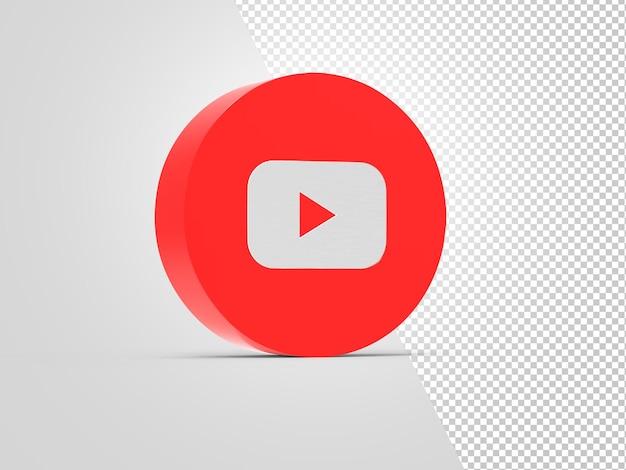
FAQ: How to Activate Voice Search on YouTube on Your TV?
In this comprehensive FAQ-style section, we’ll tackle some commonly asked questions related to activating voice search on YouTube on your TV. From locating the Google microphone icon to troubleshooting microphone issues, we’ve got you covered!
Where Can I Find the Elusive Google Microphone Icon
If you’re struggling to locate the Google microphone icon, don’t worry, you’re not alone! Google has a knack for hiding things in plain sight. Here’s how you can find it:
- Step 1: Grab your TV remote with a determined look on your face.
- Step 2: Take a deep breath and carefully scan the corners of your TV screen.
- Step 3: Ahoy! There it is! The Google microphone icon might be hiding in the top right or left corner of your TV screen. Keep an eye out for that iconic red, blue, yellow, and green microphone. It’s your gateway to voice search goodness!
How Can I Enable Voice Search on YouTube on My TV
So, you’ve found the mysterious Google microphone icon and now you’re wondering how to activate voice search? Fear not, we have a simple guide to get you started:
- Step 1: Take your TV remote and summon the power of your voice!
- Step 2: Press the Google microphone icon on your TV screen. Come on, don’t be shy!
- Step 3: Utter the magical command, “Hey, YouTube!” or “OK, YouTube!” with a confident tone.
- Step 4: Voila! The power of voice search is now at your fingertips, or rather, your vocal cords. You can now search for your favorite videos using your voice like a modern-day wizard!
How Do I Activate the Microphone on My Android Device
You’ve got your TV covered, but what about your Android device? Let’s get your smartphone or tablet ready for some voice search action:
- Step 1: Locate the Google app on your Android device. It’s like finding a needle in a haystack, but you can do it!
- Step 2: Tap on the app to open it. Ah, the wonders of technology!
- Step 3: Look for the three horizontal lines icon or the “More” option. It might be hiding in the bottom right or left corner of your screen.
- Step 4: Select “Settings” from the menu that appears.
- Step 5: Find the option called “Voice.” It’s like finding the pot of gold at the end of a rainbow!
- Step 6: Toggle the switch to activate the microphone on your Android device. You’re all set to conquer the voice search world!
Help! My Samsung Phone Won’t Let Me Record Because the Microphone Is in Use!
Oh no! Your Samsung phone is playing hard to get with the microphone. Fear not, intrepid explorer, we have a solution:
- Step 1: Unlock the mysteries of the Samsung Settings app on your phone. It’s usually a gear-shaped icon.
- Step 2: Scroll through the settings until you spot the “Apps” section. It might be hiding under the “Device” or “General” tab.
- Step 3: Look for the app that is hogging the microphone, it could be a voice-recording app or a sneaky voice assistant.
- Step 4: Tap on the app and find the option related to microphone permissions.
- Step 5: Revoke the microphone permission from the culprit app. It’s time to make a statement!
Connecting Your Boya Microphone to Your Desktop: It’s Easier Than Tangling Headphones!
Ah, the joy of connecting your Boya microphone to your desktop. We’ll make it as simple as a nursery rhyme:
- Step 1: Unleash that beautiful Boya microphone from its box. Let it breathe!
- Step 2: Examine your desktop and locate its audio input jack. It might be hiding behind the tangled mass of cables and coffee cups.
- Step 3: Connect one end of the microphone cable to the microphone itself. Congratulations, you’ve made one connection!
- Step 4: Now, take the other end of the cable and plug it into the audio input jack on your desktop. It’s like connecting the dots, but with sound!
- Step 5: Ensure your desktop recognizes the microphone by checking the sound settings. If it gives a thumbs-up, you’re ready to rock the virtual airwaves with your Boya microphone!
My Google Voice Search Is on Strike! How Do I Fix It
Oh, the horrors of a voice search rebellion! If your Google voice search is on the fritz, try these troubleshooting tips:
- Step 1: Take a deep breath and stay calm. Panic won’t fix your voice search.
- Step 2: Check your internet connection. Google voice search needs the interwebs to work its magic.
- Step 3: Restart your device and give it a moment to gather its digital thoughts.
- Step 4: Ensure the Google app is up-to-date. Outdated apps can be grumpy.
- Step 5: If all else fails, uninstall and then reinstall the Google app. Sometimes, fresh starts are the solution to technological conundrums!
How Can I Revive My Samsung Microphone from Its Silent Slumber
Is your Samsung microphone being a snoozing beauty? Let’s wake it up together:
- Step 1: Baby steps, my friend. Start by checking your Samsung phone settings. It’s like having a chat with your phone.
- Step 2: Dive into the “Sounds and Vibrations” section. You might find it under the “Sounds & Notifications” umbrella.
- Step 3: Look for the “Microphone” option. If it’s disabled, give it a gentle tap to reawaken it.
- Step 4: If the issue persists, consider restarting your Samsung phone. Sometimes, a good ol’ reboot does wonders for a sleepy microphone!
- Step 5: If all else fails, reach out to Samsung support. After all, they know their devices better than anyone else!
My Zoom Microphone Is Mute! What Do I Do
Oh no, your Zoom microphone is playing hide-and-seek with your voice! Let’s unmute it together:
- Step 1: Locate the microphone icon, which typically appears at the bottom left corner of your Zoom window. It’s like spotting a shooting star!
- Step 2: Click on the microphone icon to unmute it. May the voice be with you!
- Step 3: If you’re using an external microphone, make sure it’s properly connected to your computer. We don’t want any accidental hibernation!
- Step 4: Check your computer’s sound settings to ensure the correct microphone is selected. We don’t want any impostors stealing your voice!
- Step 5: If your Zoom microphone is still acting mute, restart your Zoom client. Sometimes, a fresh start can bring back the elocution!
How Can I Test My Android Microphone
Curious if your Android microphone is up to the task? Give it a little test run:
- Step 1: Unlock the secrets of your Android device’s settings. It’s like entering a secret chamber.
- Step 2: Look for the “Sound” or “Sound & Vibration” section. It’s where the audio magic happens!
- Step 3: Within the sound settings, locate the “Microphone” or “Audio” option. Like a siren’s call!
- Step 4: Tap on the “Test Microphone” or “Test Audio” button. Prepare to serenade your device!
- Step 5: Speak into your Android microphone and listen for any suave words echoing through your speakers. Congratulations, you’ve just tested your microphone like a pro!
How Do I Enable the Google Microphone
If the Google microphone seems to be on a coffee break, follow these steps to re-energize it:
- Step 1: Unlock the mystery of your home screen. It’s like finding the key to the kingdom!
- Step 2: Locate the Google app icon, usually a multi-colored “G.” It’s like finding a pot of gold!
- Step 3: Long-press or “right-click” on the Google app icon. Let it know you mean business!
- Step 4: In the menu that appears, look for the “Widgets” or “Add to Home Screen” option. It’s like finding buried treasure!
- Step 5: Find the Google microphone widget and drag it onto your home screen. Release the microphone and let it unfurl its magic!
- Step 6: You’ve done it! The Google microphone is now at your service, ready to make your voice search dreams come true!
How Can I Fix the Microphone on My Desktop
Is your desktop microphone acting like a recluse? Time to bring it back into the limelight:
- Step 1: Take a deep breath and channel your inner tech wizard. You’ve got this!
- Step 2: Dive into your desktop’s sound settings. It’s like exploring an audio wonderland.
- Step 3: Locate the “Recording” tab within the sound settings. Your microphone is yearning for the spotlight!
- Step 4: Find your microphone in the list of devices. If it’s disabled or muted, right-click on it and “Enable” or “Unmute” like a superhero!
- Step 5: Double-check that the microphone level is not set too low. We want your voice to soar to new heights!
- Step 6: If all else fails, update your audio drivers. Sometimes, even microphones need a little software TLC!
Voice Search on Smart TVs: Your Couch Potato Dreams, Unleashed!
Ready to explore the futuristic world of voice search on your smart TV? Let’s make it happen:
- Step 1: Grab your TV remote, your trusty companion on this voice search adventure.
- Step 2: Locate the voice search button on your remote. It might be huddled amidst a sea of buttons or adorned with a microphone icon.
- Step 3: Press and hold the voice search button, usually indicated by a microphone icon. Embrace the power of your voice!
- Step 4: Speak clearly and enunciate like a seasoned actor. Ask for anything your heart desires, from cat videos to cooking tutorials.
- Step 5: Sit back, relax, and let the magic happen. Your smart TV will work its voice-activated wizardry to bring your choices to life!
Help! My Microphone Isn’t Working. What Should I Do
If your microphone is throwing a tantrum, don’t fret! We’re here to help you troubleshoot the issue:
- Step 1: Take a deep breath and put on your problem-solving cap. It’s time to channel your inner detective!
- Step 2: Ensure your microphone is properly connected to your device. Loose cables can dampen anyone’s spirit.
- Step 3: Check the settings of the app or program you’re using with the microphone. Ensure the microphone is selected as the input device. We don’t want any mistaken identities!
- Step4: Test your microphone on another device. If it works elsewhere, the issue might be with your current device’s settings.
- Step 5: Update your device’s software, drivers, or firmware. Sometimes, a software version can make or break a microphone’s day!
- Step 6: Seek professional help if all else fails. There are experts out there who can breathe life back into your microphone!
Now that you’ve armed yourself with knowledge about activating voice search, troubleshooting microphones, and connecting devices, you’re ready to conquer the voice search realm on YouTube and beyond! Embrace the power of your voice, and let technology bend to your will. Happy searching!
