Have you ever encountered a situation where you need to access the command prompt on your Windows 10 computer, but you can’t log in? Whether you’re trying to troubleshoot a technical issue or make administrative changes, not being able to access the command prompt can be frustrating. But don’t worry, in this blog post, we’ll walk you through the steps to access the command prompt without logging in on Windows 10.
We’ll cover various scenarios, including how to change to the administrator in the command prompt, finding administrator properties, creating an administrator account without admin rights, and more. So if you’ve ever wondered how to access the command prompt before logging in or encountered issues with command prompt not opening in Windows 10, keep reading to find the solutions you need.
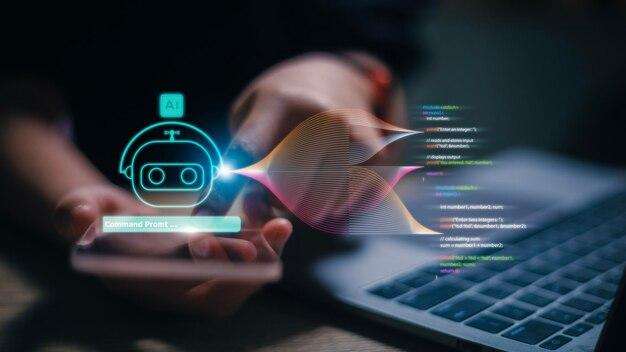
How to Access Command Prompt Without Logging in on Windows 10

How to Access the Command Prompt Without Logging In
The command prompt, also known as the “Windows Command Processor,” is a powerful tool that allows you to execute commands and perform various tasks on your computer. Normally, you would need to log into your computer to access the command prompt, but what if you need to get into it right away without the hassle of logging in? Don’t worry, I’ve got you covered! In this section, I’ll show you some nifty tricks to access the command prompt without having to go through the whole login process. So grab your coffee, get comfy, and let’s dive in!
Method 1: Utilizing the Windows Recovery Environment
If you’ve ever encountered a problem that prevents you from logging in, like forgetting your password or encountering a pesky error message, the Windows Recovery Environment can come to your rescue. This approach allows you to access the command prompt without even logging in to your computer. It’s like having a secret backdoor to the command prompt, and who doesn’t love a good backdoor?
-
Boot into the Windows Recovery Environment: Start by restarting your computer. When it’s about to boot, interrupt the process by pressing and holding the power button. Repeat this step two more times, and on the third attempt, let it boot normally. This will trigger the Windows Recovery Environment to launch. Sneaky, right?
-
Navigate to the Command Prompt: Once the Windows Recovery Environment loads up, you’ll be presented with various options. Click on “Troubleshoot,” then “Advanced options,” and finally, “Command Prompt.” Voila! You’re now in the command prompt without going through the whole login charade.
Method 2: Through the Windows Login Screen
This method is a bit more straightforward and doesn’t require you to perform any secret handshakes. It allows you to access the command prompt directly from the Windows login screen. Talk about convenience!
-
Access the Ease of Access menu: At the bottom right corner of the Windows login screen, you’ll find an icon resembling a dial. Click on it to open the Ease of Access menu. Now, you might be wondering why we’re messing with Ease of Access to get to the command prompt. Trust me, it’s all part of the plan!
-
Command Prompt here we come: Among the various options in the Ease of Access menu, look for “On-Screen Keyboard” and click on it. A virtual keyboard will pop up on your screen. In this virtual keyboard, find the “Shift” key and hold it down for about 8 seconds. This will open up a prompt where you can enable or disable various features. Click on “Command Prompt” to launch the command prompt. Ta-da!
Method 3: Utilizing Virtual Desktops
Want to take things to the next level? Well, buckle up because this method will make you feel like a tech wizard. By utilizing virtual desktops, you can access the command prompt without even touching the login screen. Prepare to feel like you possess magical powers!
-
Access the Windows Lock Screen: Turn on your computer and wait for the lock screen to appear. Ah, the old familiar friend that keeps your computer secure. But not for long!
-
Bring forth the power of multitasking: Press the keyboard shortcut Windows key + Ctrl + F3 simultaneously. This action will create a new virtual desktop, freeing you from the shackles of the lock screen and revealing a fresh new workspace.
-
Summon the command prompt: To access the command prompt, press Windows key + R to open the “Run” dialog box. Now, type in “cmd” and hit Enter. Like magic, the command prompt will appear on your newly created virtual desktop, ready for your geeky commands.
Now that you’re armed with these command prompt access methods, you’ll never have to worry about logging in and out like a helpless user. You’re now part of the elite club of tech-savvy individuals who can access the command prompt with ease, speed, and a sprinkle of magic. Happy commanding!
Note:
Remember, with great power comes great responsibility. The command prompt is a powerful tool, so use it wisely and responsibly. Don’t go rogue on your system unless you know what you’re doing. Happy commanding, but please, no world domination.
FAQ: How do I access command prompt without logging in
Welcome to our comprehensive FAQ guide on accessing command prompt without logging in! We understand that sometimes you need to fix technical issues or perform advanced tasks, and accessing the command prompt can be a lifesaver. In this FAQ section, we will answer some common questions to help you navigate the world of command prompt wizardry.
How do I change to administrator in command prompt
To change to the administrator account in command prompt, follow these steps:
- Press
Ctrl + Alt + Deleteon your keyboard. - Click on “Switch User.”
- In the login screen, click on the “Administrator” account.
- Enter the administrator password if prompted.
- Voila! You are now in the administrator account within the command prompt.
How do I find administrator Properties
To find the administrator properties, use the following steps:
- Press
Win + Ron your keyboard to open the Run dialog box. - Type
control userpasswords2and press Enter. - In the User Accounts window, click on the “Users” tab.
- Select the “Administrator” account and click on “Properties.”
- Explore the various properties and settings available for the administrator account.
How do I make an administrator account on Windows 10 without admin rights
Creating an administrator account on Windows 10 without admin rights can be a tricky task, but fear not! Here’s how you can do it:
- Boot your computer in Safe Mode by pressing
F8repeatedly during startup. - In Safe Mode, open the command prompt as an administrator.
- Type
net user administrator /active:yesand press Enter. - Congratulations! You have successfully created an administrator account without admin rights.
Why don’t I have admin rights on Windows 10
If you’re wondering why you don’t have admin rights on Windows 10, it’s because your user account might not have been granted administrator privileges. However, fear not! Here’s what you can do:
- Restart your computer in Safe Mode by pressing
F8during startup. - Log in using the administrator account.
- Open the command prompt as an administrator.
- Type
net user [your username] /addand press Enter. - Type
net localgroup administrators [your username] /addand press Enter. - You now have admin rights! Hurray!
How do I find my local administrator password on Windows 10
Finding your local administrator password on Windows 10 can be a bit tricky, but fret not! Here’s a simple workaround:
- Download a password recovery tool such as “Ophcrack” or “Offline NT Password & Registry Editor”.
- Create a bootable USB or DVD using the password recovery tool.
- Boot your computer from the bootable USB or DVD.
- Follow the instructions provided by the password recovery tool to retrieve your local administrator password.
- Voila! You now have your local administrator password and can access the command prompt.
How do I show command prompt in the login screen
If you want to show the command prompt in the login screen, follow these steps:
- Press
Win + Ron your keyboard to open the Run dialog box. - Type
regeditand press Enter to open the Registry Editor. - Navigate to the following key:
HKEY_LOCAL_MACHINE\SOFTWARE\Microsoft\Windows NT\CurrentVersion\Image File Execution Options. - Right-click on “utilman.exe” and select “Rename,” then change the name to “utilman.exe.bak”.
- Right-click on “cmd.exe” and select “Copy”.
- Right-click on the empty space in the same folder and select “Paste”.
- Rename the copy of “cmd.exe” to “utilman.exe”.
- Close the Registry Editor and reboot your computer.
- Now, when you click on the “Ease of Access” button on the login screen, the command prompt will open instead.
How do I access command prompt without logging in
To access command prompt without logging in, follow these steps:
- Boot your computer from a Windows installation or recovery media.
- When the Windows Setup screen appears, click on “Next,” then select “Repair your computer”.
- Choose the troubleshooting option, then click on “Advanced options”.
- From the list of advanced options, select “Command Prompt”.
- The command prompt will now open, allowing you to execute commands without logging in.
How do I get to command prompt on startup
If you want to get to the command prompt on startup, here’s what you need to do:
- Press
Win + Ron your keyboard to open the Run dialog box. - Type
msconfigand press Enter to open the System Configuration utility. - In the System Configuration window, go to the “Boot” tab.
- Check the box next to “Safe boot” and select “Minimal”.
- Click on “OK” and restart your computer.
- When your computer restarts, the command prompt will automatically open during startup.
How do I enable the administrator account
To enable the administrator account, follow these steps:
- Open the command prompt as an administrator.
- Type
net user administrator /active:yesand press Enter. - The administrator account will now be enabled.
How do I enable the built-in administrator account
To enable the built-in administrator account, use the following steps:
- Press
Win + Xon your keyboard and select “Command Prompt (Admin)” from the menu. - In the command prompt window, type
net user administrator /active:yesand press Enter. - The built-in administrator account will now be enabled.
What to do if command prompt is not opening in Windows 10
If the command prompt is not opening in Windows 10, don’t panic! Try these troubleshooting steps:
- Press
Win + Xon your keyboard and select “Command Prompt (Admin)” from the menu. - If that doesn’t work, press
Win + Xagain and select “Windows PowerShell (Admin)”. - If neither option works, try restarting your computer and then opening the command prompt again.
- Still no luck? Check if the command prompt is blocked by your antivirus software or any other security program.
- If all else fails, seek assistance from a professional or consult official support channels.
And there you have it! Our comprehensive FAQ guide on accessing command prompt without logging in. We hope these answers have helped you navigate the command prompt universe with ease. Happy troubleshooting!
Note: The information provided in this guide is for educational and troubleshooting purposes only. Always exercise caution and ensure you have appropriate permissions before making any changes to your system.
