Microsoft Excel has long been a powerhouse tool for organizations and individuals alike, offering remarkable capabilities for data analysis. Whether you’re an aspiring analyst or simply someone trying to make sense of a large dataset, Excel is an essential tool in your arsenal. In this blog post, we will explore how Microsoft Excel empowers users to analyze statistical data like never before, uncovering insights and patterns that can drive informed decision-making.
Analyzing statistical data involves processing large amounts of information to identify trends, patterns, and relationships between variables. With Excel’s robust features, you can easily manage, manipulate, and explore data of all sizes and complexities. Whether you’re working with quantitative or qualitative data, Excel provides a versatile environment to tackle a wide range of statistical analysis tasks.
Stay tuned as we delve into the different ways Excel facilitates data analysis, including transforming categorical data into numerical format, comparing data sets, and visualizing statistical information. By the end of this blog post, you’ll have a solid understanding of how Microsoft Excel revolutionizes statistical data analysis, ultimately enhancing your analytical capabilities and empowering you to make data-driven decisions.
So let’s jump right in and explore the amazing world of statistical data analysis with Microsoft Excel!
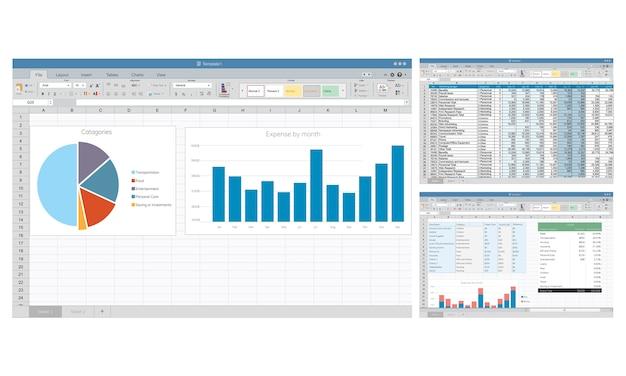
How Microsoft Excel Excels at Analyzing Statistical Data
The Data Cruncher: Microsoft Excel to the Rescue!
When it comes to analyzing statistical data, Microsoft Excel truly shines like a hero in a spandex jumpsuit! With its arsenal of features and functions, this spreadsheet software can save the day, transforming your daunting data into organized, meaningful insights. So, grab your cape and let’s dive into how Excel can come to your statistical analysis rescue!
Summing it Up: Mathematical Functions Made Easy
With Excel, the days of manual calculations and endless sums scribbled on scraps of paper are long gone. Excel’s mathematical functions are like a math wiz, effortlessly summing up your data in a flash. Whether you need to find mean, median, mode, or standard deviation, Excel has got your back, whispering sweet statistical nothings into your ear.
Trend Tracker: Visualize Your Data Like a Pro
Not everyone can be a design whiz, but Excel makes it easy for even the graphically challenged among us to create captivating visual representations of our statistical data. From basic bar charts and line graphs to more complex scatter plots and histograms, Excel’s charting capabilities will make you look like a data visualization virtuoso. Say goodbye to dull numbers and hello to eye-catching infographics!
Sorting Sleuth: Analyzing Data with Surgical Precision
Wading through vast amounts of data can feel like searching for a needle in a haystack. But fear not, Excel’s sorting and filtering features act as your trusty data detectives, helping you extract valuable insights with surgical precision. With just a few clicks, you can filter out outliers, sort by various criteria, and spot patterns that may have otherwise remained hidden. Excel is like Sherlock Holmes, uncovering the truth behind the numbers.
Formula Wizard: Automate Your Analysis
Why spend hours performing repetitive calculations when Excel can work its formulaic magic? Excel’s formulas and functions are like a team of tiny wizards, automating your analysis with just a sprinkle of keystrokes. Whether you need to perform regression analysis, calculate confidence intervals, or evaluate hypothesis tests, Excel’s arsenal of statistical formulas will have you saying, “Abracadabra!”
What If…: Forecasting the Future with Excel
Predicting the future may not be as easy as consulting a crystal ball, but Excel comes pretty close. With its “What If” analysis feature powered by Excel’s powerful tool, Solver, you can explore different scenarios and make informed decisions based on statistical projections. It’s like having a virtual crystal ball that helps you plan, strategize, and navigate the unpredictable twists and turns of the future.
The Bottom Line
So there you have it, folks! Microsoft Excel is not just a geeky spreadsheet software; it’s the statistical analysis sidekick you never knew you needed. From crunching numbers to visualizing trends, Excel’s got the tools to transform your data from chaos to clarity. So don your hero cape and let Excel soar where others stumble—after all, statistical analysis has never been this entertaining or user-friendly!
Remember to use these tips and tricks wisely, and Excel will be your trusty sidekick on your statistical analysis adventures in the year 2023 and beyond!
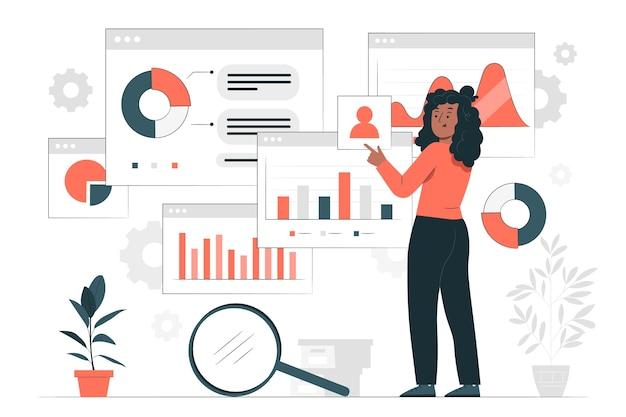
FAQ: How Microsoft Excel Is A Statistical Data Analysis Powerhouse
Microsoft Excel, the beloved spreadsheet program we all know and adore, isn’t just for crunching numbers and creating colorful graphs. It’s a statistical data analysis powerhouse that can help you unlock valuable insights from your data. In this FAQ-style subsection, we’ll dive into the world of statistical data analysis using Microsoft Excel, covering everything from encoding categorical data to comparing sets of data and analyzing large datasets. So grab your virtual lab coat and let’s get started!
How do you encode categorical data
If you have categorical data, fear not! Excel offers a nifty solution to encode it into numerical values. One hot encoding is a common technique used to represent categorical data in a way that machine learning algorithms can digest. Just follow these easy steps:
- Identify the categorical variable you want to encode.
- Create a new column for each category within that variable.
- Assign a value of 1 or 0 to each category, indicating its presence or absence in a specific data point.
That’s it! With one hot encoding, you’ll have transformed your categorical data into a format that Excel can work its magic with.
How do you use statistical data in Excel
Excel’s statistical functions are like a toolbox for data analysis, packed with goodies to help you uncover patterns, trends, and insights. Here are a few ways to tap into Excel’s statistical prowess:
- Descriptive Statistics: Use functions like AVERAGE, MEDIAN, and MODE to quickly summarize your data.
- Statistical Tests: Excel offers various tests, such as t-tests and ANOVA, to compare groups and determine if observed differences are statistically significant.
- Regression Analysis: Want to uncover relationships between variables? Excel’s regression analysis tools can help you fit a line to your data and make predictions.
- Data Analysis Toolpak: Unlock even more statistical power with Excel’s built-in Data Analysis Toolpak. From histograms to correlation matrices, it’s a goldmine for data enthusiasts.
So, don’t be afraid to unleash the statistical superhero within Excel!
What are the two categories of data
When it comes to data, we can classify it into two broad categories: quantitative and categorical data.
- Quantitative Data: This type of data represents numerical values that can be measured or counted. For example, the height of individuals, the number of apples in a basket, or the temperature in Celsius.
- Categorical Data: On the other hand, categorical data consists of discrete categories or groups. It can be further divided into nominal data (categories with no order or ranking, like colors) and ordinal data (categories with a specific order or ranking, such as education levels).
Understanding these categories helps us choose the right tools and techniques when analyzing our data in Excel.
How does Microsoft Excel help analyze statistical data
Oh, Microsoft Excel, where do we even begin with your statistical data analysis prowess? Brace yourself, because we’re about to uncover some of Excel’s superpowers:
- Data Organization: Excel provides a structured framework for organizing your data, making it easier to analyze and visualize in a snap.
- Built-in Functions: Excel comes equipped with an arsenal of statistical functions, from simple averages to complex regression models.
- Data Visualization: Excel’s charting capabilities allow you to create stunning visual representations of your data, perfect for spotting trends or outliers.
- Statistical Tests: Excel offers a wide range of statistical tests to examine relationships, compare groups, and determine the significance of your findings.
- Add-ins and Toolkits: With add-ins and toolkits like the Data Analysis Toolpak, you can expand Excel’s statistical functionality even further.
In the world of statistical data analysis, Microsoft Excel is the hero we deserve!
How do you convert categorical data to numerical data
Are you dealing with pesky categorical data that just won’t cooperate? No worries, Excel has got your back with a magnificent technique called label encoding. Follow these simple steps to convert categorical data into numerical data:
- Identify the categorical variable you want to convert.
- Assign a unique numerical code to each category.
- Replace the original categorical values with their corresponding numerical codes.
Voila! Your categorical data is now equipped with numerical superpowers.
What is categorical data in Python
In the sensational world of Python, categorical data is simply data that falls into distinct categories or groups. These categories can be represented by text, numbers, or other labels and are often used to classify or group observations. So next time you encounter a dataset that’s singing the categorical song, remember that Python has just the tools to dance with it!
How do you plot categorical data in Python
When it comes to plotting categorical data like a boss in Python, the matplotlib library is here to save the day. Follow these steps to unleash your categorical creativity:
- Import
matplotlib.pyplot, the trusty sidekick that handles all your plotting needs. - Use the
barorpiechart functions to visualize your categorical data.
With just a few lines of code, you can whip up beautiful charts that display the distribution, relationships, or comparisons of your categorical data. Time to plot your way to data visualization stardom!
Can we turn quantitative data into categorical data
Ah, the age-old question: can we transform quantitative data into categorical? The answer is a resounding “YES!” And Excel is more than happy to help make this magical transformation happen.
- Define the appropriate categories or groups for your quantitative data.
- Create new columns to represent these categories.
- Assign each data point to its corresponding category based on predetermined ranges or criteria.
Voilà! Your once-quantitative data is now sporting a categorical cape.
How do you compare two sets of data in Excel
Comparing two sets of data in Excel is like watching a superhero showdown – thrilling and full of suspense! To witness this epic battle unfold, follow these steps:
- Arrange your two sets of data in separate columns.
- Use Excel’s powerful functions like AVERAGE, MEDIAN, or COUNT to summarize each set individually.
- Compare the summary statistics of the two sets to identify any notable differences.
And just like that, you’ll have the front-row seat to the ultimate duel of data!
How do you graph categorical data
Are you ready to bring your categorical data to life in vibrant visual form? Follow these steps to unleash the graphing magic of Excel:
- Start by selecting the categorical data you want to graph.
- Choose the appropriate chart type for your data. Bar charts are great for comparing categories, while pie charts work wonders for illustrating proportions.
- Customize your chart by adding labels, titles, and eye-catching colors.
Now sit back and revel in the glory of your beautifully crafted chart, showcasing the hidden stories within your categorical data!
How do you analyze large data in Excel
When it comes to analyzing large datasets in Excel, it’s vital to have the right tools in your utility belt. Here’s a step-by-step guide to conquering those big datasets:
- Filtering and Sorting: Use Excel’s filtering and sorting functions to segment and organize your data, making it more manageable.
- PivotTables: Excel’s PivotTables are your secret weapon for summarizing and analyzing large datasets. Slice, dice, and explore the depths of your data with ease.
- Data Analysis Toolpak: Unleash Excel’s Data Analysis Toolpak, a treasure trove of statistical functions, regression analysis, and more.
- Power Query: Harness the power of Power Query (available in Excel 2016 onwards) to effortlessly clean, transform, and combine data from multiple sources.
With these mighty techniques in your arsenal, there’s no large dataset Excel can’t handle!
How do you analyze categorical data in Excel
Analyzing categorical data in Excel is like solving a captivating puzzle – you just need the right pieces and strategies. Here’s a step-by-step plan for your puzzling adventures:
- Frequency Tables: Excel’s frequency tables summarize the counts or proportions of each category in your data, shedding light on their distribution.
- Chi-Square Test: Use Excel to perform a chi-square test, a statistical method that assesses the relationship between categorical variables.
- Crosstab Analysis: Excel’s crosstab analysis allows you to compare the distributions of two or more categorical variables simultaneously.
- Conditional Formatting: Employ conditional formatting to highlight patterns or outliers within your categorical data.
With Excel as your partner in puzzle-solving, the secrets of your categorical data will be revealed!
How do you analyze statistical data
Analyzing statistical data is no easy feat, but fear not! Excel is here to guide you on this exhilarating journey. Follow these steps to become a statistical data analysis whiz:
- Data Cleaning: Ensure your data is clean, free from errors or missing values. Excel’s data cleaning tools and functions are your trusty allies.
- Descriptive Statistics: Calculate key descriptive statistics like mean, median, and standard deviation to summarize your data.
- Visualization: Craft eye-catching charts and graphs in Excel to gain visual insights into your statistical data.
- Hypothesis Testing: Use Excel’s statistical tests to evaluate hypotheses, compare groups, and determine if observed differences are statistically significant.
- Regression Analysis: Unleash Excel’s regression analysis tools to explore relationships between variables and make predictions.
With Excel by your side, analyzing statistical data becomes an exhilarating adventure filled with discovery and knowledge!
How do you convert categorical data to continuous data
Sometimes, we need to transform categorical data into continuous data – like turning a genie into a scientist. Fear not, for Excel holds the magical solution:
- Assign a numerical value to each category within your categorical data.
- Create a new column, known as a dummy variable, for each category.
- Assign a value of 1 or 0 to each dummy variable, indicating the presence or absence of a specific category.
Just like that, your categorical data will seemingly transcend its boundaries and take on the continuous form!
How do you convert categorical data to numerical data in Python
Python, the mighty language of data analysis, offers elegant ways to convert categorical data into numerical form. Enter the world of one hot encoding with these simple steps:
- Import the
pandaslibrary, the superhero for data manipulation. - Utilize the
pd.get_dummies()function to perform one hot encoding on your categorical data. - Marvel at the creation of new columns, each representing a category, with 1s and 0s indicating the presence or absence.
Witness the transformation as your categorical data flourishes into numerical beauty, ready to conquer the realm of data analysis!
What type of graph is used for continuous data
When it comes to visualizing continuous data, the trustworthy histogram takes the spotlight. Here’s how to create captivating histograms in Excel:
- Select your continuous data.
- Go to the “Insert” tab, find the “Charts” group, and choose “Histogram.”
- Customize your histogram with labels, title, and bin size to best represent your continuous data.
Watch as your continuous data is transformed into a stunning display of frequencies, allowing patterns and distributions to emerge!
How do you analyze categorical data in Python
Python, the guardian of data analysis, offers an arsenal of tools to analyze categorical data with finesse. Here’s how you conquer the realm of categorical analysis using Python:
- Frequency Analysis: Use pandas’
value_counts()to obtain the frequency distribution of your categorical data. - Cross-tabulation: Employ pandas’
crosstab()to compare multiple categorical variables and dig deeper into their relationships. - Visualization: Leverage libraries like
matplotliborseabornto create captivating charts and graphs, illuminating the stories hidden within your categorical data.
With Python as your ally, unraveling the mysteries of categorical data becomes a thrilling adventure!
Congratulations, you’ve now navigated the FAQ labyrinth of how Microsoft Excel helps analyze statistical data! Equipped with Excel’s superheroic abilities and these newfound insights, you’re ready to conquer the world of data analysis. Happy analyzing, fellow data explorer!
