Are you an avid user of Google Chrome and recently found yourself scratching your head, wondering where on earth the Tools menu has disappeared to? Don’t worry, you’re not alone! It’s a common predicament faced by many Chrome users, especially since the browser’s interface has gone through several updates in recent years.
In this blog post, we’ll tackle this mystery head-on and help you find that elusive Tools menu in Google Chrome. We’ll also answer some related questions, such as how to stop your taskbar from disappearing and how to restore your Google Toolbar. So, let’s dive in and uncover the secrets of Chrome’s hidden features together!
Keywords: How do I stop my taskbar from disappearing, How do I get my toolbar back, How do I restore my Google Toolbar, How do I show the toolbar, Where did all my Chrome tabs go, Where is the wrench button on Google Chrome, Where is the Tools menu in Google Chrome, Why are my tabs not showing on Chrome
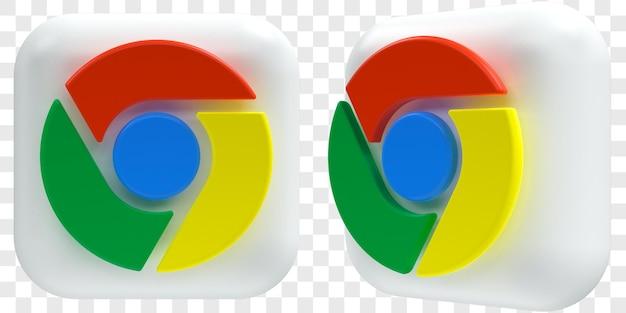
Where to Find the Tools Menu in Google Chrome?
As technology evolves, so do the interfaces we interact with daily. Google Chrome, the popular web browser, has undergone various updates throughout the years, including changes to its user interface. One feature that has puzzled many users is the elusive “Tools” menu. In this guide, we’ll explore where to find the Tools menu in Google Chrome and how to navigate its functionalities. So, grab your detective hat and let’s uncover this mystery!
Navigating Chrome’s User Interface
Before we embark on our quest to find the Tools menu, let’s familiarize ourselves with Chrome’s user interface. At the top-right corner of the browser window, you’ll find three vertically aligned dots, affectionately known as the “hamburger” menu. It’s like a secret passage to a world of hidden options and features. Clicking on it reveals a dropdown menu with various options – but, alas, where is the Tools menu hiding?
The Deep Dive: Inspecting the Hamburger Menu
Prepare to be amazed, my fellow Chrome detectives, as we unravel the mystery of the hidden Tools menu! Upon opening the hamburger menu, you’ll notice there are no direct mentions of a “Tools” section. However, fear not, for Chrome has cunningly tucked away those handy tools in a new location.
Enter the “More Tools” Submenu
To unleash the full power of Chrome’s Tools menu, embark on a quest within the hamburger menu – click on the “More Tools” option. Ah-ha! We’ve found it! Chrome’s “More Tools” submenu holds the key to a treasure trove of hidden functionalities and options that were once housed directly under the mythical “Tools” menu.
Behold! The Hidden Tools
Within the “More Tools” submenu, you’ll discover a plethora of options that will leave you feeling like the Sherlock Holmes of web browsing. From the efficient “Task Manager” to the clandestine “Extensions” and “Developer Tools”, Chrome’s hidden Tools are at your fingertips, waiting to be utilized.
Unleashing Chrome’s Hidden Powers
Now that you know where to find Chrome’s Tools menu, it’s time to harness the power hidden within. The “Task Manager” allows you to monitor memory and CPU usage, while the “Extensions” provide a gateway to personalize and optimize your browsing experience. As for the “Developer Tools”, they offer a realm of possibilities for web developers and enthusiasts alike.
Congratulations, dear Chrome detective! You have successfully unraveled the mystery of the elusive Tools menu. Armed with this newfound knowledge, you can now navigate Chrome’s interface with ease and access its hidden treasures. Remember, technology is ever-changing, but with a keen eye and a sense of adventure, you can conquer any UI enigma that comes your way. Happy browsing in the wonderful world of Google Chrome!
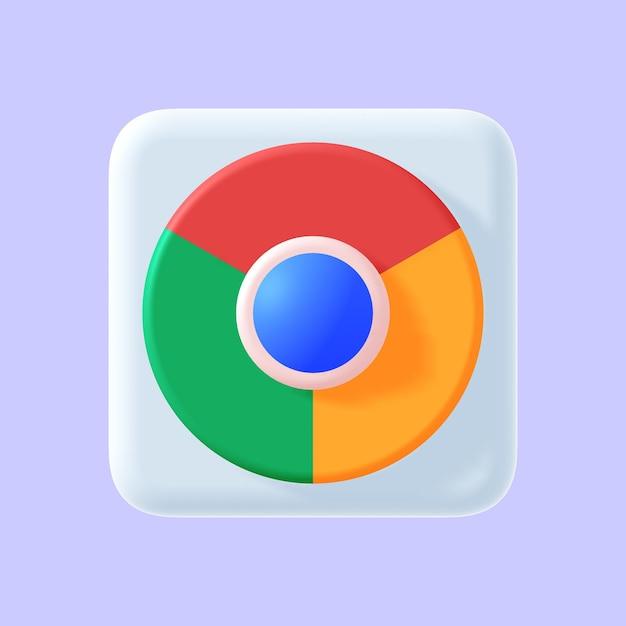
Frequently Asked Questions: Where is the Tools Menu in Google Chrome?
How do I stop my taskbar from disappearing
If your taskbar keeps vanishing like a magician’s assistant, fret not! Here’s a nifty trick to keep it in place. Right-click on your taskbar and select “Taskbar settings.” Scroll down to the “Automatically hide the taskbar in desktop mode” option. Make sure the toggle switch is turned off, and voila! Your taskbar will stay put like a reliable sidekick.
How do I get my toolbar back
Misplaced your trusty toolbar? Fear not, I shall guide you through the digital maze. Simply follow these steps to summon your beloved toolbar back to life. Look up to the top-right corner of your Chrome window. You shall find three dots aligned vertically like a tiny colony of penguins. Click on these dots, and a magical menu shall appear. Hover your cursor over “Bookmarks,” and in the submenu that triumphantly emerges, click on “Show bookmarks bar.” Marvelous! Your toolbar will burst forth, ready to assist you in your online endeavors.
How do I restore my Google Toolbar
If your Google Toolbar has unexpectedly wandered off into the digital wilderness, worry not! I shall reveal the secret to its restoration. First, click on those three dots again—it’s like a game of hide and go seek, but with less running. Hover your cursor over “Settings,” and then click on “Extensions.” In the extensions menu, locate Google Toolbar and ensure the toggle switch is turned on. Like a majestic phoenix rising from the ashes, your Google Toolbar shall grace your browser once more.
How do I show the toolbar
Is the toolbar playing a mischievous game of hide and seek? Let’s coax it out from its hiding spot. Go ahead and click on those three dots in the top-right corner of your Chrome window. Once that magical menu appears, hover over “More Tools.” A submenu shall reveal itself, and within it lies the power to reveal your elusive toolbar. Click on “Extensions,” and you shall uncover the path to enlightenment. Find the “Toolbar” option and make sure it’s toggled on. The toolbar shall then shimmer into existence, ready to assist you like a trusty sidekick.
Where did all my Chrome tabs go
If you’re feeling a sense of loss amidst a digital abyss due to your missing Chrome tabs, fear not, for I shall guide you back to the land of tabs. Take a peek at the top-right corner of your Chrome window. See those charmingly tiny squares? Click on the one that resembles a stack of papers—the tab overview icon. Your lost tabs shall emerge from the shadows, revealing themselves in a neat and orderly fashion. You shall be reunited with your browsing history, and all shall be right with the virtual world.
Where is the wrench button on Google Chrome
Ah, the elusive wrench button, the master of hidden treasures in the realm of Chrome. Alas, it has vanished, replaced by a more modern design. Fear not, for I shall reveal its new identity! Look up to the top-right corner of your Chrome window, my curious friend. Behold the three dots aligned vertically like a well-organized acrobat troupe. Click on these dots, and the magic of the menu will be unveiled before your eager eyes. The wrench may be gone, but the enchantment lives on.
Where is the Tools menu in Google Chrome
The legendary Tools menu may seem shrouded in mystery, but fear not, intrepid explorer. In the world of modern Chrome, it has evolved into something new. Follow me on this virtual quest. Start by clicking on those three dots in the top-right corner, as if you’re unleashing the power of the cosmos. Behold the menu that materializes before you. Cast your gaze upon “Settings,” and the path shall unfold. Scroll down until you reach the section labeled “Advanced.” Within it, you shall discover the essence of the lost Tools menu—accessible and ready to serve.
Why are my tabs not showing on Chrome
If your tabs have been swept away by a digital whirlwind, we shall summon them back to their rightful place. Fear not; the solution lies within reach. Right-click on your taskbar and select “Taskbar settings.” Scroll down to the “Combine taskbar buttons” option and ensure it is set to “Never.” This mystical configuration shall summon your tabs back from the depths of oblivion, where they can once again bask in the warmth of your browser’s embrace.
Remember, dear reader, the digital realm is an ever-changing landscape, and even the most reliable features can go incognito. But armed with knowledge and a sprinkle of humor, you shall conquer any challenge that comes your way! Happy browsing in this brave new age of Chrome!
Note: This blog post is provided for informational purposes only. The information herein may be outdated or no longer applicable based on the current state of Chrome. Please refer to the official documentation or support channels for the most up-to-date information.
