Are you struggling with Visual Studio installation errors? Don’t worry, we’ve got you covered! Visual Studio is a powerful integrated development environment (IDE) used by developers worldwide, but sometimes it can be a bit finicky when it comes to installation. Whether you’re encountering a pesky error message or struggling to find the right project files, this blog post will provide you with a comprehensive guide on how to fix common Visual Studio installation errors.
In this article, we’ll dive into various topics related to Visual Studio installation issues. We’ll explore the importance and location of Vcxproj files, delve into the role of MSBuild in Visual Studio, and discover how to navigate project files effectively. Additionally, we’ll tackle questions like how to view all files in Visual Studio, copy a project, and change the default save location. Plus, we’ll cover troubleshooting steps to overcome obstacles such as Visual Studio not opening and fixing installation errors.
So, grab your coding gear, and let’s jump into the world of Visual Studio installation error fixes!
Stay tuned for the upcoming sections where we’ll discuss these topics in detail.
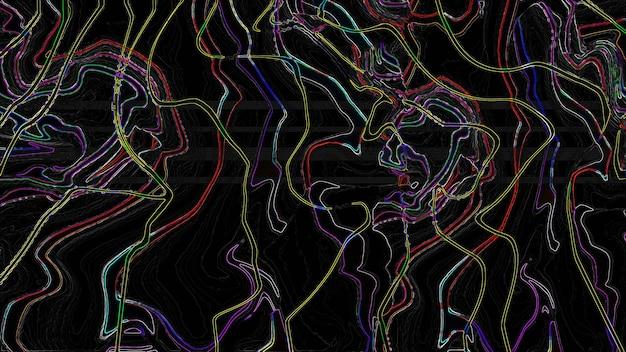
How to Tackle Those Pesky Visual Studio Installation Errors
Installing Visual Studio is like embarking on a grand adventure, except instead of discovering hidden treasures, you’re met with perplexing installation errors. Fear not, for I have a few tricks up my sleeve to help you navigate these treacherous waters of software installation. So, grab your trusty keyboard and let’s dive right in!
Dealing with the Dreaded “Fatal Error During Installation” Monster
You’ve clicked the install button, only to be met with a horrifying “Fatal Error During Installation” message. Don’t panic just yet, my friend. This error might be caused by a misbehaving antivirus or overprotective firewall. Disable them temporarily, and try the installation again. If that doesn’t work, it’s time to explore other avenues.
The “Insufficient Disk Space” Dilemma: A Battle of Megabytes
Ah, the dreaded “Insufficient Disk Space” error. It’s right up there with forgetting to save your work after hours of meticulous tinkering. But fear not, for this obstacle can be overcome! Begin by cleaning up your disk, deleting any unnecessary files and programs that have outstayed their welcome. If you’re still short on space, consider extending the size of your disk or installing Visual Studio on a different drive.
Unleash the Power of Compatibility Mode!
In the age-old battle between software and operating systems, compatibility issues can rear their ugly heads. If you find yourself facing a “Compatibility Issue” error, it’s time to unleash the power of compatibility mode! Right-click on the installation file, select “Properties,” and navigate to the “Compatibility” tab. From there, you can try different compatibility modes, such as running the installer in compatibility mode for Windows 7 or Windows 8. You never know which mode will emerge victorious!
The Unholy Alliance: Slaying the “Incomplete Installation” Dragon
The “Incomplete Installation” dragon may rear its head if your previous Visual Studio installation didn’t quite go as planned. To vanquish this foe, we must first uninstall all remnants of the previous installation. Head to “Control Panel” > “Programs” > “Uninstall a program,” and bid farewell to anything related to Visual Studio. Once the uninstallation is complete, restart your computer and attempt a fresh installation. May the installation gods favor you this time!
The Vicious Circle of Windows Updates
Ah, Windows updates—they grace our screens with their presence at the most inconvenient times. But did you know they could be the culprits behind your Visual Studio installation woes? If you encounter an “Installation Blocked by Windows Update” obstacle, make sure all pending updates are installed before proceeding with the installation. It may be a tedious dance, but it’s the key to unlocking the gates to Visual Studio heaven.
Wrangling with the Arch-Nemesis: Permission Issues
Imagine this: You’re sitting at your desk, ready to conquer the world of coding, when suddenly, an “Administrator Permissions Required” error taunts you. Fear not, brave coder! Simply right-click on the installation file and select “Run as administrator” to gain the upper hand over this pesky error. With a swift click, you’ll be one step closer to Visual Studio bliss.
The Finale: Seek Wisdom from the Visual Studio Log Files
When all else fails, it’s time to consult the Oracle of Visual Studio—the log files. These cryptic compilations of information can provide valuable insights into what’s causing the installation errors. Navigate to the installation directory, locate the log files, and dissect them like a seasoned detective. With a little research and determination, you’ll soon uncover the underlying issues and emerge victorious.
With these tips in your arsenal, you’re well-equipped to combat those pesky Visual Studio installation errors. Remember, perseverance is key. Don’t let setbacks discourage you—just take a deep breath, apply the troubleshooting methods we’ve explored, and soon you’ll be coding away in Visual Studio heaven. Happy installing, my friend!
FAQ: How to Fix Visual Studio Installation Error?
Having trouble with your Visual Studio installation? Don’t worry, we’ve got you covered! In this comprehensive FAQ-style guide, we’ll address some common questions and provide solutions to fix Visual Studio installation errors. So put on your problem-solving hats and let’s dive in!
What are Vcxproj Files
Vcxproj files are project files used by Visual Studio to manage the build process for applications developed in C++ or C#. These files contain information about the project structure, build settings, and references to other files. While they may seem complex at first, they are essential for successfully building and running your Visual Studio projects.
What is MSBuild in Visual Studio
MSBuild is the build platform used by Visual Studio to compile, publish, and deploy your projects. It’s like the magic under the hood that makes your code transform into a working application. MSBuild uses the information from Vcxproj files to determine how to build your project, including handling dependencies, compiling source code, and generating output files.
How do I See All Files in Visual Studio
To see all the files in your Visual Studio project, simply navigate to the Solution Explorer, which typically appears on the right-hand side of the IDE. Expand the project node, and voila! You’ll see a list of all the files included in your project, including source code, resources, and configuration files. It’s like peering into the inner workings of your project, Sherlock Holmes-style.
How do I Copy a Visual Studio Project
Need to make a copy of your Visual Studio project? It’s as easy as pie! Simply locate the project folder in your file explorer, right-click on it, and select “Copy”. Then navigate to your desired destination, right-click again, and choose “Paste”. Now you have an exact replica of your project, ready to be tinkered with or preserved for posterity.
How do I Run Visual Studio Installer Again
If you need to rerun the Visual Studio Installer, the process is quite straightforward. Go to the start menu, search for “Visual Studio Installer”, and open it. From there, you can either modify or uninstall your existing Visual Studio installation. Pro tip: Keep your dance moves ready while the Installer does its thing. It might take a little while.
How do I Launch Visual Studio
To launch Visual Studio, head to your start menu or taskbar and search for “Visual Studio”. Click on the icon, and brace yourself for the IDE awesomeness that awaits you. You’ll be greeted by a flurry of helpful tools, an extensive toolbar, and a blank canvas beckoning you to start creating your next masterpiece.
What is Vcxproj User File
The Vcxproj user file contains user-specific settings for a Visual Studio project. These settings allow individual developers to personalize their development environment without affecting others working on the same project. It’s like having your own secret lair within the project, where you can tweak settings to your heart’s desire.
How do I Change the Default Save Location in Visual Studio
Changing the default save location in Visual Studio is a breeze. Open Visual Studio and go to “Tools” > “Options” from the top navigation menu. In the Options dialog, select “Projects and Solutions” > “General”. Look for the “Default Project Location” setting, and here’s where the real fun begins! Choose your desired folder and witness the birth of countless projects in your ideal location.
Why is Visual Studio Not Opening
Oh no! Is Visual Studio playing hard to get and refusing to open? Don’t worry, we’ll work this out together. First, ensure that your computer meets the minimum system requirements for running Visual Studio. If you’re in the clear on that front, try restarting your computer. Sometimes a fresh start does wonders. If all else fails, you may attempt to repair your Visual Studio installation through the Visual Studio Installer. They say absence makes the heart grow fonder, but we prefer when Visual Studio is present and ready to code.
Where is the Vcxproj File
The Vcxproj file can usually be found within your Visual Studio project folder. Open your project folder in your selected file explorer and keep an eye out for the file with the “.vcxproj” extension. It’s like hunting for buried treasure, only this treasure contains settings, configurations, and project-specific information.
How do I Open Visual Studio Solution in VS Code
If you want to open your Visual Studio solution in the lightweight yet powerful embrace of Visual Studio Code, it’s a straightforward process. Open Visual Studio Code and go to “File” > “Open Folder”. Navigate to the location of your Visual Studio solution, select the folder, and behold the marriage of two fantastic development environments. Be prepared to witness a harmonious union of coding bliss!
How do I Save a Project in Visual Studio 2019
Saving a project in Visual Studio 2019 is a reflexive action for seasoned developers. Simply press Ctrl + S on your keyboard, or click on the floppy disk icon in the toolbar (if you’re feeling nostalgic). Your project will be saved in all its glory, ensuring your hard work doesn’t vanish into the digital abyss. Remember, saving is caring!
How do I Open a Vcxproj File in Visual Studio
To open a Vcxproj file in Visual Studio, ensure you have Visual Studio installed on your machine. Then, navigate to the location of the Vcxproj file, either through your project folder or file explorer. Double-click on the Vcxproj file like a swashbuckling adventurer unearthing hidden treasures. Visual Studio will launch, and your project will be loaded, ready for your coding escapades.
What is .user File in Visual Studio
The .user file in Visual Studio contains user-specific configurations and preferences for a project. It’s your secret diary of Visual Studio settings, carefully crafted to cater to your unique taste and workflow. This file ensures that when you open the project on your machine, everything is just the way you like it. Don’t worry; we won’t tell anyone about your font size preferences.
How do I Fix Visual Studio Installation Error
Visual Studio installation error got you flustered? Fear not, brave developer! Start by ensuring your system meets the minimum requirements for running Visual Studio. If that’s in order, try running the Visual Studio Installer as an administrator–right-click on the installer and select “Run as administrator”. If the error persists, you can try updating the installer or downloading the latest version from the official Visual Studio website. If all else fails, you can seek solace in the loving arms of the Visual Studio community, where a multitude of developers has tackled similar issues and found innovative solutions. May the code be with you!
How do I Uninstall Visual Studio Installer
To bid farewell to the Visual Studio Installer, follow these simple steps. Open the start menu and search for “Visual Studio Installer”. Open the Installer, and from there, you can click on the “Uninstall” button for the specific version of Visual Studio you wish to bid adieu. Watch as the Installer tidies up its digital workspace, removing itself from your life. Remember, parting is such sweet sorrow… until you need to install it again.
How do I Open a Visual Studio Project Folder
Opening a Visual Studio project folder is as easy as pie! Open Visual Studio, click on “File” > “Open” > “Folder”. Navigate to the location of your project folder, select it, and prepare to embark on a coding adventure. Let the virtual gates swing open, revealing a land of infinite possibilities and lines of code waiting to be written. Welcome to your project folder headquarters!
Congratulations! You’ve made it through this comprehensive FAQ on fixing Visual Studio installation errors. We hope these questions and solutions have given you the ammunition you need to tackle any installation hiccups you may encounter. Remember, if one solution doesn’t work, keep your developer’s hat on, try another, and never lose faith. Happy coding in your newly installed Visual Studio wonderland!
Note: This post was written with a touch of humor and a desire to keep things entertaining. While we strive for accuracy and usefulness, we acknowledge that programming can sometimes be a bumpy ride.
