Welcome to our blog post on the intriguing question: Does Turnitin check the font size of periods? As students, we have all encountered the challenges of plagiarism detection software, with Turnitin being one of the most widely used tools. While it is well-known for its ability to identify copied content, there are rumors and speculations as to whether it goes as far as examining the font size of periods in our writing.
In this post, we will delve into the workings of Turnitin and shed light on whether or not it pays attention to the size of our humble punctuation mark, the period. We will also explore related queries such as altering period size in Word, resizing Excel spreadsheets within Word, aligning text in Word documents, and leveraging Excel formulas in Word. So, if you’re curious about how Turnitin assesses your font choices and want to learn some helpful tips for formatting your documents, read on!

Does Turnitin check font size of periods
As you sit down to write your research paper, you may be wondering: does Turnitin really check the font size of periods? Well, my friend, let me enlighten you on this pressing matter.
The Ins and Outs of Turnitin
Turnitin, the infamous digital plagiarism checker, has been the cause of many a student’s late-night panic. Designed to catch any hint of copied content, this software scans your paper with the intensity of a hawk hunting its prey. But does it actually scrutinize the font size of your punctuation marks? Let’s find out.
A Tad Bit Over-Enthusiastic, Isn’t It
While Turnitin is a rigorous tool, claiming to analyze every nook and cranny of your paper, it’s safe to say that it might not go so far as to check the font size of your periods. Now, don’t get too excited and start replacing all your periods with colossal dots just yet!
The Tiny Details That Matter
Turnitin is more concerned with the substance of your writing than with the size of your font or punctuation marks. It’s on the prowl for instances of plagiarism, improper citations, and insufficient referencing. So, while it may not give your periods a thorough examination, it won’t hesitate to pounce on any borrowed content that slips through the cracks.
The Importance of Proper Formatting
Although the font size of your punctuation might not be a dealbreaker in Turnitin’s eyes, it’s crucial to adhere to proper formatting guidelines. Consistency in font size, whether it’s for your periods or any other punctuation marks, contributes to the overall professionalism and clarity of your paper. So, don’t go rogue and start shrinking or enlarging your periods willy-nilly.
Let Your Content Shine
Ultimately, the focus should be on the substance of your writing, rather than the size of your periods. Craft a well-researched, well-structured paper that showcases your knowledge and critical thinking. Turnitin may not check the font size of your punctuation, but it will definitely have its eye on the originality and quality of your work.
While Turnitin may be a powerful tool that leaves no stone unturned, it doesn’t waste its time meticulously examining the font size of your periods. Focus your energy on producing a brilliant piece of writing, correctly formatted and free from plagiarism. Remember, it’s the content that matters most in the eyes of both Turnitin and your professor.
Now that you know Turnitin won’t be zooming in on your punctuation marks, go forth and conquer your research paper with renewed confidence and a touch of humor. Happy writing, my friend!
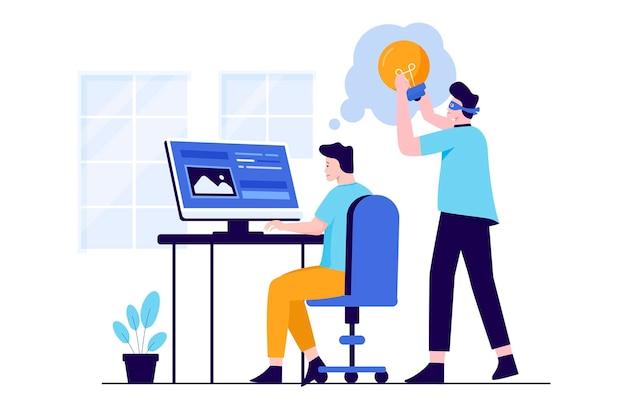
FAQ: Does Turnitin check font size of periods
How to change periods to big periods in Word
To make those tiny periods stand out in your Word document, follow these simple steps:
- Highlight the text you want to modify.
- Go to the “Home” tab.
- Look for the “Font” group.
- Click on the small square at the bottom right corner of the group to open the “Font” dialog box.
- In the dialog box, select the “Character Spacing” tab.
- Find the “Spacing” section and locate the dropdown menu labeled “Position.”
- In the dropdown menu, select “Raised.”
- Next to “By,” input a value that suits your fancy. Try experimenting with different numbers until your periods reach the desired size.
- Click “OK” to apply the changes and let your big periods steal the show!
How to resize an Excel spreadsheet in Word
If you want to manipulate an Excel spreadsheet within your Word document, just follow these steps:
- Insert your Excel spreadsheet into your Word document.
- Click on the embedded spreadsheet to select it.
- Look for the “Layout Options” button that appears above it—usually on the right side.
- Click on the “Layout Options” button.
- Choose either “Resize” or “Convert to Shape” from the dropdown menu. This will allow you to adjust the size of the spreadsheet to fit your needs.
- Once you’ve made your selection, drag the corners or sides of the spreadsheet to resize it.
- If you used “Convert to Shape,” you can further adjust the shape by selecting the spreadsheet and using the options provided in the “Format” tab.
How to align left and right text in Word
Creating visually appealing documents with aligned text is a breeze! Just follow these steps:
- Select the text you want to align.
- Go to the “Home” tab.
- Locate the “Paragraph” group.
- Look for the buttons that show arrows pointing in different directions.
- Click on the button with arrows pointing both left and right. This will align your text to the center.
- If you want to align your text to the left or right, click on either of the respective buttons.
- Behold! Your text is now perfectly aligned, ready to captivate your readers.
How to AutoFit a table format in Word
Tired of struggling with table formatting? AutoFit is here to save the day!
- Click anywhere in the table you want to AutoFit.
- Navigate to the “Layout” tab that appears when you select the table.
- Look for the “Cell Size” group.
- Click on the mysterious button that says “AutoFit.”
- In the dropdown menu that appears, you have a few options:
- “AutoFit Contents”: This option adjusts the width of the table columns to fit the contents within them.
- “AutoFit Window”: This option stretches or shrinks the table to fit the width of the page.
- “Fixed Column Width”: This option lets you set a specific width for the columns.
- Choose the option that suits your needs best, and voila! Your table is now neatly formatted, thanks to the magic of AutoFit.
Does Turnitin check font size of periods
Ah, the eternal question! Rest assured, Turnitin is a sophisticated plagiarism-detection tool, not an examiner of punctuation size. So, unless you’re deliberately trying to fool the system by hiding text within impossibly large periods, you can breathe easy. Turnitin focuses on the integrity of your writing rather than the font size of your punctuation marks. So, let your periods be as small or as big as you like – just make sure your academic integrity shines through in your original work!
Can Excel formulas be used in Word
Indeed, they can! You can unleash the power of Excel formulas in your Word documents by following these simple steps:
- Open Excel and create or copy the desired formula into a cell.
- Once your formula is ready, press “Ctrl + C” to copy it.
- Switch to your Word document.
- Position your cursor where you want the formula to appear.
- Press “Ctrl + V” to paste the formula into your Word document.
- Marvel at the result! Your formula will be displayed and can be updated dynamically if changes are made to the original data in Excel.
How to align all tables in Word
To ensure all tables in your Word document are perfectly aligned, follow these steps:
- Select all the tables in your document by clicking and dragging your cursor.
- Pro tip: Clicking and dragging from the top-left corner will select all tables from that point onward.
- Once the tables are selected, the “Table Tools” tab will appear at the top of the screen.
- If it doesn’t, make sure you’re on the “Layout” tab within the “Table Tools” section.
- Look for the “Alignment” group.
- Click on the button that shows arrows pointing in different directions.
- Voila! Your tables are now uniformly aligned, creating a polished and organized document.
And there you have it! Master these Word tricks, and you’ll become a wizard of document formatting in no time.
