Are you tired of losing your Samsung notes or want to access them on your computer? Well, you’ve come to the right place! In this blog post, we will explore the possibility of transferring Samsung notes to your PC, and how you can do it effortlessly.
The Samsung Notes app is a versatile tool that allows you to create, manage, and organize your notes on your Samsung device. However, sometimes it’s more convenient to have access to those notes on your computer, whether it’s for work, study, or personal purposes. In this blog post, we will answer common questions like “How do I backup my notes on my Samsung?” or “Can you transfer Samsung notes to PC?”
So, if you’re eager to find out how to export your Samsung notes, back them up, or transfer them to your PC, keep on reading! We’ll also explore other related topics, such as how to sync notes between Android devices, where your notes are saved on Android, and the best notes app for Android. Let’s dive in!

Can You Transfer Samsung Notes to PC?
Use Samsung Flow to Sync Your Notes
If you’re tired of manually copying each and every precious Samsung note to your PC, fear not! Samsung has a nifty little tool called Samsung Flow that can make this process as smooth as silk. With Samsung Flow, you can seamlessly sync your Samsung notes to your PC in just a few clicks.
Step 1: Install Samsung Flow
First things first, make sure you have Samsung Flow installed on both your Samsung device and your PC. Head over to the official Samsung website, download the application, and follow the installation instructions. Trust me, it’s easier than trying to catch a fly with chopsticks.
Step 2: Connect Your Devices
Once you have Samsung Flow up and running, it’s time to connect your Samsung device to your PC. Ensure that both devices are connected to the same Wi-Fi network (we don’t want any misplaced notes ending up in an alternate dimension).
Step 3: Let the Magic Happen
Now that your devices are holding hands, launch Samsung Flow on both of them. On your Samsung device, navigate to the note you want to transfer and click on the magical “Share” button. Select “Samsung Flow” from the sharing options, and boom! Your note will be whisked away to your PC like a passenger on the Hogwarts Express.
Alternative Methods for Humanoids
If you prefer other methods or you simply like to explore your options (you curious cat, you), there are a couple of other ways to transfer your Samsung notes to your PC. Let’s dive into them, shall we?
Method 1: Good Ol’ Email
Yes, you read that right. You can use your trusty email account to transfer your Samsung notes to your PC. Simply open the Samsung Notes app, select the note you want to send, tap on the “More Options” (those three little dots), and choose “Send”. Enter your email address as the recipient, and voila! Your note will appear in your inbox faster than you can say “supercalifragilisticexpialidocious”.
Method 2: The Power of USB
For those who enjoy a more direct connection, using a USB cable is the way to go. Connect your Samsung device to your PC using a USB cable (make sure it’s not borrowed from a stubborn printer). Once connected, you can access your Samsung device’s internal storage from your PC and simply drag and drop the notes you want to transfer. It’s like playing a game of drag-and-drop dominos!
Notes Galore!
Now that you’ve got the scoop on transferring Samsung notes to your PC, you can keep all your digitized thoughts and master plans organized in one place. From flowing with Samsung Flow to emailing yourself like a tech-savvy pen pal, there’s a method for every note-taking enthusiast.
So, next time you find yourself itching to transfer your Samsung notes to your PC, don’t fret. Let Samsung Flow or the power of email and USB cables come to your rescue. Your notes will thank you for giving them a new home where they can mingle with all the other files on your PC. Happy note-transferring, folks!
[SEO]: Search Engine Optimization[PC]: Personal Computer
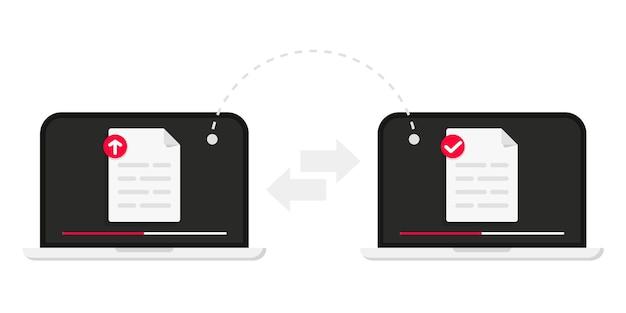
FAQs: Can you transfer Samsung notes to PC?
How do I backup my notes on my Samsung
To backup your notes on your Samsung device, you can use the Samsung Cloud or other cloud storage services like Google Drive or Dropbox. Here’s how you can do it:
- Open the Samsung Notes app on your device.
- Tap on the three horizontal lines at the top-left corner to access the menu.
- Select “Settings” from the menu.
- Tap on “Sync with Samsung Cloud” and sign in to your Samsung account.
- Make sure the toggle for “Samsung Cloud” is enabled.
- Your notes will now be backed up to your Samsung Cloud account automatically.
Alternatively, you can export your notes as a file and save it on your device or transfer it to your PC using various methods, as discussed in the following questions.
Can you transfer Samsung notes to PC
Absolutely! There are multiple ways to transfer your Samsung notes to your PC, depending on your preferences and the tools you have. Here are a few methods you can try:
Via Samsung Notes App and Email:
- Open the Samsung Notes app on your device.
- Select the note you want to transfer to your PC.
- Tap on the three vertical dots at the top-right corner to access the options menu.
- Choose “Share” from the menu.
- Select “Email” and enter your email address.
- Send the email containing the note to yourself.
- Open your email on your PC, download the attached note, and save it to your desired location.
- Voila! Your Samsung note is now on your PC.
Via Samsung Notes App and USB Cable:
- Connect your Samsung device to your PC using a USB cable.
- Open the Samsung Notes app on your device.
- Select the note you wish to transfer.
- Tap on the three vertical dots at the top-right corner to access the options menu.
- Choose “Export” from the menu.
- Select “Save as file” and choose a location on your device to save the note.
- Once saved, open the folder where the note is located.
- Copy the note file and paste it into a folder on your PC.
What is S Note data
S Note data refers to the files and information stored within the S Note app, which allows users to create and manage digital notes on Samsung devices. S Note provides various features such as drawing, typing, voice recording, and multimedia attachments, making it a versatile tool for organizing ideas, creating sketches, and jotting down important information.
S Note data may include written or typed text, sketches, audio recordings, images, and other multimedia elements that are part of the notes created within the app. This data can be exported, backed up, and transferred to other devices or platforms for easy access and seamless integration.
What is the Samsung Notes app
The Samsung Notes app is a powerful and feature-rich note-taking application available on Samsung devices. It provides users with a convenient digital platform to create, edit, organize, and manage notes on their smartphones or tablets.
With the Samsung Notes app, you can write or type text, draw sketches, insert images, record audio, and even add attachments to your notes. It offers a user-friendly interface, ensuring a seamless and intuitive note-taking experience. The app also provides various customization options, such as different pen styles, colors, shapes, and background templates, to personalize your notes.
The Samsung Notes app is designed to enhance productivity and enable users to capture and organize their thoughts, ideas, and important information in a digital format. It’s a versatile tool that can be used for various purposes, including meetings, brainstorming sessions, academic note-taking, to-do lists, and more.
How do I transfer from Android to Android
Transferring data from one Android device to another can be a breeze with the help of Google’s built-in backup and restore feature. Here’s how you can transfer data from your old Android device to a new one:
- On your old Android device, ensure that your data is backed up to your Google account. Go to “Settings,” then “System,” and select “Backup.”
- Enable the “Backup to Google Drive” option and select the Google account you want to associate with the backup.
- On your new Android device, go through the initial setup process until you reach the “Copy apps & data” screen.
- Choose the option to restore data from a previous device, select your Google account, and follow the prompts to restore your backed-up data.
- Select the specific data types you wish to transfer, such as apps, contacts, calendar events, photos, and more.
- Wait for the data transfer to complete, which may take some time depending on the amount of data being transferred.
- Once the transfer is complete, you’ll have your data from the old Android device on your new one.
How do you export Samsung notes to Google Keep
Exporting Samsung notes to Google Keep is a convenient way to transfer your notes between these two platforms. To export your Samsung notes to Google Keep, follow the steps below:
- Open the Samsung Notes app on your device.
- Select the note you want to export to Google Keep.
- Tap on the three vertical dots at the top-right corner to access the options menu.
- Choose “Share” from the menu.
- Select the “Google Keep” option.
- If you don’t have Google Keep installed on your device, you may need to install it from the Google Play Store.
- Once Google Keep opens with the note, you can edit and save it.
- Now your Samsung note is successfully exported to Google Keep.
How do I export my Samsung memo
To export your Samsung memos, you can use the Samsung Notes app on your device. Follow these steps to export your memos:
- Open the Samsung Notes app on your device.
- Tap on the three horizontal lines at the top-left corner to access the menu.
- Select “Settings” from the menu.
- Tap on “Import/Export” and choose the “Export” option.
- Select the memos you want to export or choose “Select all” to export all memos.
- Tap on the “Export” button and choose the desired export format, such as “Text file (.txt)” or “HTML file (.html).”
- Choose a storage location on your device to save the exported memo file.
- Once saved, you can transfer the memo file to your PC using various methods, such as email, cloud storage, or USB cable.
How do I backup my Samsung Note to my SD card
If your Samsung device has an SD card slot, you can easily backup your Samsung Note to an SD card. Here’s how you can do it:
- Insert your SD card into the SD card slot on your Samsung device.
- Open the Samsung Notes app on your device.
- Tap on the three horizontal lines at the top-left corner to access the menu.
- Select “Settings” from the menu.
- Tap on “Import/Export” and choose the “Export” option.
- Select the notes you want to back up or choose “Select all” to backup all notes.
- Tap on the “Export” button and choose the desired export format, such as “Samsung Notes file (.snb).”
- Select the SD card as the storage location and tap on “Save.”
- Wait for the backup process to complete.
- Now your Samsung Note is backed up to your SD card, and you can remove the SD card from your device to keep it safe.
How do I export ColorNote
To export your notes from the ColorNote app on your Android device, you can follow these steps:
- Open the ColorNote app on your device.
- Tap on the three horizontal lines at the top-left corner to access the menu.
- Select “Backup” from the menu.
- Choose “Backup to SD card” or “Backup to internal storage,” depending on your preference.
- Wait for the backup process to complete; it may take some time, depending on the number of notes.
- Once the backup is complete, you can transfer the backup file to your PC or another device using a USB cable, email, or cloud storage services like Google Drive or Dropbox.
Which is the best notes app for Android
With a plethora of note-taking apps available for Android devices, choosing the best one can be a personal preference. However, some popular and highly-rated note-taking apps for Android include:
Google Keep:
- Offers a simple and intuitive interface.
- Allows you to create various types of notes, including text, voice, and checklist.
- Syncs seamlessly across devices using your Google account.
- Provides features like reminders, color-coded labels, and image attachments.
Evernote:
- Provides a robust set of features for organizing and managing notes.
- Allows you to create text, audio, and image-based notes.
- Offers powerful search capabilities and the ability to organize notes into notebooks and tags.
- Syncs across multiple devices and supports collaborations with others.
OneNote:
- Offers a highly organized and flexible note-taking experience.
- Features notebook sections, pages, and tabs for easy organization.
- Supports various media types, including images, voice recordings, and sketches.
- Allows collaboration and synchronization across devices using a Microsoft account.
How do I sync notes
To sync your notes across multiple devices, you can follow these general steps:
- Ensure that the note-taking app you are using supports synchronization and offers a cloud storage service.
- Install the note-taking app on all devices you want to sync notes with.
- Sign in to the same account on each device, ensuring that you use the same username and password.
- Enable sync within the app’s settings or preferences on each device.
- Wait for the synchronization process to complete, which may take some time depending on the amount of data being synced.
- Now, any edits or additions made to your notes on one device will automatically sync and appear on all devices connected to the same account.
Where are my notes saved on Android
The location where your notes are saved on Android depends on the note-taking app you are using. However, most note-taking apps save your notes within the app’s data storage or use cloud services to store and synchronize your notes across devices.
For example, if you are using the Samsung Notes app, your notes may be saved within the app’s data directory on your device. If you are using cloud-based note-taking apps like Google Keep, Evernote, or OneNote, your notes are saved securely in the respective cloud accounts associated with those apps.
It’s always recommended to enable synchronization or backup options within your note-taking app to prevent data loss and ensure easy access to your notes on multiple devices.
