iMovie is a powerful video editing software that allows you to create stunning movies and videos on your Mac. But what happens when you want to share your masterpiece with others? Can you send an iMovie through email? In this blog post, we will explore this question and provide you with all the information you need to know.
Many iMovie users have encountered the issue of large file sizes when exporting their projects. The question arises: why does iMovie make my files so big? We will delve into this topic and discuss how to export iMovie to mp4 format, which is a popular and widely supported format for sharing videos. Additionally, we will explore how to export iMovie without losing quality, as it’s essential to maintain the integrity of your video during the sharing process.
Sending large files via email can sometimes be problematic, especially if you have limited attachment size restrictions. We will address the concerns of why is iMovie export so big and how to export a large iMovie efficiently. Furthermore, we will provide tips on the best quality settings to export in iMovie and how long the export process might take.
So, if you’re looking to share your iMovie creations with friends, family, or colleagues through email, keep reading. We’ve got all the answers for you!
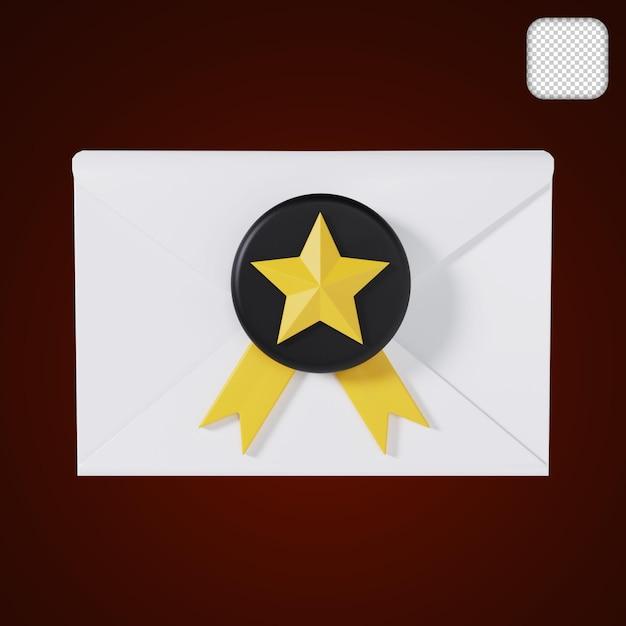
Can You Send an iMovie through Email?
Are you an aspiring filmmaker or just someone who loves creating videos with the iMovie app? If so, you may have wondered whether it’s possible to share your masterpieces through email. Well, I’ve got good news for you — sending an iMovie through email is not only possible but also quite easy! In this section, we’ll dive into the nitty-gritty details of how you can send your iMovie creations via email. So sit back, relax, and prepare to learn the art of emailing iMovies!
Prepare Your iMovie for Emailing
Before delving into the process of sending an iMovie through email, it’s important to mention a few essential steps you need to take beforehand. These steps will help ensure that your iMovie is ready to embark on its journey through cyberspace. So grab your popcorn and let’s get started!
Step 1: Compress Your iMovie
To send an iMovie through email, it’s crucial to compress the file to reduce its size. A compressed iMovie is not only easier to send but also quicker to download for the lucky recipient. Nobody wants to wait hours for a massive file to arrive in their inbox, right? By compressing your iMovie, you’ll be saving everyone’s time and sanity.
Step 2: Export Your iMovie to a Shareable Format
While iMovie may be your best friend when it comes to video editing, it’s not exactly email-friendly. That’s why you’ll need to export your iMovie project to a format that is compatible with email clients. Don’t worry; it’s easier than it sounds! Simply choose a shareable format like MOV or MP4, and you’ll be one step closer to sending your iMovie masterpiece via email.
The Art of Emailing iMovies
Now that your iMovie is appropriately prepared, let’s jump into the exciting part — emailing your creation to your eagerly awaiting audience! Prepare yourself for the ultimate blend of creativity and technology, as we navigate the intricacies of attaching your iMovie to an email. Buckle up, and let the emailing adventure begin!
Step 1: Open Your Preferred Mail Client
To send an iMovie via email, you first need to open your preferred mail client. Whether you’re a fan of Gmail, Yahoo Mail, or any other email service provider, make sure you have it open and ready for action. Don’t worry; this won’t be an overly technical ride. We promise to keep things fun and informative!
Step 2: Compose a New Email
Got your mail client open? Great! Now it’s time to compose a new email. Click on the “Compose” button, usually located somewhere prominently at the top of your screen. Prepare yourself for the magical moment when you can finally give life to your iMovie masterpiece!
Step 3: Attach Your iMovie File
This is the moment you’ve been waiting for — attaching your iMovie file to the email. Look for the paperclip icon or a button that says “Attach” in your mail client. Click on it, and a window will appear, allowing you to select the file you want to attach. Find your compressed and exported iMovie file, select it, and hit the “Attach” button. Voila! Your iMovie is now officially on its way to email stardom!
Step 4: Add a Descriptive Message and Recipient
While your iMovie is undoubtedly the star of the show, it’s essential to add a descriptive message to your email. Take a moment to tell your recipients what they can expect from your iMovie. Are they about to witness the birth of the next Spielberg or enjoy a heartwarming family video? Set the stage and build anticipation with your words. Also, don’t forget to add the recipient’s email address so that your masterpiece reaches the right audience!
Lights, Camera, Email!
Congratulations! You’ve successfully navigated the exciting world of emailing iMovies. Now it’s time to sit back, relax, and watch your email client work its magic. Once the email is sent, all you have to do is wait for the applause and admiration to roll in. And remember, whenever someone asks you, “Can you send an iMovie through email?” you can confidently answer, “Absolutely!” Happy emailing, my fellow iMovie enthusiasts!
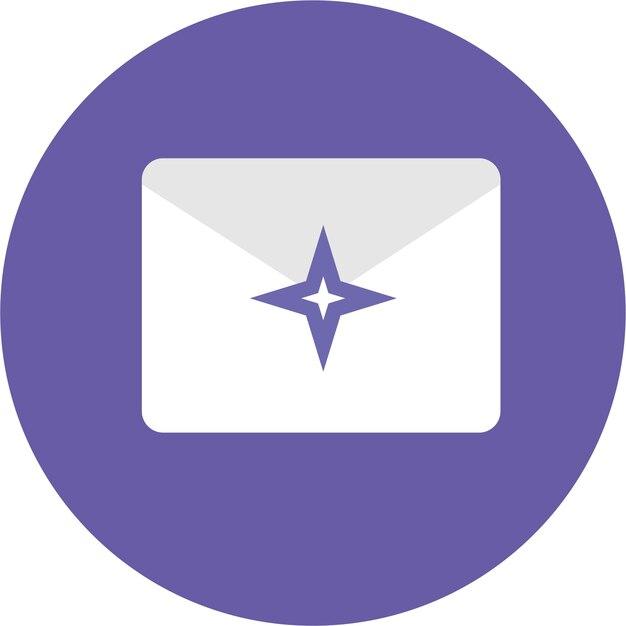
FAQ: Can you send an iMovie through email?
So, you’ve just finished creating an awesome iMovie masterpiece and now you want to share it with the world. But wait, can you send an iMovie through email? Fear not, my friend, for I have answers to all your burning questions about sending iMovies through email.
Why does iMovie make my files so big
Ah, the age-old mystery of iMovie and its unparalleled ability to inflate file sizes. Well, let me break it down for you. iMovie is a powerful video editing tool that integrates high-quality media files, effects, and transitions into your project. All those goodies contribute to the larger file size. It’s like trying to fit a sumo wrestler into skinny jeans – it’s bound to get a bit snug.
How do I export iMovie to mp4
To export your iMovie creation to the popular mp4 format, simply follow these steps:
- Open iMovie and make sure your project is ready for export.
- Click on “File” in the top menu and select “Share”.
- In the dropdown menu, choose “File”.
- Give your masterpiece a name and select “mp4” as the file format.
- Hit that “Next” button, choose the desired quality, and select where you want to save the file.
- Finally, click on “Save” and let iMovie work its magic. Voila! Your iMovie is now an mp4.
How do I export iMovie without losing quality
Preserving the pristine quality of your iMovie creation is of utmost importance. Nobody wants a pixelated mess, right? Well, lucky for you, exporting iMovie without sacrificing quality is a piece of cake. Here’s what you need to do:
- Click on “File” in the top menu of iMovie.
- Select “Share” and then choose “File” from the dropdown menu.
- Give your video a snazzy name and choose “Original” as the quality option.
- Pick a destination to save your file, click “Next”, and hit “Save”.
- Let the export process work its magic, and there you have it – a high-quality iMovie ready to impress.
How long does iMovie take to export
Ah, the waiting game. We’ve all been there, anxiously staring at our screens, waiting for our creations to export. The export time of your iMovie depends on various factors like the length of your video, the complexity of effects, and the processing power of your device. It can take anywhere from a few minutes to a few hours, depending on these variables. So, grab a snack, maybe watch a cat video or two, and let iMovie do its thing.
Why is iMovie export so big
Ah, the mystery of the colossal iMovie exports strikes again! As we discussed earlier, iMovie packs your project with high-quality media files, effects, and transitions, resulting in larger file sizes. Think of it as stuffing your suitcase with all your favorite outfits for a vacation – you’ll simply have more to carry around. It’s the price we pay for visual awesomeness!
How do I export a large iMovie
So, you’ve created a magnum opus of an iMovie, but it’s a bit too large to share easily. Don’t worry, my friend, I’ve got your back. Here’s how you can export a large iMovie without breaking a sweat:
- Open iMovie and ensure your colossal creation is ready for export.
- Click on “File” in the top menu and select “Share”.
- From the dropdown menu, choose “File”.
- Give your behemoth masterpiece a name and select the file format you desire.
- Click on “Next” and choose your desired quality and resolution.
- Take a deep breath, click on “Save”, and let iMovie tackle the task of exporting your gargantuan creation.
What is the best quality to export in iMovie
Ah, the pursuit of perfection! When it comes to the best quality to export in iMovie, the answer lies in your intended use. If you’re planning to conquer the vast lands of YouTube or social media, exporting in 1080p or even 4K would ensure your masterpiece shines. However, if you’re just sharing it with Grandma who still uses a dial-up connection, you might want to consider a lower resolution to prevent her from falling into a digital black hole.
Can you send an iMovie through email
Absolutely! You can send an iMovie through email and spread your creative genius far and wide. However, there’s a little catch – email providers have limitation on file sizes they can handle. Don’t worry, though; we have a neat trick up our sleeves. Before attempting to attach your iMovie to an email, you should compress it into a more email-friendly size. Simply follow these steps:
- Open iMovie and ensure your project is ready to be compressed.
- Click on “File” in the top menu and select “Share”.
- Choose “File” from the dropdown menu.
- Give your compressed creation a name and select a file format that offers smaller sizes.
- Click on “Next” and choose a lower quality or resolution to further reduce the file size.
- Once you’ve selected a smaller size, hit that “Save” button and behold, your compact iMovie has emerged.
- Now, you can happily attach your modified iMovie to your email and share it with the world!
How do I send an iMovie file
Sending that shimmering iMovie file to your eager audience is a breeze! Here’s how you can do it:
- Compress your iMovie using the steps mentioned in the previous question to ensure it’s email-friendly.
- Open your email client, start composing a new email, and address it to your lucky recipient.
- Click on the “Attach” button (usually denoted by a paperclip) to add an attachment to your email.
- Browse your computer for the compressed iMovie file and select it.
- Wait for the attachment to upload, add a captivating message, and hit that glorious “Send” button.
- Your precious iMovie is now on its way to entertain, inspire, and conquer the inboxes of your fascinated viewers.
There you have it, my curious friend – a comprehensive FAQ-style guide that unravels the mysteries of sending an iMovie through email. Now go forth, create amazing videos, and spread your artistic brilliance across the digital realms!
