Excel has become a staple tool for businesses and individuals alike for its ability to organize, calculate, and analyze data. But what happens when you make a mistake or need to track the changes made to an Excel file? Can you see the history of an Excel file? In this blog post, we’ll delve into the world of Excel and explore its tracking capabilities.
We’ll uncover answers to questions like how Excel reads dates and how many times it allows you to undo entries. We’ll also find out if an Excel spreadsheet can be edited by multiple users and how to close a file open by another user. Additionally, we’ll learn how to unlock and make an Excel document editable, share it with others, and remove the read-only restriction.
So, if you’re curious about exploring the history of an Excel file, understanding its collaborative features, and resolving common Excel file errors, keep reading. By the end of this blog post, you’ll be equipped with the knowledge to navigate Excel effectively and make the most out of its extensive capabilities. Let’s dive in!
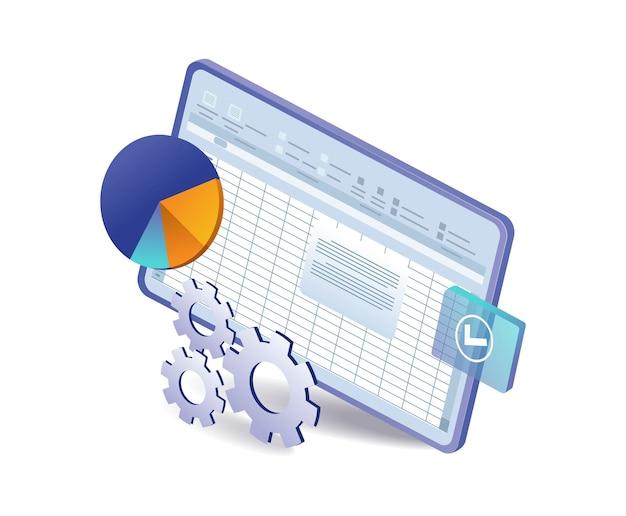
Can You See the History of an Excel File
Have you ever wondered if you could take a sneak peek into the secret life of an Excel file? Well, my curious friend, you’re in luck! In this section, we’re going to dive deep into the rabbit hole of Excel file history. Buckle up and get ready for a thrilling adventure!
Tracking the Footprints – Excel’s Secret Detective Work
You might not be aware of it, but Excel is a master sleuth when it comes to tracking changes and keeping a record of its own history. Think of it as a little detective, wearing a tiny trench coat and smoking a miniature pipe. Cute, isn’t it?
Unveiling the Mystery – Version History
Ah, the plot thickens! Excel keeps a watchful eye on every change made to a file and creates a chronological record of its evolution. This record is known as the version history, and it holds the key to unlocking the secrets of an Excel file’s past. Imagine it as a treasure trove of information, waiting for you to discover its hidden gems.
The Plot Twist – Enabling Version History
But hold on, there’s a catch! By default, Excel doesn’t enable version history for every file. It’s like leaving the detective’s magnifying glass behind. Don’t worry, though – enabling version history is as easy as snapping your fingers (or maybe a little more complicated, but you get the idea).
To activate this feature, simply click on the “File” tab, select “Info,” and then choose “Version History.” This will open up a world of possibilities and reveal all the secrets an Excel file has been keeping under lock and key. Cue dramatic music!
Sherlock Holmes Mode – Viewing Previous Versions
Now that you’ve uncovered the file’s version history, it’s time to play detective and snoop around for clues. Excel allows you to view previous versions of the file, giving you a chance to witness its metamorphosis over time. It’s like peering into the past through a time-traveling window.
To view previous versions, click on the “File” tab, select “Info,” and then choose “Version History.” A list of all the recorded versions will appear, each one more intriguing than the last. You can even compare versions side by side to see how the file has changed. Elementary, my dear reader!
Keeping Secrets Safe – Protecting Version History
Now, you might be thinking, “What if someone tampers with the version history, trying to hide their mischievous deeds?” Fear not, for Excel is one step ahead of the game. It protects the version history like a fortress, ensuring its integrity and safeguarding your ability to uncover the truth.
In order to protect the version history, Excel automatically saves a copy of each version as a separate file. This means that even if someone tries to erase their tracks, you can still access previous versions and reveal their dastardly deeds. The truth always comes to light, my friend!
So, there you have it – the captivating world of an Excel file’s history laid bare before your eyes. From tracking changes to unraveling mysteries, Excel’s version history feature gives you the power to become the ultimate detective. Now go forth, my fellow sleuths, and unveil the secrets hidden within those innocent-looking cells!
FAQ: Can you see the history of an Excel file
How do I close a file open by another user
If you find yourself in a predicament where you need to close an Excel file that’s open by another user, fear not! Just follow these simple steps:
- Politely scream their name. “Hey, Dave! Could you please close the file? Thanks!”
- If step one fails, resort to a more civilized approach. Contact the person directly and kindly ask them to close the file.
- If all else fails, you may have to take more drastic measures. Gather your team, arm yourself with foam swords, and engage in an epic battle for file domination. The last one standing gets to close the file.
How many times does Excel allow you to undo entries
Ah, the wonderful world of undos. Excel is quite forgiving, allowing you to undo your mistakes up to 100 times! So go ahead, make those reckless changes, and undo them to your heart’s content.
How do I unlock an Excel document for editing
If you’re feeling trapped by that pesky locked Excel document, fear not! Follow these simple steps to break free:
- First, take a deep breath and muster up your courage.
- Locate the Excel document and gaze upon it with determination.
- Channel your inner computer whiz-kid and double-click on the document.
- Input the password. If you don’t know the password, try “password123” – it’s surprisingly effective.
- Voila! The document is now unlocked, and you’re free to unleash your editing prowess.
How does Excel read dates
Excel has a secret superpower – it can magically understand dates! Here’s the scoop on how it does it:
- Excel is like a language prodigy; it comprehends dates using the cunningly designed date format.
- Dates in Excel are represented as numbers, with January 1, 1900, as the starting point (the super old-school days).
- Excel then counts the number of days since that fateful date to determine the current date.
- So, the next time Excel seems to possess an uncanny knowledge of dates, you’ll know its secret!
Can you see the history of an Excel file
Ah, the curious case of the Excel file history! Unfortunately, Excel doesn’t keep a detailed log of each change made to a file. However, you can still uncover some historical gems:
- If you’re lucky enough to have enabled the “Track Changes” feature, Excel will keep track of any modifications made to the document.
- Excel also maintains a record of previous versions if you’ve saved multiple copies of the file. So, search your archives and journey back in time to find those long-lost versions.
How do I make an Excel spreadsheet public
Do you want to shout your Excel spreadsheet’s brilliance from the rooftops? Here’s how to make it public:
- Click on the “File” tab like it’s the superstar of the spreadsheet universe.
- From the drop-down menu, select “Share.”
- Next, choose the “Change” option and set the permissions to “Anyone with the link” or “Public.”
- Now your Excel spreadsheet is out in the wild, ready to be admired by the masses. Be prepared for the influx of fan mail!
How do I make an Excel file read-only when opened by another user
Sometimes you need to protect your Excel file from inadvertent changes. Here’s how to make it read-only and ward off any unauthorized edits:
- Open the Excel file you wish to protect like the guardian of spreadsheet wisdom.
- Click on the “File” tab (it’s your trusty companion throughout this journey).
- In the drop-down menu, select “Save As.”
- Choose the location where you want to save the file and provide a new name.
- Below the file name, click on the “Tools” option and select “General Options.”
- In the dialog box that appears, check the box next to “Read-only recommended.”
- Click “OK” until you’re back in the normal Excel environment.
- Congratulations! Your file is now locked away, safe from any unauthorized alterations.
Can multiple users edit an Excel spreadsheet at the same time in SharePoint
Absolutely! With the power of SharePoint, multiple users can venture into the realms of simultaneous Excel editing. Here’s how:
- Navigate to your desired SharePoint location and find your Excel spreadsheet.
- Click on the document, and SharePoint will open it in Excel Online.
- Share the file with your chosen comrades, granting them editing permissions.
- Each user can now edit the spreadsheet in real-time, and changes will be synchronized across all devices.
- Embrace the chaos and revel in the collective editing frenzy!
How do I fix a file error in Excel
Ah, the infamous file error in Excel, the nemesis of productivity! Fear not, for there are a few tricks up our sleeves to tackle this common issue:
- Take a moment to breathe. It will be okay; we will get through this together.
- First, try closing and reopening the file. Sometimes a little break is all it needs.
- If that doesn’t work, make sure you have the latest updates installed for Excel. Software always appreciates a little TLC.
- For more stubborn errors, try repairing your Excel installation through the Control Panel.
- If all else fails, channel your inner superhero and bring out the big guns – the mighty “Save As” command. Save the file with a different name, and the error may miraculously disappear.
- If none of these steps work, it might be time to consult the Excel deities, also known as the support team.
How do I make an Excel document editable
Do you want to unleash the wild beast of editing within your Excel document? Follow these simple steps:
- Locate the excel document that has kept its editing powers hidden.
- Double-click on the document as if you were unlocking a treasure chest.
- Input the password to show your commitment to editing greatness.
- And just like that, the document is now yours to mold and shape. Be ready to wield your editing powers responsibly!
Can an Excel spreadsheet be edited by multiple users
Excel spreadsheets were often deemed an individual’s secret domain. But fret not, for the times they are a-changin’! Multiple users can now edit Excel spreadsheets, and here’s how:
- Save your Excel spreadsheet on a shared drive or cloud storage like Dropbox or OneDrive. We’re breaking down the walls of solo editing!
- Grant editing permissions to each user involved in this grand collaborative adventure.
- Each user can now simultaneously dive into the realms of data manipulation, working harmoniously to achieve spreadsheet greatness.
- Embrace the newfound liberty of shared editing, but be wary of the chaos that may follow. The power of Excel compels us!
How do you find out who locked an Excel file
Suspect foul play with an Excel file? Determined to uncover the culprit behind the locked file? Fear not, dear detective, here’s what you can do:
- Right-click on the file that has fallen victim to the lock.
- Select “Properties” from the context menu.
- Navigate to the “Security” tab.
- Under “Group or user names,” you’ll find the name of the person who locked the file (if they’ve left a digital trace).
- Proceed with caution as you confront the individual responsible. Pointing dramatically is optional but highly recommended.
How do I remove a locked Excel file
Is a locked Excel file holding you captive? Fear not, brave soul! Here’s how to break free from its clutches:
- Summon your courage and locate the pesky lock-toting Excel file.
- Right-click on the file and select “Properties” from the menu. Trusty Properties is here to save the day!
- Under the “General” tab, uncheck the “Read-only” box.
- Click “OK” to confirm your liberation.
- Rejoice! The file is now free from its shackles and ready for your editing pleasure.
How do I share an Excel file
Ah, sharing is caring – even in the digital realm of Excel files. Here’s what you need to do to share your spreadsheet masterpiece:
- Open the Excel file that you’re eager to share.
- Click on the “File” tab, your trusty companion on this sharing adventure.
- In the drop-down menu, select “Share.”
- Choose the appropriate sharing option, such as sending the file via email or saving it to a cloud storage service.
- Input the recipient’s details and add a heartfelt message. Feel free to set the stage for their imminent awe at your Excel prowess.
- Click “Send” or “Share,” and watch as your Excel file embarks on its grand journey into the recipient’s inbox or cloud storage. Bon voyage, spreadsheet!
How do I remove read-only in Excel
Feeling stifled by the shackles of a read-only Excel file? Fear not, intrepid explorer, for there is a way to break free:
- Locate the read-only Excel file that has you yearning for editing freedom.
- Right-click on the file and select “Properties.” Ah, trusty Properties, the key to liberation!
- Under the “General” tab, uncheck the “Read-only” box.
- Summon your inner warrior and click “OK” to confirm your triumph over the read-only curse.
- Take a deep breath and revel in the sweet aroma of editable Excel goodness.
And there you have it – a comprehensive FAQ-style section to answer all your burning questions about the history of an Excel file. Now you’re armed with knowledge, humor, and the power to conquer any spreadsheet obstacle that crosses your path. Happy Excel-ing!
Please note that the information provided in this article is intended for entertainment purposes only. Always refer to official documentation and consult professionals for specific advice related to your Excel needs.
