Welcome to our blog post on the topic of whether or not you can see the editing history of a Word document. If you’ve ever wondered about the possibilities of tracking changes and accessing editing metadata in Microsoft Word, you’re in the right place! Word documents are not only great for writing and editing, but they also come with handy features that can make your editing process more transparent and efficient.
In this blog post, we will explore the different ways to view and manage the editing history of a Word document. We’ll uncover the hidden tools and options that Word offers, such as tracking changes, unhide menu bars, and removing timestamps. We’ll also delve into the realm of metadata and learn what information is stored within a Word document. So, fasten your seatbelts and get ready to unlock the secrets of Word’s editing history!
Without further ado, let’s dive into the world of Word documents and discover how you can uncover the editing history of your important files.
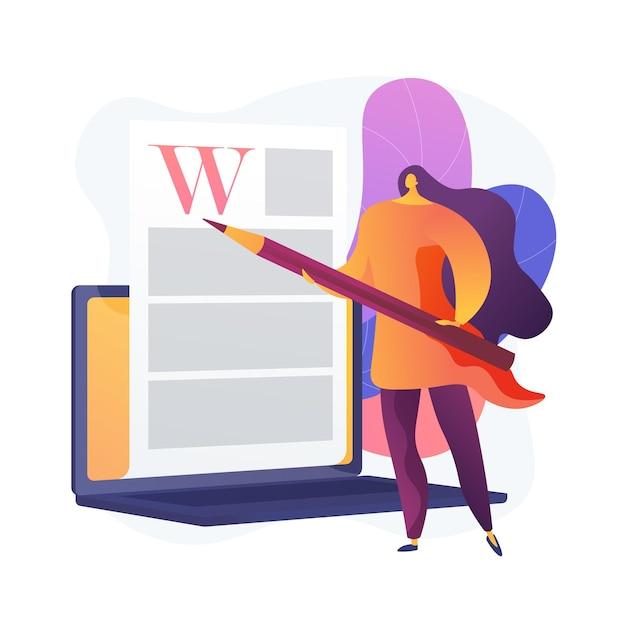
Can You See the Editing History of a Word Document?
Understanding the Fascinating World of Word Document Editing History
Have you ever wondered what happens behind the scenes when you edit a Word document? Can you peek into the secretive world of changes and revisions? Well, hold onto your editing hats because we’re about to unravel the captivating mystery of Word document editing history!
The Evolution of Document Tracking: From Verbose to Virtually Invisible
Back in the day, if you wanted to see the editing history of a Word document, you had to endure an overwhelming amount of annotations, crossed-out text, and margin doodles. It was like stepping into a wild jungle of revisions.
Luckily, Microsoft Office came to the rescue and introduced its Track Changes feature, making it easier than ever to keep track of edits without losing your sanity. This magical tool records every addition, deletion, and formatting change with the precision of a stealthy ninja. And the best part? It does it all covertly, so your document can maintain its polished appearance.
Unearthing Editing History: A Journey Worth Taking
Now, you might wonder how to unleash the full power of Word’s Track Changes feature and unveil the hidden gems of editing history. Fear not, dear seeker of knowledge, for I shall be your guide through this magnificent journey.
- Activate Track Changes
To embark on this adventure, simply open your Word document and click on the “Review” tab. There, you’ll find the mesmerizing “Track Changes” button—click it and unveil the realm of editing history.
- Behold the Markup
With Track Changes activated, your document will undergo a magical transformation. Every edit will materialize before your very eyes, marked with vibrant colors and descriptive suggestions. Typos will be exposed, phrases will be scrutinized, and grammar will be put under the microscope—prepare to be amazed!
- Navigate through Edits
As you navigate through the document, you’ll notice that every change is highlighted, allowing you to witness the transformation from its original state to its current glory. You can easily accept or reject each edit, restoring harmony to your prose or preserving a history of valuable changes.
- Go Back in Time
Ah, the allure of time travel! Word’s Track Changes feature enables you to transport yourself back in time and witness the evolution of your document. Under the “Review” tab, click on “Show Markup” and select “Original” to take a trip down memory lane and bask in nostalgia.
- Removing the Evidence
Just when you think you’ve seen it all, Word throws in a twist. If you wish to remove all traces of editing history before sharing your document with others, fear not. Head to the “Review” tab, click on “Accept” or “Reject” in the “Changes” group, and select “Accept All Changes” or “Reject All Changes.” Voila! Your document is now pristine, as if no edits ever graced its virtual pages.
And there you have it, fellow adventurers of Word document editing history! Now you possess the knowledge to maneuver through the expanse of tracked changes and uncover the secrets hidden in every edit. So go forth, edit fearlessly, and relish the beauty of evolution in your Word documents.
After all, who said editing couldn’t be an enjoyable journey filled with surprises, humor, and the occasional lamentation over questionable stylistic choices? Happy editing, my dear friends!
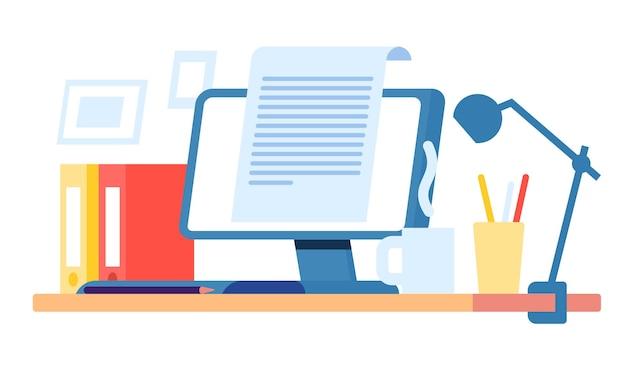
FAQ: Can you see the editing history of a Word document?
In this FAQ-style section, we will tackle some common questions related to viewing the editing history of a Word document. Whether you’re curious about the metadata stored in Word documents or want to know how to remove timestamps from track changes, we’ve got you covered!
What metadata is stored in a Word document
Metadata refers to the information embedded within a document that provides details about its content and history. In the case of Word documents, metadata can include author names, creation dates, modification dates, file paths, and more. It serves as a digital fingerprint for your document.
Where is the “tools” on Word
Ah, the elusive “tools” menu in Word! In modern versions of Word (post-2010), Microsoft replaced the traditional “tools” menu with the “File” tab. You’ll find all the essential tools and options neatly organized in this tab. Don’t worry, though; all the functionality of the old tools menu is still there!
How do I unhide the menu bar in Word
Hiding the menu bar in Word can be frustrating, especially if you’re new to the software. Luckily, Microsoft has made it easy to bring it back. Simply double-click on any of the tabs (like “Home” or “Insert”) in Word’s ribbon interface, and voila! The menu bar magically appears, restoring your sanity.
How do I turn off timestamps in track changes
Track changes can be a helpful feature, allowing you to review and accept or reject edits made to a document. However, those pesky timestamps cluttering up your changes can be an eyesore. To bid farewell to timestamps, go to the “Review” tab, click on “Track Changes”, and choose “Change Tracking Options”. In the dialog box, uncheck the “Include time stamp” option, and your track changes will be timestamp-free!
Can you see who last opened a Word document
As much as we’d love to know who snooped around our Word documents, Word itself doesn’t provide a built-in feature to reveal the identity of the last document opener. Alas, the mystery remains uncharted. It’s a secret that even Sherlock Holmes couldn’t solve!
Can you see the editing history of a Word document
Yes, you can! Word keeps track of the editing history through its “Track Changes” feature. Each edit, insertion, or deletion you make leaves a digital footprint in the document. To view the editing history, go to the “Review” tab and click on “Reviewing Pane”. There, you’ll have a complete overview of the changes made, allowing you to bask in the glory of your document’s evolution.
How do I change the last time I saved a Word document
Hmm, changing the last save time of a Word document sounds a bit mischievous, doesn’t it? Unfortunately (or fortunately, for document integrity), you can’t tamper with the last save time directly within Word. The last save time is automatically updated whenever you save your document. So, the time machine feature remains a dream for now!
How do I remove date and time from track changes in Word
If you find those pesky dates and times distracting in your track changes, fear not; there’s a way to bid them goodbye. First, go to the “Review” tab, click on “Track Changes”, and choose “Change Tracking Options”. In the dialog box, uncheck the “Insert date and time” option. Voila! Your track changes will now be free from any date and time clutter, allowing your brilliant edits to shine.
How do you hide the date on a Word document
To hide the date on a Word document, navigate to the “Insert” tab and click on “Date & Time”. In the dialog box that appears, make sure the “Date and time” tab is selected. Then, uncheck the “Update automatically” box. Select the desired date format or choose a custom format, and finally, click “OK”. Your document will no longer display the date, keeping it timeless and mysterious.
How do you track changes to date in Word
If you want to keep track of changes made to the date in your Word document, you can use the “Track Changes” feature. Simply enable Track Changes by going to the “Review” tab and clicking on “Track Changes”. Now, any modifications, additions, or deletions to the date will be captured, allowing you to see the evolution of this crucial piece of information.
What is the taskbar in Word
The taskbar in Word is a nifty little feature that helps you juggle multiple documents without losing your sanity. It appears at the bottom of the Word window and displays small previews of all the open documents. You can effortlessly switch between documents by clicking on their respective previews. It’s like having your own personal document concierge!
That wraps up our FAQ section on viewing the editing history of a Word document. We hope this comprehensive and humorous guide has addressed your burning questions and tickled your funny bone at the same time. Now, go forth and conquer Word, armed with knowledge and a sprinkling of humor!
