In this digital age, our smartphones have become indispensable tools for capturing and sharing moments. With the increasing quality of cameras on our iPhones, capturing high-quality videos has never been easier. But what happens when you need to pause and resume video recording on your iPhone? Is it even possible? In this blog post, we will explore this question and delve into some other common video recording issues on iPhones. So, if you want to know how to record uninterrupted videos, fix audio recording problems, and learn some useful tips for improving your video recordings, keep reading!
Keywords: How do I record high quality videos on my iPhone?, Can you pause and resume video recording on iPhone?, Why is there no sound on my video recording?, How can I fix my video call problem?, Why does my video sound not work?, How do I fix a bad audio recording?, What are the problems of recording on mobile?, How do you pause a video while recording on iPhone?, Is your phone constantly recording?, How do I stop people recording my calls?, Is there any app to prevent call recording?, Why are some calls not recorded?, How can I improve my voice recording?, How do you continue recording on iPhone?, How do you reduce distortion?, Why is there no sound when I record video on my iPhone?
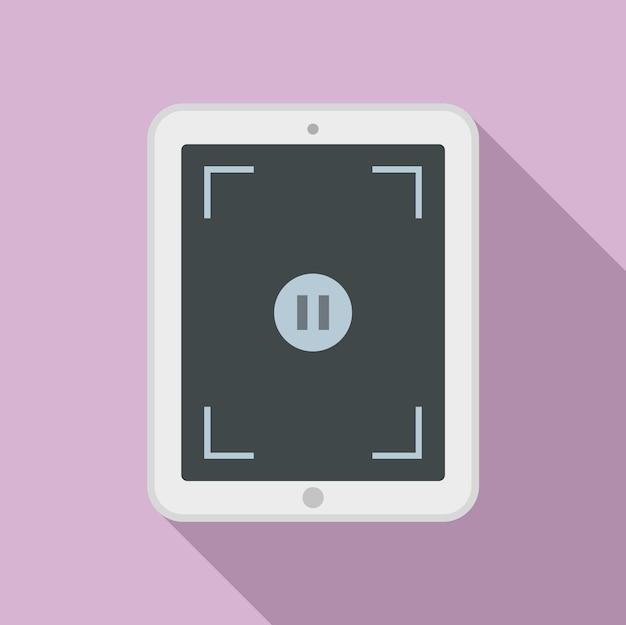
Can You Pause and Resume Video Recording on iPhone?
Do you ever find yourself in the middle of recording an epic video on your iPhone, only to be interrupted by an incoming call or a sudden distraction? It can be frustrating to have to start all over again, trying to capture the perfect moment. But fear not, my fellow iPhone enthusiasts, because the answer to your dilemma is right at your fingertips.
The Power of Pause
Yes, you read that right. With the incredible technology packed into your trusty iPhone, you can indeed pause and resume video recording without breaking a sweat. Gone are the days of sacrificing your masterpiece because life just couldn’t hold off for a few minutes. Say hello to the ultimate videographer’s dream!
How to Pause and Resume Video Recording
Once you’re in the midst of recording a video on your iPhone, and you feel the need to hit pause, simply tap the small white circle that appears on the screen. It’s like having your very own director’s chair! The circle will turn red, signifying that your video is on pause, waiting patiently for you to give it the signal to continue.
But wait, it gets even better! When you’re ready to resume your recording, just tap that red circle again, and voila! Your video picks up exactly where you left off, as if you never hit pause in the first place. It’s like magic, but better. You are the master of time and video editing, all in the palm of your hand.
Why It’s a Game Changer
The ability to pause and resume video recording on your iPhone opens up a world of possibilities. Imagine being able to capture a breathtaking sunrise without having to keep your finger glued to the record button. Or maybe you’re at a live concert, and you want to document every epic guitar solo, but nature calls. With this feature, you can step away and come back to continue preserving those precious moments without missing a beat.
Not only does it save you from the frustration of starting all over again, but it also saves precious storage space on your iPhone. No more storing multiple videos of the same scene just because you accidentally stopped recording halfway through. It’s a win-win situation, my friend.
Tips and Tricks
To make the most of this incredible feature, here are a few tips and tricks:
Use a Steady Hand
Although your iPhone may have top-notch stabilization technology, it’s still a good idea to keep your hands as steady as possible while recording. This will ensure seamless transitions when you pause and resume. And let’s face it, nobody wants to watch a shaky, Blair Witch Project-style video.
Keep an Eye on Battery Life
Recording high-quality videos can be a bit of a battery drainer. Before embarking on your recording journey, make sure your iPhone has enough juice to last. You wouldn’t want your battery dying on you right as you’re about to capture the most epic moment of all time.
Experiment with Editing
Once you’ve mastered the art of pausing and resuming, don’t be afraid to get creative with editing apps. Trim and stitch together different segments of your video to create a seamless cinematic masterpiece. Your friends won’t believe that you shot it all with just your trusty iPhone.
The ability to pause and resume video recording on your iPhone is truly a game-changer. It gives you the freedom and flexibility to capture those memorable moments without limitations. So go forth, my dear iPhone videographers, and unleash your creativity with this newfound power. The world is waiting to see what you can create, one pause at a time.
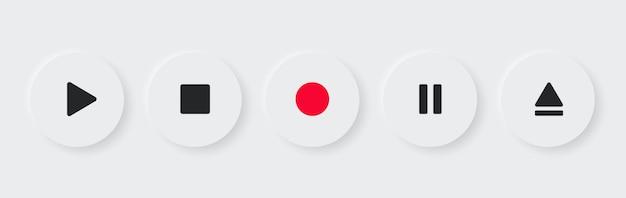
FAQ: Can you pause and resume video recording on iPhone?
Welcome to our FAQs about video recording on iPhones! If you’re an iPhone enthusiast who loves capturing moments on camera, you’ve come to the right place. We’ve got answers to your burning questions about recording high-quality videos, troubleshooting sound issues, and even preventing call recording. So, let’s dive right in!
How do I record high-quality videos on my iPhone
Recording stunning videos on your iPhone is a piece of cake! With the latest technology packed into these devices, you can create mesmerizing footage. Here are a few tips to make your videos stand out:
- Lighting is key: Ensure that your subject is well-lit, preferably with natural light. This will make your videos look clear and vibrant.
- Stabilize your shots: Shaky footage is a big no-no. Hold your iPhone steady or use a tripod to keep your videos smooth and professional.
- Clean up your lens: Smudges and fingerprints on your lens can ruin an entire video. Give it a quick wipe before hitting the record button.
Can you pause and resume video recording on iPhone
Absolutely! Apple understands that life doesn’t always happen in one take. To make your recording experience more flexible, you can pause and resume video recording on your iPhone. Here’s how:
- Start recording: Open your camera app and switch to video mode. Tap the red record button to begin recording.
- Pause it anytime: During recording, you’ll notice a white button with a red circle at the bottom of the screen. Tap on this button to pause your recording.
- Resume recording: When you’re ready to continue, tap the same button again, and voila! Your video will resume recording seamlessly.
Why is there no sound on my video recording
Silent movies may be nostalgic, but it’s no fun when your precious moments lack sound. If you’re experiencing this issue, fear not! Here are a few troubleshooting tips to bring back the audio:
- Check mute switch: Ensure that the mute switch on the side of your iPhone is not turned on. When the switch shows orange, it means your device is muted, and audio won’t be recorded.
- Volume up: Sometimes, the simplest solutions work wonders. Make sure your volume level is turned up while recording videos.
- Restart the device: If all else fails, give your iPhone a good old restart. This can resolve minor glitches that may be affecting the audio of your recordings.
How can I fix my video call problem
Are you struggling with video call issues on your iPhone? We’ve got your back. Follow these steps to troubleshoot and improve your video call experience:
- Check your internet connection: Poor internet can wreak havoc on your video calls. Make sure you have a stable internet connection, preferably using Wi-Fi or a strong cellular signal.
- Update your iOS: Keeping your iPhone’s iOS up to date ensures that you have the latest bug fixes and improvements. Head to “Settings,” select “Software Update,” and tap on “Download and Install” if an update is available.
- Close other apps: Running multiple apps simultaneously can strain your iPhone’s resources. Close any unnecessary apps in the background to optimize video call performance.
- Restart the call: When in doubt, a quick restart can solve many issues. Hang up the call and dial your contact again to give it a fresh start.
Why does my video sound not work
Uh-oh, no sound? Let’s troubleshoot this problem so you can enjoy your videos with crystal-clear audio:
- Check volume settings: Ensure that your volume is turned up and not set to silent mode. Adjust the volume control buttons on the side of your iPhone or in the Control Center.
- Clean the speaker: Dirt or debris can block the speaker, causing sound issues. Gently clean the speaker grill at the bottom of your iPhone to remove any obstructions.
- Reset audio settings: Go to “Settings,” select “Sounds & Haptics,” and tap on “Reset.” Choose “Reset All Settings” and confirm. This will reset your audio settings without deleting any personal data.
How do I fix a bad audio recording
Nobody likes distorted or poor-quality audio in their recordings. Here are some tips to help you fix lousy audio recordings on your iPhone:
- Move closer to the sound source: If the audio sounds muffled or distant, get closer to the sound you’re capturing. This will ensure better audio clarity.
- Reduce background noise: Background noise can ruin an otherwise great recording. Find a quiet location to minimize unwanted sounds and improve your audio quality.
- Invest in a microphone: For professional-level audio, consider purchasing an external microphone that can directly connect to your iPhone. This can significantly enhance the sound quality of your recordings.
What are the problems of recording on mobile
While mobile devices have revolutionized the way we capture videos, they do come with a few challenges. Here are some common problems you may encounter while recording on your mobile phone:
- Shaky footage: Mobile phones can be difficult to stabilize, leading to shaky videos. Try using a tripod or investing in a gimbal for smoother shots.
- Limited storage: Recording high-quality videos can quickly eat up your device’s storage space. Regularly transfer your videos to a computer or cloud storage to free up space for new recordings.
- Battery drain: Video recording can be a power-intensive task, draining your battery quickly. Keep your device fully charged before embarking on a recording session or consider an external battery pack.
How do you pause a video while recording on iPhone
Need to take a quick break during your video recording? Pause the action with a simple tap:
- Start recording: Open your camera app, switch to video mode, and tap the red record button to begin.
- Pause the action: Look for the white button with a red circle at the bottom of the screen. Tap on it once to pause your recording.
- Resume when ready: Tap the same button again to resume your recording. It’s as easy as that!
Is your phone constantly recording
Rest assured, we can put any paranoid thoughts to rest. Your iPhone is not constantly recording your every move. The camera app is only active when you open it and start recording. So, you can relax and be yourself without worrying about Big Brother always watching.
How do I stop people recording my calls
Privacy is important, and preventing others from recording your calls adds an extra layer of security. Follow these steps to protect your conversations from prying ears:
- Enable Call Forwarding: Diverting your calls to a voicemail or another number keeps the conversation from being recorded directly by the other person.
- Use encrypted messaging apps: Conduct sensitive conversations through messaging apps that support end-to-end encryption, ensuring your messages remain private.
- Communicate in person: When you’re discussing highly sensitive information, it’s always best to have face-to-face conversations to minimize the risk of electronic eavesdropping.
Is there any app to prevent call recording
You bet! There are several apps available that can help you prevent call recording on your iPhone. These apps provide additional layers of security, giving you peace of mind during your important phone calls. Check out the App Store and look for call privacy or call recording prevention apps to find the best one for your needs.
Why are some calls not recorded
If you’ve noticed select calls not being recorded, don’t fret. There can be a few reasons for this:
- Compatibility issues: Certain call recording apps may not be compatible with your specific iPhone model or iOS version. Make sure to check the app’s compatibility before installing.
- Call type restrictions: Some call recording apps may not support recording certain call types, such as VoIP or conference calls. Look for apps that explicitly state compatibility with the types of calls you wish to record.
- Regional restrictions: Laws regarding call recording vary from country to country. Make sure you comply with the legal requirements of your jurisdiction before recording any calls.
How can I improve my voice recording
Capturing clear and crisp voice recordings is essential for podcasts, interviews, or personal memos. Here are a few tips to help you improve your voice recordings:
- Choose the right environment: Record in a quiet room or use a sound booth to minimize background noise.
- Speak close to the microphone: Position your mouth about 4-6 inches away from the microphone to capture the best sound quality.
- Practice good microphone technique: Avoid heavy breathing or popping sounds by speaking slightly to the side of the microphone, rather than directly into it.
How do you continue recording on iPhone
Running out of recording time is a bummer, but fear not! You can effortlessly continue recording your videos on your iPhone:
- Reach the end of your recording: As you approach the 4GB file limit (approximately 25 minutes of video), your iPhone will automatically stop recording.
- Tap to continue: To continue recording, simply tap the record button again. Your iPhone will seamlessly start a new clip while keeping your previous footage intact.
- Stitch it together in post-production: During the video editing process, you can merge these separate clips into one continuous video. This allows you to capture longer videos without interruption.
How do you reduce distortion
Distorted audio can turn an otherwise great video into an unpleasant experience. To reduce distortion in your recordings, follow these steps:
- Avoid loud, sudden noises: Refrain from exposing your iPhone’s microphone to loud environments or sudden noises, as they can cause distortions.
- Use an external microphone: Attach an external microphone to your iPhone to improve audio capture quality. These microphones often come with built-in technologies that minimize distortion.
- Adjust microphone sensitivity: In some recording apps, you can manually adjust the microphone sensitivity to prevent sound from becoming too loud or clipped.
Why is there no sound when I record video on my iPhone
The absence of sound in your recorded videos can be frustrating. Don’t despair, though, as we have solutions to help you fix this issue:
- Check microphone permissions: Go to “Settings,” select “Privacy,” and choose “Microphone.” Enable access for the camera app or any other relevant apps that are not recording sound.
- Disable Bluetooth: If your iPhone is connected to a Bluetooth device, it might be trying to direct the audio there. Disconnect from Bluetooth or ensure that the audio output is set to your iPhone.
- Update your iOS: Outdated software can sometimes cause audio glitches. Make sure your iPhone is running the latest iOS version by going to “Settings,” selecting “General,” and tapping on “Software Update.”
Now that we’ve tackled these frequently asked questions, it’s time to grab your iPhone and start recording like a pro! Happy capturing, and may your videos be filled with unforgettable moments and incredible stories!
