In today’s fast-paced digital world, we often find ourselves in situations where we need to download large files or sensitive documents from the internet. Whether it’s a restricted file on Google Drive or a non-downloadable video, we rely on download managers to help us get the content we need. But what happens when the download gets interrupted or we need to pause and resume it later? The good news is that if you’re using Google Chrome as your browser, there are ways to pause and resume downloads seamlessly.
In this blog post, we’ll explore the various methods you can employ to pause and resume your downloads in Google Chrome. We’ll also address common questions surrounding file downloads on Google Drive and provide tips on improving your overall download experience. So let’s dive in and discover how you can make the most out of your downloading endeavors in Chrome.
Keywords: How do I share a restricted file on Google Drive?, Where do files go when downloaded from Google Drive?, How do I download Google Drive without permission?, Why can’t I download a ZIP file from Google Drive?, How do I download a non-downloadable video?, How do I download large files in Chrome?, How do you pause and resume a download in Chrome?, Can you pause and resume downloads in Google Chrome?, Can we pause download in Google Drive?, How do you make a download link?, How do you make a download go faster?, How do I unblock a download in Chrome?
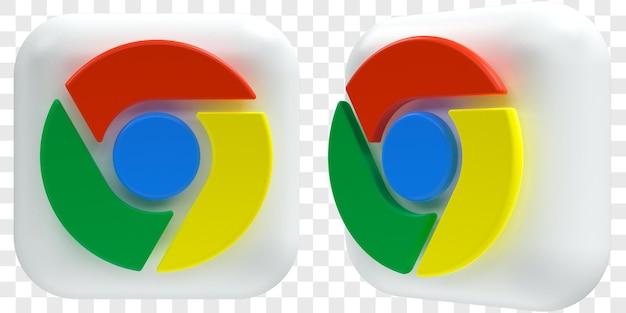
Can You Pause and Resume Downloads in Google Chrome?
If you’ve ever experienced the agonizing wait of a slow internet connection during a download, you’ve probably wished for a magical pause button that could freeze time until your connection decides to cooperate. Well, while Google Chrome can’t exactly freeze time (sorry, no time travel capabilities here), it does offer a nifty feature that allows you to pause and resume downloads. So, let’s dive in and discover how you can put a temporary halt to those pesky downloads and come back to them when the stars align.
Pausing Downloads: Putting the Brakes on Data Highway
Life is full of unexpected interruptions, like a phone call from your boss or a sudden craving for ice cream. When you find yourself needing to step away from your download, fear not, for Google Chrome has your back. To pause a download in Chrome, simply locate the download bar at the bottom of your browser window. You can’t miss it – it’s that colorful strip with the download progress and file name.
Once you’ve found the download bar, hover your mouse over the file you want to pause. Now, brace yourself for the epic power move: right-click. A menu will pop up with several options, and there it is, shining like a beacon of hope – the option to “Pause.” Click on it, and voila! Your download will pause, frozen in time like your favorite childhood memories.
Now, you’re free to indulge in that conversation with your boss or satisfy your ice cream craving without worrying about your download continuing in the background. You’re in control, my friend. You’re the captain of your download ship.
Resuming Downloads: Unleashing the Power of Chrome
Once you’ve conquered your boss or devoured that ice cream (whichever happened first), you can return to your download and resume the journey toward your desired file. To resume a paused download in Google Chrome, follow these simple steps.
First and foremost, locate the download bar again. That’s right, it’s still there, patiently waiting for your triumphant return. Find the paused download, right-click on it just like before, and this time, choose the “Resume” option from the menu that appears.
Like a phoenix rising from the ashes, your download will spring back to life, continuing where it left off. The progress bar will start increasing, bringing you one step closer to downloading that TikTok dance tutorial or essential cat meme collection.
The Joy of Pausing and Resuming Downloads: Convenience at Your Fingertips
Pausing and resuming downloads in Google Chrome isn’t just a mere convenience; it’s a personal liberation. It allows you to take control of your internet experience, ensuring that your downloads are in sync with your schedule and whims. Whether it’s a sudden urge for a caffeine fix or a Netflix binge session calling your name, the power to pause and resume downloads empowers you to be the master of your internet domain.
So, rejoice! The days of tedious waiting and endless restarts are behind you. With Google Chrome as your trusty sidekick, you can conquer the internet one download at a time – no superpowers required.
In summary:
- To pause a download in Google Chrome: Right-click on the file in the download bar and select “Pause.”
- To resume a paused download in Google Chrome: Right-click on the file in the download bar and select “Resume.”
Go forth, pause, resume, and seize the day!
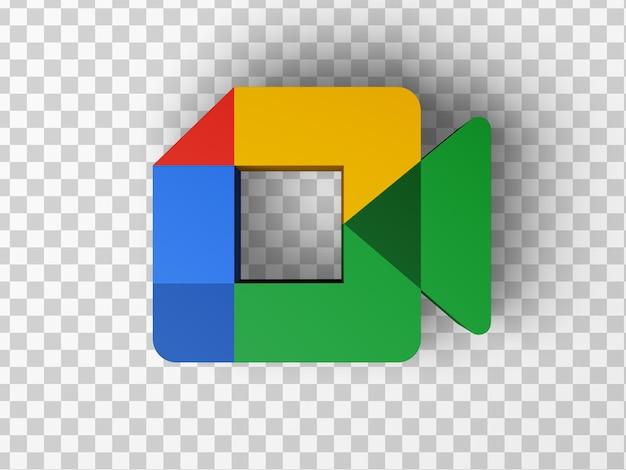
FAQs: Can You Pause and Resume Downloads in Google Chrome?
If you’re a frequent user of Google Chrome, you’ve probably encountered situations where you needed to pause and resume your downloads. In this FAQ-style guide, we’ll address some common questions and provide you with handy tips and tricks for managing your downloads in Google Chrome. So, let’s dive right in!
How do I share a restricted file on Google Drive
Sharing files on Google Drive is incredibly convenient, but what if you want to share a restricted file? Follow these steps for hassle-free sharing:
- Open Google Drive and locate the file you want to share.
- Right-click on the file and select “Get Shareable Link” from the drop-down menu.
- Adjust the sharing settings to restrict access as needed.
- Copy the generated link and share it with the intended recipients.
Where do files go when downloaded from Google Drive
When you download files from Google Drive, they usually end up in your default downloads folder on your computer. To find them, follow these steps:
- Open Google Chrome and click on the three-dot menu in the top-right corner.
- From the drop-down menu, select “Downloads.”
- In the Downloads tab, you’ll find a list of all your downloaded files, including those from Google Drive.
How do I download Google Drive without permission
You might come across situations where you find a file on Google Drive that piques your interest, but you don’t have permission to access it directly. No worries! Here’s a clever workaround:
- Right-click on the file you want to download.
- Select “Make a Copy” from the options. This will create a copy of the file in your own Google Drive.
- Open your own Google Drive and find the copied file.
- Right-click on the copied file and select “Download” to save it to your computer.
Why can’t I download a ZIP file from Google Drive
If you’re unable to download a ZIP file from Google Drive, chances are it has reached the download quota or violates the terms set by the file owner. Here’s what you can try:
- Contact the file owner and ask them to grant you permission to download the file.
- If the file exceeds the download quota, you’ll have to wait until it becomes available again.
- Alternatively, request the file owner to compress the file again and provide you with a new link.
How do I download a non-downloadable video
Sometimes, you stumble across a captivating video on a website that doesn’t offer a direct download option. But fear not! With a few simple steps, you can still grab that video for offline viewing:
- Install a browser extension like “Video DownloadHelper” or “SaveFrom.net” to your Chrome browser.
- Open the webpage where the video is located.
- Click on the video download extension icon in your browser’s toolbar.
- Choose the desired video format and quality, then hit the download button.
- Voila! You’ve successfully downloaded a non-downloadable video.
How do I download large files in Chrome
Large file downloads can be a bit daunting, especially if your internet connection isn’t the fastest. To ensure a smooth downloading experience for those large files, follow these tips:
- Use a wired internet connection instead of Wi-Fi for faster and more stable speeds.
- Clear your browser cache and cookies to eliminate any potential download snags.
- Consider using a download manager extension like “DownThemAll!” or “Internet Download Manager” for efficient download management.
How do you pause and resume a download in Google Chrome
You’ll be relieved to learn that pausing and resuming downloads in Google Chrome is a breeze. Just follow these simple steps:
- Start a download as you normally would.
- To pause the download, simply click on the “Pause” button next to the ongoing download in the Downloads tab.
- When you’re ready to resume the download, click on the “Resume” button next to the paused download and watch it pick up where it left off.
Can you pause and resume downloads in Google Chrome
Absolutely! As mentioned earlier, you can easily pause and resume downloads in Google Chrome. Whether it’s a large file, a software update, or a media file, Chrome allows you to control your downloads with ease. Just remember to keep your browser open and the internet connection stable to ensure a smooth downloading experience.
Can we pause download in Google Drive
Unfortunately, Google Drive doesn’t offer a built-in feature to pause downloads. Once you initiate a download from Google Drive, it will continue until completion. However, you can still manage your downloads in Google Chrome using the pause and resume functionality mentioned earlier.
How do you make a download link
Creating a download link is a simple process. Just follow these steps:
- Upload the file you want to share on a file hosting service or your own website.
- Generate the direct download link for the file.
- Format the link using HTML to create a clickable download link, like this:
Click here to download
How do you make a download go faster
To speed up your downloads in Google Chrome, consider these tips:
- Use a wired internet connection for faster and more stable speeds.
- Close any unnecessary browser tabs or extensions to reduce network congestion.
- Pause or limit other bandwidth-consuming activities while downloading.
- Employ a download manager extension for better download optimization.
How do I unblock a download in Chrome
If you encounter any issues with blocked downloads in Google Chrome, here’s what you can do to unblock them:
- In Chrome’s address bar, click on the shield icon that appears next to the blocked download link.
- Click on “Allow” to unblock the download.
- Alternatively, you can right-click on the blocked download link and select “Save link as” to save the file directly.
Now armed with these FAQs, you’re ready to conquer any download-related challenges you may encounter while using Google Chrome. Happy downloading, folks!
Please note: The information provided in this FAQ-style guide is accurate as of 2023 and may be subject to updates and changes in future versions of Google Chrome.
