In today’s digital age, photo collages have become increasingly popular as a way to showcase multiple images in a visually appealing and creative manner. With numerous online tools and apps available, creating a photo collage has never been easier. However, many people still wonder if it is possible to make a photo collage using Microsoft Word.
In this blog post, we will delve into the world of photo collages and explore the various methods of creating them. We will discuss options for making photo collages online, on iPad, and with different software applications. Additionally, we will address some common questions, such as the number of pictures that can be included in a collage and how to create collages with unlimited photos.
So, if you’ve been wondering how to make a photo collage in Word or are simply seeking advice on how to create stunning collages, this blog post is for you. Let’s dive in and discover the endless possibilities of photo collages in the digital era!
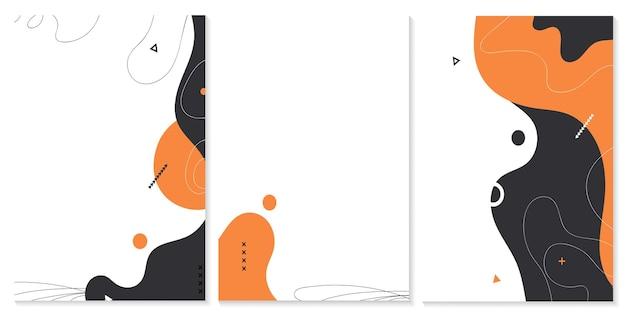
Can You Create a Stunning Photo Collage in Word
Do you ever find yourself with a bunch of photos and the desire to showcase them in a creative way? You might be surprised to learn that Microsoft Word, the trusty word processing program we all know and love, can actually be used to create visually stunning photo collages. Yes, you heard it right! This seemingly simple software has hidden tricks up its sleeve that can help you become the ultimate collage creator.
Getting Started: Inserting and Formatting Images
To begin your photo collage journey, open a blank document in Microsoft Word. From there, go to the “Insert” tab and click on “Pictures” to add your desired images. You can either choose images from your local drive or import them from online sources.
Once your photos are inserted, it’s time to unleash your creative side. Word offers a variety of formatting options to make your collage truly eye-catching. Resize and crop the images by clicking on them and dragging the corners or using the “Crop” tool. Experiment with different shapes, angles, and sizes to add some flair to your collage.
Arranging and Aligning Your Images
Now that your photos are ready, it’s time to arrange them in an aesthetically pleasing way. Word provides a useful tool called “Wrap Text” that allows you to control how your images interact with text and other objects. Select an image, navigate to the “Picture Format” tab, and click on “Wrap Text.” Choose from options such as “Square,” “Behind Text,” or “In Front of Text” to get the desired effect.
To achieve a professional look, make sure to align your images properly. Select multiple images at once by holding down the Ctrl key and clicking on each image. Then, go to the “Picture Format” tab, click on the “Align” button, and choose either “Align Top,” “Align Middle,” or “Align Bottom” to create a clean and balanced collage.
Adding Creative Elements: Shapes and Text Boxes
Who says a photo collage has to be limited to just photos? With Word, you can unleash your creativity even further by adding shapes and text boxes. These elements will bring an artistic touch to your collage and allow you to add captions, titles, or funny annotations.
To insert a shape, go to the “Insert” tab, click on “Shapes,” and choose from a variety of options such as circles, rectangles, or stars. Customize the shape by changing its color, outline, or size.
Text boxes are another great way to personalize your collage. Simply go to the “Insert” tab, click on “Text Box,” and choose where you want it to appear. Type in your desired text, select the font, size, and color, and voila! You have added a touch of wit and style to your masterpiece.
Reveling in the Finished Product
Once you have perfectly arranged your images, aligned them, and added creative elements, it’s time to step back and admire your creation. Save your file and take a moment to appreciate the unique photo collage you’ve created using Microsoft Word.
Word might not be the first program that comes to mind when you think of photo editing or collage making, but its versatility and user-friendly interface make it a surprisingly effective tool. So, the next time you find yourself wanting to create a photo collage, remember that Word can be your trusted companion in unleashing your creative potential.
With a little imagination and a few clicks, you can transform a mundane document into a visually captivating masterpiece. So, go ahead, give it a try, and let your photos come to life in a whole new way with the power of Word!
FAQ: Can You Make a Photo Collage in Word
Whether you’re a student, a professional, or just someone who loves to capture beautiful moments with your camera, photo collages are a fantastic way to bring your images to life and tell a story. Now, when it comes to creating a photo collage, you may wonder if you can do it in Word. Well, fear not, because we’ve got all the answers for you!
How can I make a photo collage online
In this digital age, the internet offers a treasure trove of online tools and websites that can help you create stunning photo collages effortlessly. From Canva to PicMonkey and many others, there’s no shortage of options. Simply search for “online photo collage makers” in your favorite search engine, and you’ll have a plethora of choices to explore. Just upload your photos, choose a layout, customize it to your heart’s content, and voila! You’ll have a beautiful photo collage ready to share with the world.
How do I make a photo collage on iPad
If you’re an iPad user, you’ll be thrilled to know that constructing a photo collage is a breeze on your trusty device. One popular app that comes highly recommended is the Photo Grid app. It’s intuitive, user-friendly, and offers a wide range of pre-designed templates to suit your creative vision. With just a few taps and swipes, you can arrange and edit your photos to create a stunning collage directly from your iPad.
What is the best photo collage app
Ah, the million-dollar question! With so many apps vying for the title of “best photo collage app,” it can be overwhelming to make a choice. However, fear not, because we’ve done the research for you! In our humble opinion, Canva and PicCollage are two popular options that offer a fantastic array of features, templates, and customization options. Both are user-friendly and let you unleash your creativity without breaking a sweat.
Can you create a photo collage in Word
While Microsoft Word is an excellent tool for word processing and document creation, unfortunately, it’s not designed specifically for photo collage making. Word does have some basic image editing features, but creating a visually appealing and professional-looking collage is not one of its strengths. However, fear not, for we have already suggested fantastic alternatives that will make your collage dreams come true!
How many pictures are in a collage
The number of pictures in a collage depends entirely on your creative vision and the story you want to tell. Collages can feature as few as two or three pictures or as many as your heart desires. There are no hard and fast rules when it comes to the number of images you can include. So, let your imagination run wild, and don’t be afraid to experiment with different combinations to find the perfect balance.
How do you make a collage with unlimited pictures
Ah, the allure of unlimited possibilities! While it’s technically not feasible to include an infinite number of images in a single collage, you can create the illusion of boundless creativity by opting for collage-making tools or apps that offer extensive layout options and allow you to add multiple pages or grids to your project. Remember, the sky’s the limit when it comes to your artistic vision!
How do I make a collage of 12 photos
Creating a collage with 12 photos is an excellent choice if you want to showcase a collection of memories or highlight a specific event. To achieve this, you can use any of the recommended apps or websites we mentioned earlier. Simply select a template that accommodates 12 photos, import your cherished images, arrange them according to your preference, and you’re good to go! It’s like piecing together a puzzle, but way more fun!
What’s the best free collage app
Now, who doesn’t love something that’s both fantastic and free? If you’re on the lookout for a top-notch collage-making app that won’t cost you a dime, we’ve got you covered. Among the free options, both Canva and PicCollage offer robust features and an extensive library of templates, stickers, and fonts. So, go ahead and give them a try without worrying about dipping into your wallet!
What app can collage a lot of pictures
If you’re someone who believes that more is indeed more, you’ll be delighted to know that several apps excel at collaging a large number of pictures. Fotor is one such app that enables you to create stunning collages with a generous number of images. Its user-friendly interface and customizable layout options make it a solid choice for those looking to create collages that tell a grand visual story.
Is Pic Collage a free app
Indeed, it is! Pic Collage offers both a free and a premium version, so you can flex your creative muscles even if you’re not interested in splurging. The free version provides a fantastic range of features and templates to create eye-catching collages. However, if you want to unlock additional customization options and remove pesky watermarks, you can opt for their premium version.
How do you make a huge collage
When it comes to making a colossal collage that screams “wow,” you’ll find that apps like Photo Grid and Canva are your best friends. With a vast array of layouts, grids, and templates to choose from, you can create a visual masterpiece that’ll make heads turn. The only limit is your imagination! So go ahead, think big, and create a truly stunning and enormous collage that will leave everyone in awe.
What is a letter collage
A letter collage is a unique and creative way of arranging photos to form a specific letter or word. It can be a beautiful gift for someone special or an artistic representation of something meaningful to you. To create a letter collage, you can use any of the collage-making apps or websites that we recommended earlier. Simply select a letter template, upload your desired photos, and watch as they come together to form a magnificent visual representation.
How do I make a collage of 50 pictures
Creating a collage with 50 pictures may sound like a daunting task, but fear not! With the right tools, it can be a breeze. Look for collage-making apps or websites that offer grid layouts, allowing you to easily arrange your vast collection of images. Simply import your 50 pictures, choose a grid layout that suits your vision, and let the app work its magic. Before you know it, you’ll have a stunning collage showcasing all those cherished memories.
How do I create a photo collage
Creating a photo collage is easier than ever, thanks to the multitude of user-friendly apps and websites available. To start, select a collage-making tool that suits your style and requirements. Then, choose a layout or template that appeals to you. Import your desired photos, arrange them as you see fit, and let your creativity run wild. Add text, stickers, or filters to enhance your collage and make it truly unique. Once you’re satisfied with the result, save or share your stunning creation with the world!
How do I make a collage of more than 100 pictures
If you have an extensive collection of pictures and want to create a captivating collage with more than 100 images, there are options to achieve your goal. Look for collage-making apps or websites that offer collage grids with a higher number of photo slots. By selecting a layout that accommodates your desired number of pictures, you can effortlessly transform those memories into a visually striking collage that will be the envy of all your friends.
How do I download a photo collage
After investing your time and creative energy into crafting a beautiful photo collage, it’s natural to want to download and preserve your creation. To download your finished collage from an app or website, simply navigate to the menu or settings options. Look for a “Save” or “Download” button, click it, select your desired file format (JPEG or PNG), and voila! Your collage will be saved to your device, ready to be shared, printed, or cherished.
And there you have it, folks! We hope this comprehensive FAQ section has addressed all your burning questions about making a photo collage, both in Word and through various other means. So go ahead, let your creativity soar, and turn those precious memories into beautiful visual stories that will be treasured for years to come. Happy collaging!
